De flesta ungdomar älskar idag att skapa roliga videor och ladda upp dem på sociala medieplattformar. Om du också funderar på att göra detsamma och underhålla dina vänner men inte är medveten om mjukvaruverktygen som kan hjälpa dig att snabba upp video eller sakta ner processen, ägna lite tid åt att läsa informationen nedan. Det är mycket lättare att lägga till time-lapse eller slow motion till videor för att göra dem roliga med Vegas Pro eftersom det ger enkla funktioner för hastighetsjustering. Allt du behöver göra beskrivs med tre metoder som diskuteras nedan.
- Metod 1:Ändra hastighet genom att ställa in bildhastighet för uppspelning
- Metod 2:Hastighetsjustering för utvalda delar av videon
- Metod 3:Ändra videohastighet genom att dra Trim Stretch
Vegas Pro är välkänt som ett professionellt videoredigeringsverktyg och det är en kostsam lösning för nybörjare eftersom du måste betala $599.00 för att få fullständig åtkomst. Annat än detta kan du bara använda Vegas Pro på Windows-plattformen, så om du letar efter en kostnadseffektiv lösning som kan fungera på Windows såväl som Mac så är det bra att gå till wondershare Filmora. Det är rankat som ett av de mest kraftfulla och lättanvända videoredigeringsverktygen och användare kan enkelt ladda ner testversionen från Wondershare Filmoras officiella webbplats.
Du kan kolla vår detaljerade steg-för-steg-handledning om hur man gör snabba och långsamma videor med Filmora här>>.
3 sätt att snabba upp/bromsa ett videoklipp i Sony (Magix) Vegas Pro:
Metod 1:Ställ in bildhastigheten för uppspelning
Det är ett av de enklaste knepen för att göra ett roligt videoklipp. Du behöver bara ställa in uppspelningshastigheten för bildruta och snart kommer den att dyka upp med intressant format.
Öppna din video på Vegas pro och högerklicka sedan på den, gå till Egenskaper från rullgardinsmenyn och klicka på Uppspelningsalternativet. Här kan du redigera bilduppspelningshastigheten efter behov, men notera att programvaran låter dig snabba upp den med fyra gånger samt sakta ner den med 0,25x.
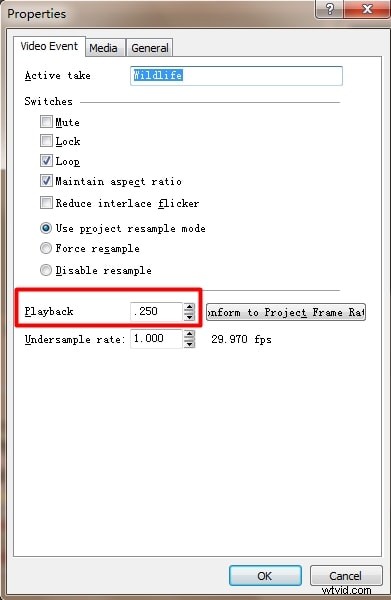
Metod 2:Hastighetsjustering för utvalda delar av videon
Om du vill komma åt alternativet för hastighetsjustering, högerklicka helt enkelt på videon som du vill redigera och välj sedan alternativet Infoga/ta bort kuvert från rullgardinsmenyn. Från nästa meny måste du välja hastighetsalternativ.
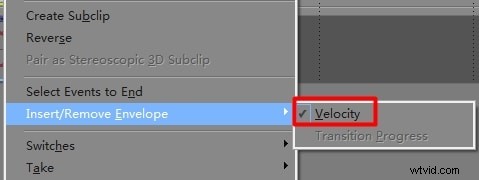
Och snart kommer du att hitta en grön linje över valt videoklipp som representerar hastighet.
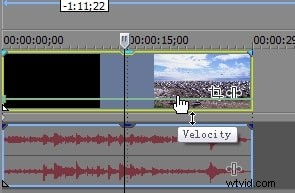
Om du vill justera hastigheten för hela klippet drar du kuvertet upp och ner för att öka hastigheten och drar det nedåt för att minska hastigheten. Om du drar den till nollvärde kommer klippet automatiskt att frysas och ett negativt hastighetsvärde kommer att köra bildrutor i omvänd ordning.
För de som vill redigera specifika delar av videon, dubbelklicka på videons tidslinje för att generera ankarpunkter och snabba upp eller sakta ner videor i enlighet med detta från olika delar av videon.
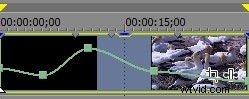
Användare kan också dra nytta av toningsläget som visas med högerklick på valfri punkt.
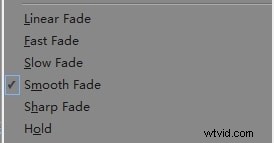
Observera att: när vi saktar ner eller snabbar upp en video med hastighetsinställningar så varieras längden på klippet automatiskt och för att undvika looping måste du justera det manuellt. När du drar hastighetskuvertet, använd sedan Ctrl-tangenten för att flytta alla inställningar med finjusteringar.
Metod 3:Dra Trim Stretch
Här är en snabb process för att köra metod 1 där du måste hålla ned Ctrl-tangenten medan du drar valfri ände av din video för att snabba upp eller sakta ner efter behov. För att verifiera ändringar som du tillämpar, föredrar du att använda egenskaper och kontrollera uppspelningshastighetsändringarna där borta.
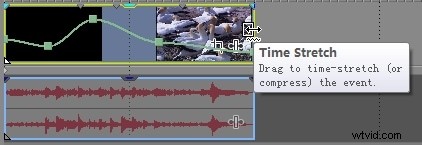
Observera att: användare kan också stapla alla dessa metoder för att skapa unika effekter. Du är till exempel fri att snabba upp vilken video som helst 4 gånger och sedan justera hastigheten envelop till 200 % för ytterligare 2x hastighet. Det kommer att sluta med 8 gånger snabbare. När du har gjort alla nödvändiga justeringar, spara sedan din projektfil och börja redigera en annan på liknande sätt.
Ett enklare sätt att snabba upp eller sakta ner videon i Wondershare Filmora
Wondershare Filmora är en berömd och enkel videoredigeringsprogramvara som hjälper användaren att skapa videor effektivt. Det kan också påskynda eller sakta ner videorna enligt ditt val. Även den låter dig styra volymen.
Funktioner:
- Stöd till GIF
- Tunning av färgerna
- Mixning av ljudet
- Stöd för 4K-redigering
Snabba upp och ner videorna genom inställningarna för videons varaktighet i Wondershare Filmora:
Steg 1:Importera videofilerna i videoredigeraren:
Importera videoklippet till din tidslinje, högerklicka och välj alternativet Hastighet och varaktighet.
Steg 2:Snabba upp eller sakta ner med ett enda klick:
När du har valt varaktighetsalternativet är videons faktiska längd synlig och justering är tillgänglig. Du kan enkelt påskynda varaktigheten även genom att ange värdet i fältet som inmatning. Förhandsvisningen av videon är viktig för att kontrollera effekten av Speed. Spara och exportera din video senare.
Steg 3:Justering av ljudljudet :
Du kan justera ljudhastigheten också närvarande i videon. Om du vill att ljudet ska förbli som bakgrundsljud, koppla sedan bort ljudet. Redigera den bästa tonhöjden för din video efter borttagningen – dubbelklicka på ljudklippet i dess panel. Wondershare Filmora erbjuder dig också att ta bort bakgrundsljuden som finns i videoklippet.
Steg 3:Exportera slowmotion- eller snabbfilmsvideon:
När du har slutfört videons hastighet klickar du på Exportera. Spara videon i önskat format genom att klicka på Format ikon. Du kan enkelt spela upp videorna på dina enheter genom att klicka på Enhet. Det låter dig också dela videorna även på YouTube och Vimeo eller till och med bränna videon till DVD-skivan.
Ovan är stegen för hur du snabbar upp eller saktar ner video med Vegas Pro, hoppas det hjälper dig att göra en slow motion eller snabbspola video med den enkelt. Om du letar efter ett alternativ som har likhetsfunktioner med Vegas Pro men som har ett modernt användargränssnitt och viktigast av allt, överkomligt pris, rekommenderar vi att du provar Filmora. Videohandledningen nedan visar dig hur du redigerar en video i Filmora steg för steg. Så missa inte det.
