Windows Movie Maker gör det enkelt att ta bort oönskade bildrutor i början eller slutet från videofilmer som tagits med din kamera eller smartphone. Du kan nu spela in så mycket film som möjligt och sedan använda Movie Maker för att ta bort oönskade delar och behålla det bästa ögonblicket av ett videoklipp i din film. I den här artikeln kommer vi att visa dig hur du trimmar och redigerar videor i Windows Movie Maker på tre enkla sätt.
Obs :Microsoft har upphört att stödja Windows Movie Maker efter januari 2017, även om Windows Movie Maker fortfarande kan användas och fungerar, kan du inte ladda ner det från Microsoft. Var försiktig när du laddar ner programmet och ladda aldrig ner programvara från opålitliga webbplatser. Oroa dig inte, vi kommer att dela med dig om hur du trimmar stora videor utan att förlora kvalitet på Windows med Filmora också.
- Del 1:Trimma videor med Windows Movie Maker på tre sätt
- Del 2:Trimma stora videoklipp med WMM-alternativ
Trimma video i Windows Movie Maker [3 sätt]
Det är enkelt att trimma videoklipp i Windows Movie Maker, och jag kommer att visa dig tre olika sätt. Efter att ha startat Windows Movie Maker, dra klippet som du vill trimma till den högra tidslinjepanelen. Nu kan du trimma videoklippet.
Metod 1. Använd Trim Tool på fliken Redigera för att trimma video
Med Windows Movie Makers trimningsalternativ kan du manipulera din film och redigera den så att din film ser ut precis som du vill ha den. Ett av de enklaste sätten att göra detta är att använda trimverktyget.
Med det här verktyget kan du raka bort delar från början eller slutet av din film, så att du bara har den bit av video som du behöver. En sak att komma ihåg är att när du trimmar filmmaterial ändras inte originalfilen alls, så om du inte gillar det du har kvar kan du importera om filen och börja från början med hela filen.
Steg 1: Välj Trim Tool

Klicka på klippet du vill trimma på tidslinjen och klicka sedan på Trimningsverktyget på fliken Redigera för att öppna trimpanelen. Och följ sedan vilket av följande steg som passar där du vill trimma.
Steg 2: Ställ in ny startpunkt och slutpunkt
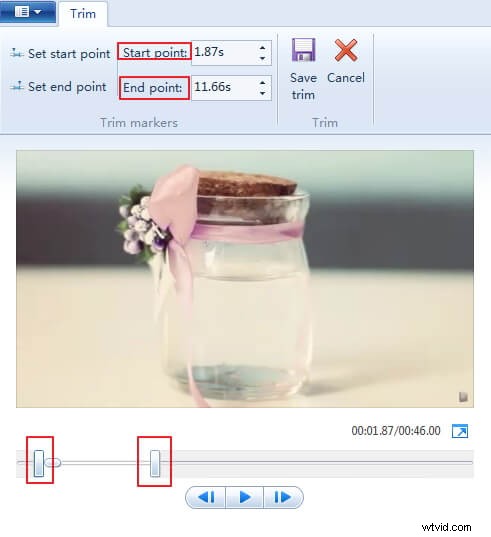
Du kan ställa in start- och slutpunkten för start- och slutpunkten genom att ange den exakta tiden för trimningen.
Eller så kan du förhandsgranska videoklippet och sedan dra trimningsreglaget under förhandsgranskningsrutan för att bestämma trimningens varaktighet och sedan klicka påAnge startpunkt för att ställa in den nya startpunkten ochAnge slutpunkt för att ställa in slutpunkten.
Steg 3: Spara Trim
När du har fått de trimmade start- och slutpunkterna klickar du påSpara trim knappen i det övre högra hörnet för att spara den beskurna videon som ett nytt klipp. Och det trimmade videoklippet laddas automatiskt på tidslinjen. Du kan nu spara den nyklippta videon på din dator eller ladda upp till YouTube genom att klicka påSpara film alternativet under fliken Hem.
Vill du spara videon i en mindre storlek? Kontrollera hur man minskar videostorleken i Windows Movie Maker.
Metod 2. Ställ in startpunkt och slutpunkt i tidslinjen för att trimma snabbt på Winows Movie Maker
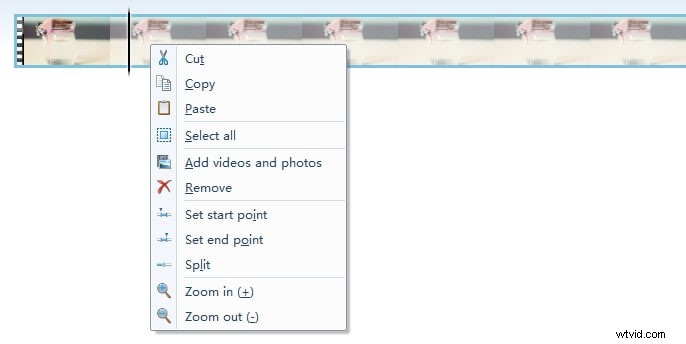
Steg 1: Förhandsgranska videon i rutan Förhandsgranska och leta reda på den specifika bildruta i videon som du vill ska vara utgångspunkten för. Du kan klicka på knappen Föregående bildruta eller Nästa bildruta för att rikta in den bildruta för bildruta.
Steg 2: Högerklicka på klippet i tidslinjen när den specifika bildrutan finns vid förhandsgranskningen och välj sedanAnge startpunkt för att göra denna bildruta som en ny startpunkt för den trimmade videon. Upprepa samma sak för att ställa in slutpunkten för videon genom att klicka påAnge slutpunkt i snabbmenyn.
Steg 3: Förhandsgranska den beskurna videon och när du är säker, spara videon genom att klicka på Spara film alternativ på huvudmenyn.
Med den här metoden för att trimma video kan du trimma bort den oönskade delen när den är i början eller slutet av klippet eller så är den placerad i mitten av klippet.
Metod 3. Trimma video efter uppdelning i Windows Movie Maker
Ett av de andra sätten du kan trimma början eller slutet på dina filmer i Windows Movie Maker är genom att använda programdelningsfunktionen.
För att göra detta drar du den vertikala linjen som representerar din videos startpunkt dit du vill att din nya startpunkt ska vara. När du har valt den här nya platsen klickar du på Split-funktionen som finns överst i ditt fönster. Denna funktion kommer sedan att dela upp din video i två separata delar på vardera sidan av den vertikala linjen.
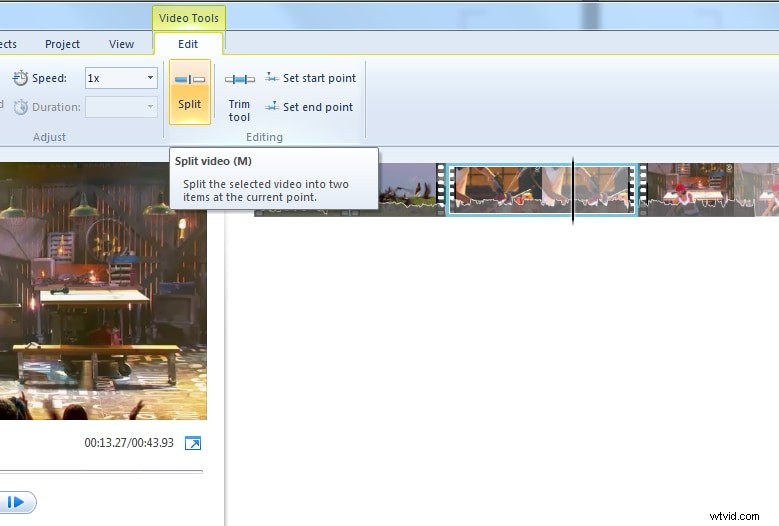
Härifrån kan du ta bort den del av filmen som du inte längre har att använda genom att högerklicka på den och välja funktionen Ta bort.
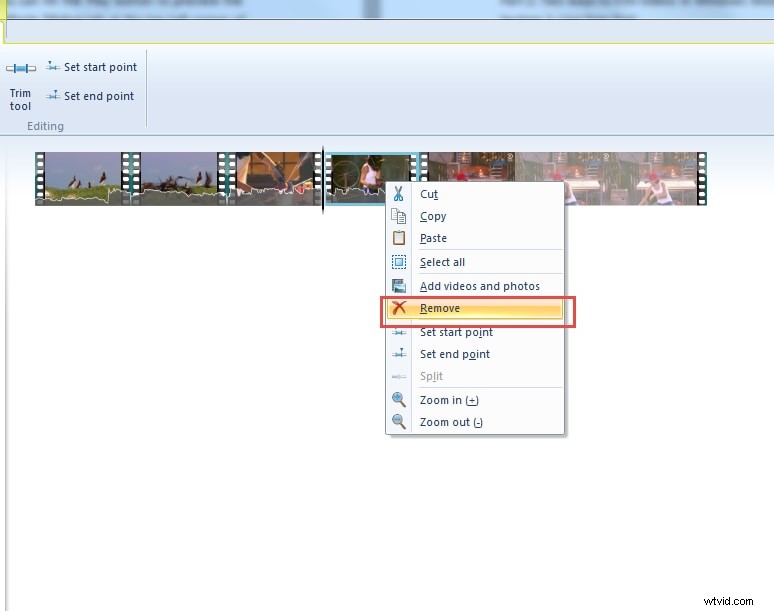
Använd Windows Movie Maker Alternativ för att trimma videoklipp
Även om det är sant att Windows Movie Maker har varit en av hörnstenarna i videoredigering för icke-professionella och nybörjare sedan 2001, är det inte sant att detta gör det till det bästa alternativet för alla att använda. Faktum är att det finns några fantastiska alternativ där ute som inte bara gör precis vad Windows Movie Maker kan göra, utan kan göra lite mer, och allt samtidigt som det gör processen så enkel och stressfri som möjligt.
Om du letar efter ett alternativ till Windows Movie Maker rekommenderar vi Wondershare Filmora. Filmora låter dig trimma video ruta för ruta och göra en del grundläggande videoredigering som att lägga till musikljud från det inbyggda musikbiblioteket, lägga till filter, överlägg och övergångar, samt redigera ljud med Audio Mixer, Audio Equalizer och Audio De-noise . Filmora är lätt att använda, men du kan använda den för att göra en professionell video med funktionerna Färgkorrigering, Chroma Keying och Picture-in-Picture.
I Filmora kan du trimma bort de oönskade delarna i början eller slutet av videoklippet genom att dra trimningsreglaget . För att trimma de oönskade delarna som finns i mitten av klippet kan du först dela upp videon och sedan ta bort de oönskade delarna genom att klicka på ikonen Ta bort i verktygsfältet.
För detaljerad information om att trimma videor i Filmora, kan du se vår guide för hur man trimmar videoklipp. Om du vill veta de detaljerade stegen för att dela upp videor i mindre delar, kan du läsa vår guide om hur man delar upp stor video i små delar.
