En 4k-videofilm ger verkligen det korrekta beviset på hur långt grafik- och fotoindustrin har kommit fram till. Att titta på Sony 4k-video är mycket spännande och ger tittarna en verklig upplevelse. Men att redigera dessa supersläta och högupplösta videor är en herkulisk uppgift och kan förvandlas till en plåga när du saknar en superdator. Din enda livräddare skulle vara programvara som Adobe Premiere Pro CS5.5 och högre eller Adobe After Effects CS6.
Hur man redigerar Sony 4K-videor
1. Installera Abode After Effects CS6 eller Adobe Premiere Pro 5.5 :
Om du inte har ovanstående programvara, ladda ner och installera Adobe Premiere CS 5.5 och uppåt eller After Effects CS6 eftersom dessa 4k-videor fungerar riktigt bra med versioner över 5.5 eller 6 bättre. Se till att den installeras korrekt.
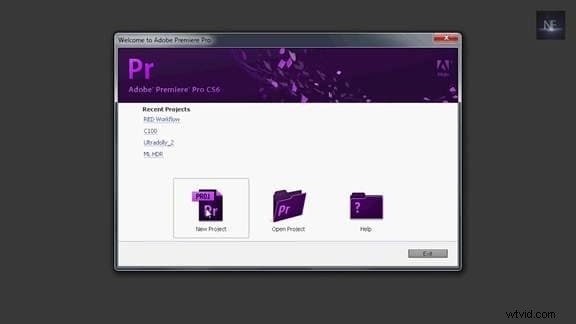
2. Installera RED importer för både After Effects och Premiere:
Gå till Adobes webbplats och installera RED importer gratis.
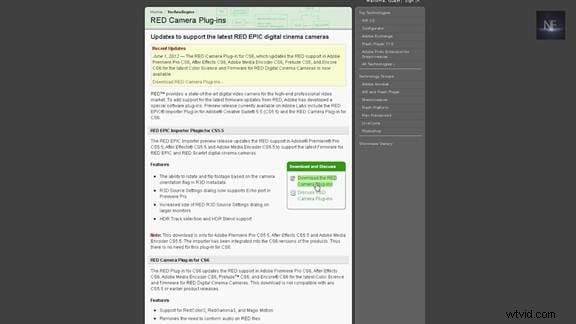
Ladda ner RED Epic importer plugin för CS5.5 och RED kamera plugin för CS6.
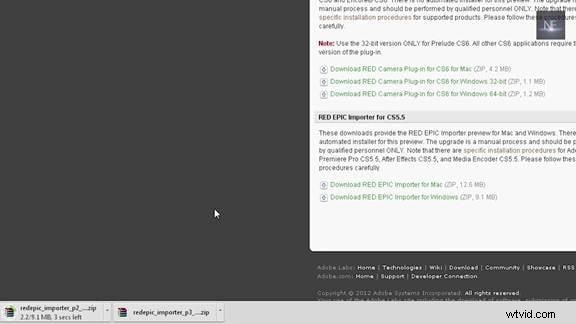
Packa upp båda filerna till ditt skrivbord. CS6 är redo att användas med dessa plugins nedladdade men för de som använder CS5.5, här är ett extra steg du behöver göra.
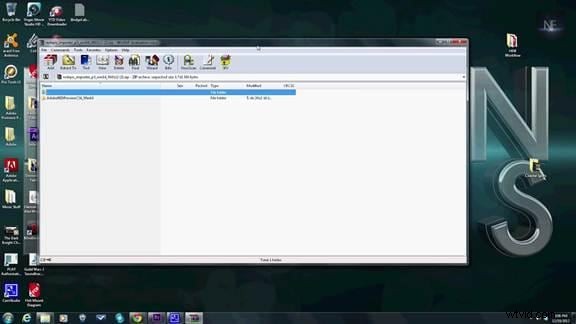
Endast för CS5.5-användare:
Installationsprocessen är annorlunda för Mac och Windows. Öppna bara Läs mig och gå igenom stegen för att installera plugins. I grund och botten måste du öppna Premiere Pro CS5.5 RED Review och ta de importerade filerna och ersätta dem med öppningarna på din nedladdade plats (C-enhet). Om du fortfarande har problem med att importera videor, uppgradera din version.
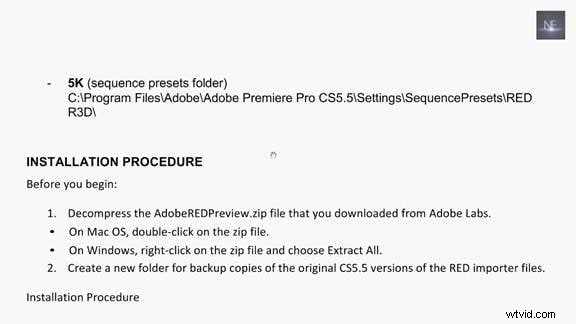
3. Skapa ett nytt projekt och slutföra inställningarna:
- Öppna Adobe Premier CS6.
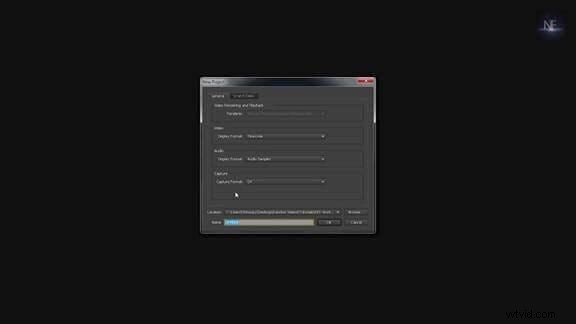
- När dialogrutan dyker upp klickar du på Nytt projekt.
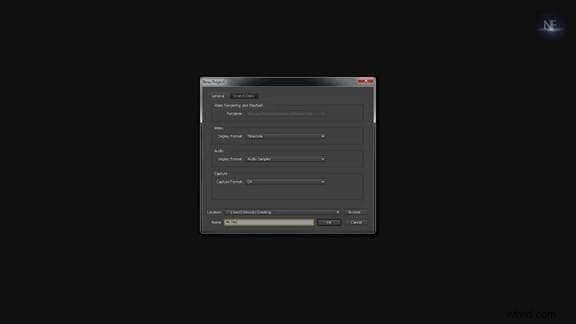
- Sedan dyker en annan dialogruta upp. Välj platsen där du vill lagra projektet.
- Gör nödvändiga ändringar i dialogrutan Nytt projekt. Ge ditt projekt namn.
4. Ändra dina sekvensinställningar:
I sekvensförinställningarna väljer du RÖD R3D. Den kommer som standard installerad med Adobe CS6 men med CS5.5 måste du göra några fler installationer ordentligt. I RED R3D, välj den video du vill redigera mest specifikt välj 1080p och klicka slutligen på ok. Så 1080p-sekvensen öppnas. Detta görs eftersom datorn blir långsammare om du väljer alternativet 4k. Genom att göra nedskärningarna, förbereda tidslinjen, allt kommer att göras i 1080 p-version och när allt är klart kommer videon att ändras till 4k-version. Detta görs för att göra redigering snabbare.
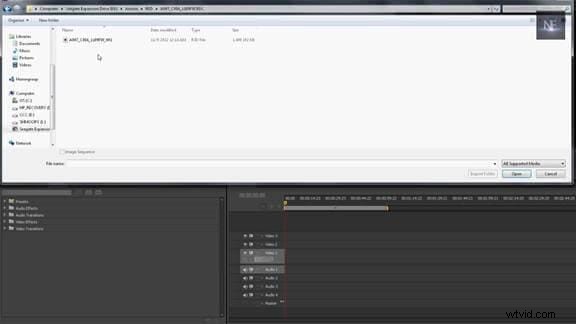
5. Importera 4k-videofilen:
För att importera en ny fil, gå till fil -> importera -> fil. En ny dialogruta dyker upp. Välj filen du vill importera och klicka sedan på ok. Vänta tills din fil har importerats.
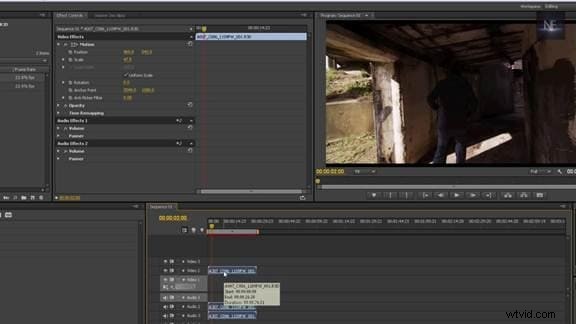
6. Skala upp den importerade filen:
- När videofilen har importerats, dra den till tidslinjen som visas i bilden nedan.
- Klicka på klippet och se dialogrutan Effektkontroll precis ovanför tidslinjen.
- I Effects Control, klicka på Motion Control som är en rullgardinsmeny. Följande bild visar hur dialogrutan visas på skärmen.

- Du kan se skalan inställd på 100. Skala ner videofilen till 47 %. Men genom att göra det tar det upp mycket datorutrymme eftersom ändringarna vi gör är direkt på 4k-filen men inte på 1080p-versionen. Så det här steget bör undvikas eller byta tillbaka till 100%.
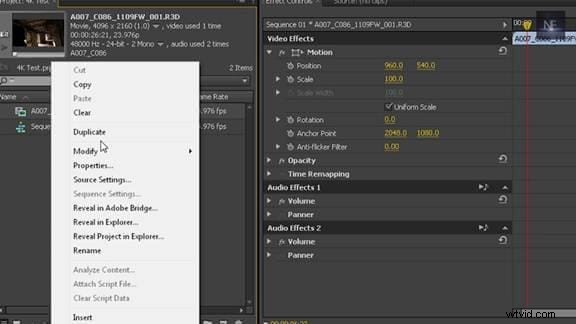
7. Hur man skalar upp perfekt:
- Rätt sätt att skala upp videon är att gå till redigering.
- Redigera ->Inställningar->Allmänt.
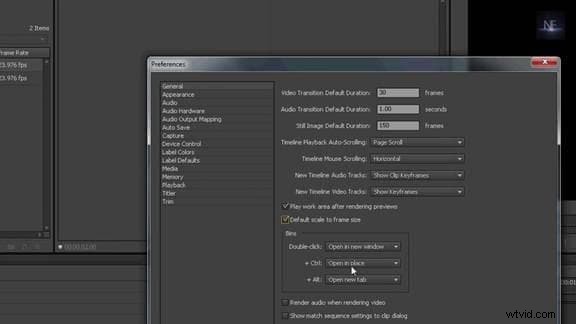
- En dialogruta dyker upp. Markera rutan som visar Standardskala till ramstorlek om den inte är markerad. Justera eventuella andra inställningar om du vill och klicka sedan på ok.
- Ta bort videofilmen som importerades till tidslinjen.
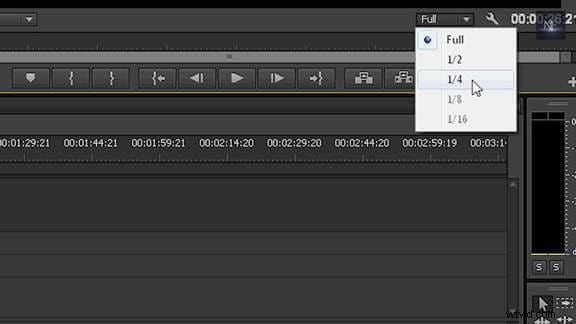
- Men dra återigen den importerade filen tillbaka till tidslinjen som nu har ändrats.
- Klicka på klippet och se rutan Effektkontroll precis ovanför tidslinjen.
- I Effects Control, klicka på Motion Control som är en rullgardinsmeny.
- I rutan för rörelsekontroll kan du se skalan justerad till 100 %. Det betyder att det ger en 1080p proxy av en 4k-fil. Det betyder att du inte längre arbetar med 4k-filen utan med enbart 1080p-kopian av 4k-filen.
- Gå till halv eller kvarts upplösning. Filen kommer att spela bättre.
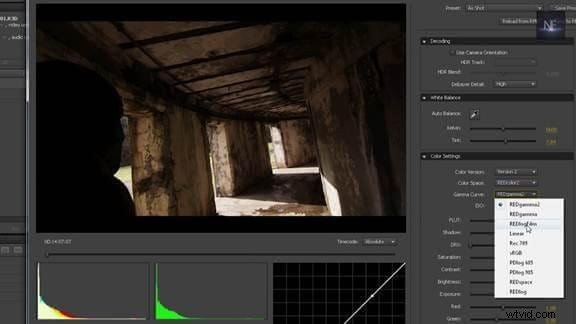
8. Redigera 4k-filen:
- I CS6 är programvaran för redigering av RED sinix redan installerad som en plugin, men i fallet Premier Pro högerklickar du på projektfönstret och väljer källinställningar för att öppna det.
- Du kan bläddra genom klippet och om du vill ändra gammakurvan till REDLogFilm som kommer att vara till stor hjälp för dig och ger en plattare vy.
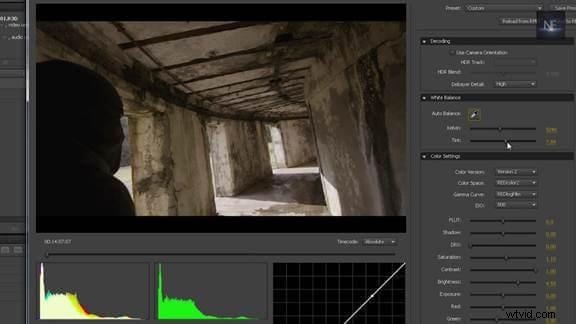
- Ändra ljusstyrkan, skärpan, vitbalansen eller någon av de nödvändiga sakerna du vill göra för att redigera den enligt din önskan.
- Klicka på ok. Det kommer att uppdatera de nya ändringarna i videon. Även nu kan du gå tillbaka och göra eventuella ändringar om du vill. Och spara sedan projektet.
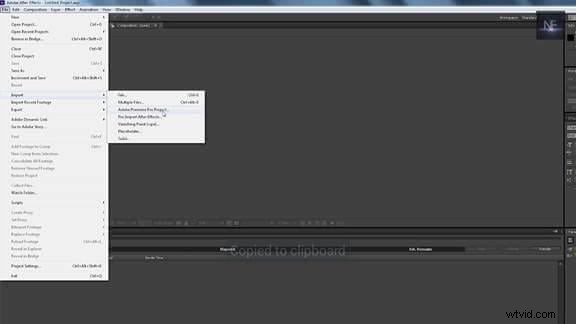
9. Rendera alla 4k-videofiler:
- Öppna Adobe After Effects.
- Gå till fil->import->Adobe Premiere Pro-projekt.
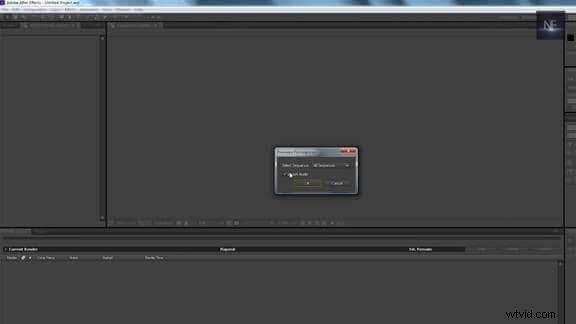
- En dialogruta dyker upp och väljer filen. Om du inte vill ha något ljud, avmarkera rutan som visas nedan.
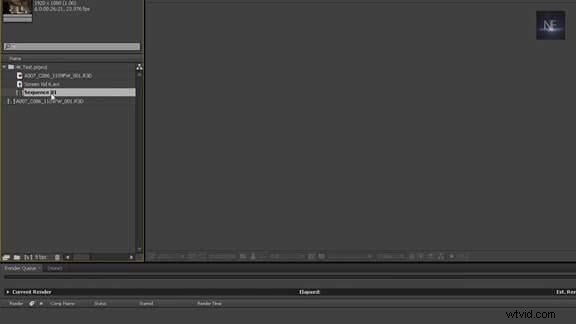
- Ta en sekvens i din importerade lista och dra den till din nya komposition i after effects.
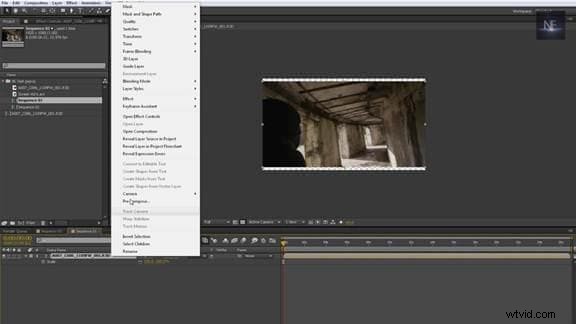
- Klicka på den och välj öppen komposition så har du alla dina klipp i den kompositionen.

- Högerklicka och gå till öppna kompositionen, välj råfilen och tryck på s-tangenten. Nu kan du uppskala till 100 %. Du kommer att upptäcka att den i den främsta passar skärmen perfekt men i andra fall är den alldeles för stor.
- Klicka sedan på Render för att rendera filen.
Om du tycker att detta är för komplicerat för dig kan du prova Wondershare Filmora (ursprungligen Wondershare Video Editor), som kan redigera Sony 4K-videofiler med lättanvända men kraftfulla redigeringsverktyg. Ladda ner gratis testversion nedan.
