Spelade in MOV-videor i sidled och undrar hur man roterar dem 90 grader, 180 grader eller 270 grader för att spela upp normalt? De inspelade MOV-filerna kom ut upp och ner och undrar hur man ska få dem till en normal upprätt vy? Har du behov av att rotera MOV-filer horisontellt eller vertikalt för att uppnå specialeffekter?
Om du har något av ovanstående har du kommit till rätt ställe! Följande artikel introducerar flera sätt att rotera MOV-video i Mac och Windows
Du kanske också gillar:Hur man friroterar och sammanfogar videor på Android>>
6 bästa gratisappar för att komprimera video på Android>>
- Del 1:Rotera MOV-video med Wondershare Filmora
- Del 2:Rotera MOV-video med Quicktime eller iMovie
Metod 1:Rotera MOV-video med Wondershare Filmora
Wondershare Filmora kan hjälpa dig att enkelt rotera MOV-video på bara några minuter. Det stöder inte bara MOV-format från vilken källa som helst, utan låter dig också redigera alla vanliga videoformat inklusive AVI, MP4, WMV, M4V, FLV, MPG, TOD, MOD, etc. Om du kör en Mac, använd bara Wondershare Filmora för Mac att uppnå samma sak. Nedan finns en steg-för-steg-guide om hur du roterar MOV-video.
1 Importera MOV-fil för rotation
För att rotera MOV-filen, importera den först till programmet genom att klicka på "Importera"-knappen i de primära fönstren. Alternativt kan du dra och släppa filen direkt till användarens album.
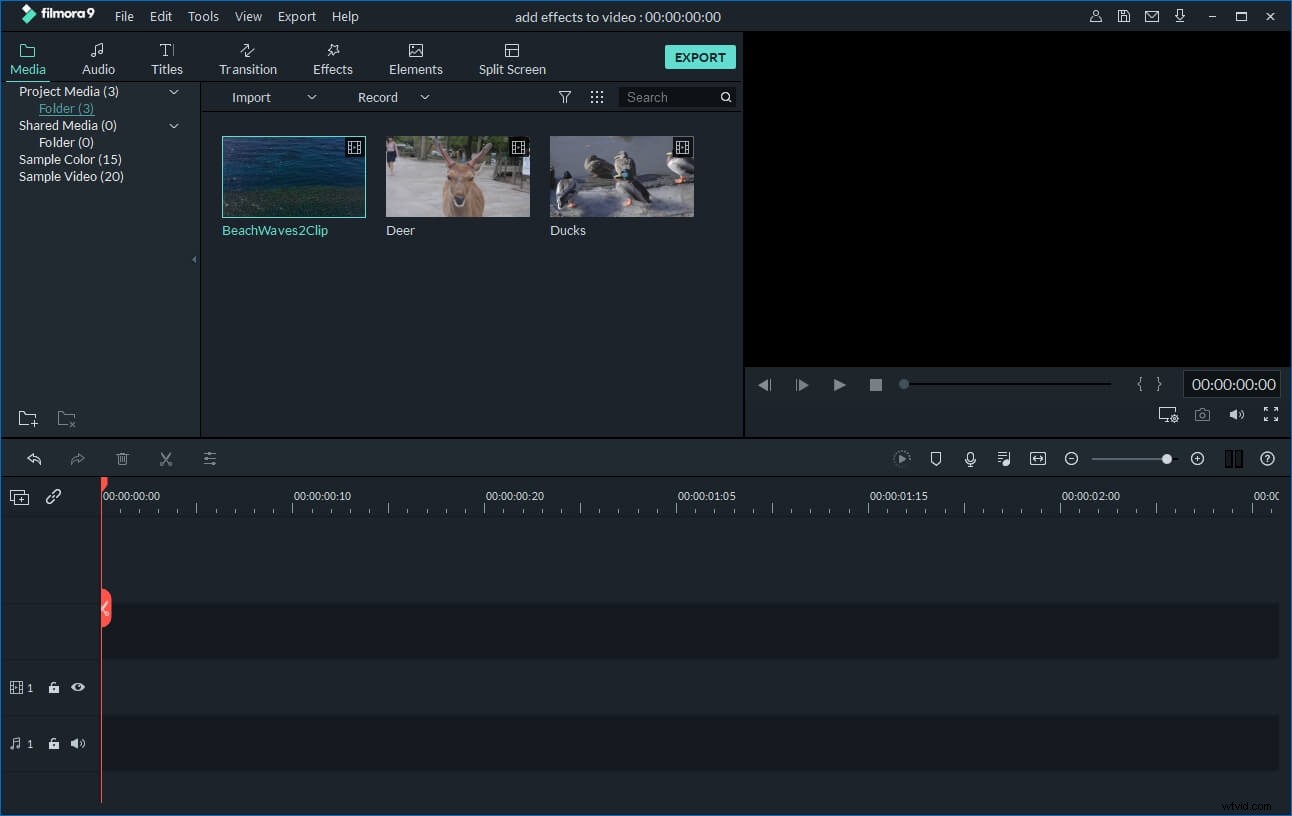
2 Rotera MOV-videon
Efter det, dra MOV-filen från användarens album till videospåret på tidslinjen. Dubbelklicka sedan på den för att ta fram redigeringspanelen. Som du kan se finns det fyra rotationsalternativ:
- Rotera MOV-video 90 grader medurs och kontinuerligt så att du också kan rotera video 180 grader, 270 grader och rotera tillbaka till ursprungspositionen.
- Rotera MOV-video 90 grader moturs och kontinuerligt, liknande Rotera 90 grader medurs men i en antiriktning.
- Vänd MOV-video horisontellt, upp och ner.
- Vänd MOV-video vertikalt, från vänster till höger.
Klicka bara på respektive knapp för att rotera eller vända din MOV-video. Du kan omedelbart se resultatet i det vänstra förhandsgranskningsfönstret. Tryck på "Return" till så kommer ditt klipp att roteras på det valda sättet. Nu kan du vända dig till att spara din video eller fortsätta redigera.
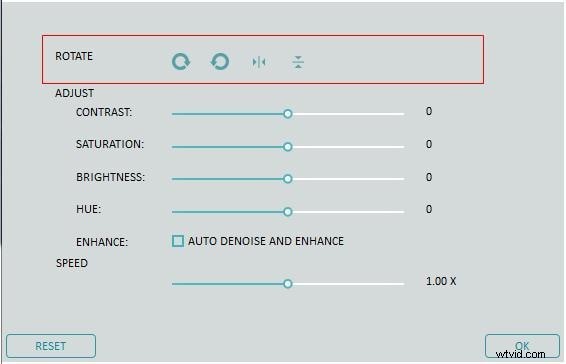
3. Exportera den roterade videon
Sedan kan du klicka på knappen "Skapa" för att spara den till en ny fil antingen i MOV eller andra format. Alla vanliga videoformat stöds inklusive MOV, M4V, MP4, AVI, WMV, FLV, MPEG, etc. Välj bara ett målformat på fliken "Format". Om du vill spela upp videoskapande på iPhone, iPad och iPod, gå till fliken "Enhet" och välj en enhet från listan. Du kan också ladda upp de upprättstående videorna direkt till YouTube och Facebook eller bränna till DVD-skivor för att titta på TV.
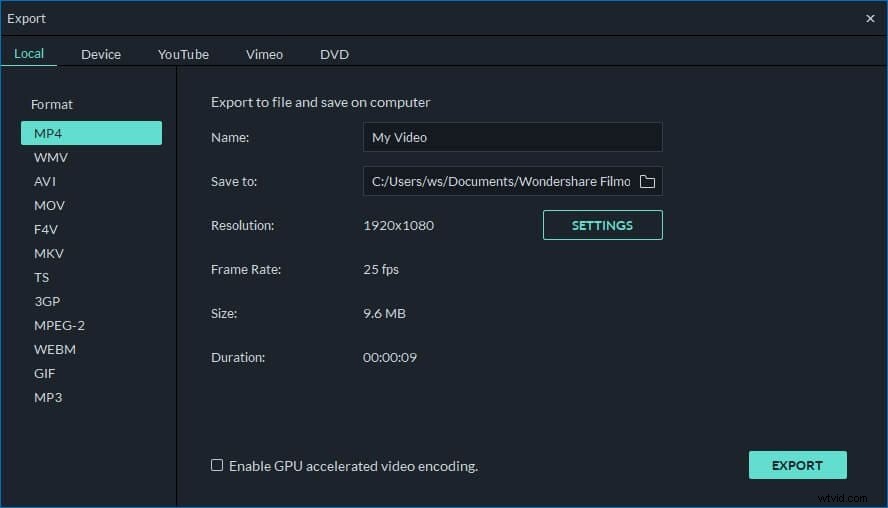
Metod 2:Rotera MOV-video med QuickTime Pro eller iMovie
QuickTime Pro:
För att rotera MOV-videor kan du direkt använda Apples egen mediaspelare - QuickTime. Men även om det ingår i Mac OS X-programsviten och släppt en gratis Windows-version, måste du uppgradera till QuickTime Pro innan du kan redigera någon video i mediaspelaren. Efter uppgraderingen kan du följa stegen nedan för att rotera dina MOV-videor.
1 Öppna din videofil i QuickTime Pro
Efter att ha startat QuickTime Pro, gå till fliken "Arkiv" på programmenyn och välj "Öppna fil". Bläddra igenom MOV-filen i popup-fönstret, välj objektet och klicka på "Öppna" för att ladda filen i programmet.
2 Börja rotera MOV-video
Välj "Fönster">>"Visa filmegenskaper". Ett popup-fönster visar spåregenskaperna för MOV-filen. Klicka här på listan "Videospår" och välj fliken "Visuella inställningar". Hitta sedan "Vänd/rotera"-knapparna i avsnittet "Transformation". Här kan du antingen klicka på knapparna "Rotera medurs" eller "Rotera moturs". Varje gång du klickar på en knapp kommer MOV-filen att rotera därefter. När MOV-filen når önskad orientering, stäng fönstret.
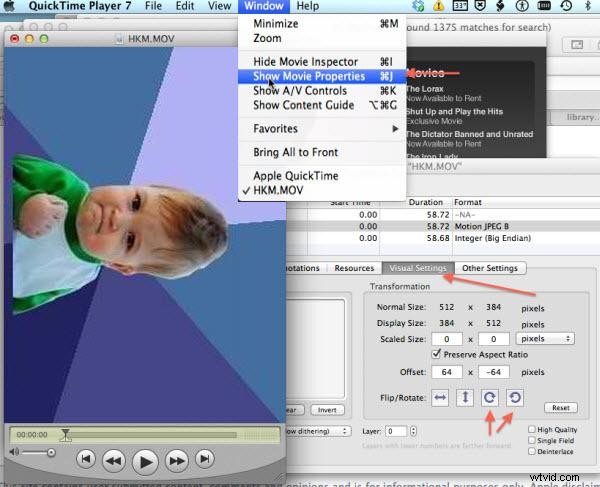
3 Spara den roterade MOV-videon
Gå sedan till "Arkiv">>"Spara" för att återge redigeringen till MOV-filen och rotera videon permanent.
Tips:
För att uppgradera QuickTime, starta helt enkelt den grundläggande mediaspelaren och gå till fliken "Hjälp" på programmenyn. Välj "Köp QuickTime Pro..." och följ instruktionerna på skärmen för att köpa programvarulicensen.
iMovie:
Om du letar efter de kostnadsfria alternativen till QuickTime Pro är iMovie ett av de genomförbara alternativen. Det är en komponent i iLife-sviten med Macintosh-program.
Relaterad artikel:
Hur man använder iMovie>>
