Det finns omständigheter där du behöver ändra videoupplösningarna . Till exempel, när du laddar upp videor från datorn till din smartphone eller mobila enheter måste videoupplösningen minska för att minska eftersom dessa enheter endast kan stödja specifika upplösningar.
Dessutom, när du laddar upp videor till webbplatser online kan du stöta på begränsningen videostorlek och videoupplösning , till exempel kan du inte ladda upp 4K-videomaterial till vissa gratis videoredigerare online.
I vissa fall kan du behöva öka videoupplösningen , till exempel, överväg fallet där du försöker bränna en video med upplösningen 320 × 240 till DVD. Eftersom DVD-standarden behöver en hög upplösning (som bör vara minst 720 × 480) för varje video, måste duhöja videons upplösning (kvalitet) efter behov.
Obs! Att öka videoupplösningen kommer inte att förbättra videokvaliteten i enlighet därmed, i de flesta fall kommer bara storleken att ökas.
I den här artikeln kommer vi att visa dig hur du ändrar upplösningen för en video på Windows- och Mac-datorer med steg-för-steg handledning.
- Del 1:Hur man ändrar videoupplösning på Windows och Mac med Wondershare Filmora
- Del 2:Vad är videoupplösning?
Del 1:Hur man enkelt ändrar videoupplösning
Det finns flera sätt du kan använda för att ändra videoupplösningen:
- Använd videokonverterare för att ändra videoupplösningen;
- Använd videokompressorer för att minska videoupplösningen;
- Spara video i en annan videoupplösning efter redigering.
Du kan välja någon av metoderna ovan för att öka eller minska videoupplösningen baserat på vad du har. Vilken videoomvandlare, kompressor eller videoredigerare du än använder, är processen liknande. I den här artikeln kommer jag att visa dig hur du använder den användarvänliga och intuitiva Filmora-videoredigeraren för att ändra videoupplösning och skapa dina egna videor.
Wondershare Filmora är en mycket lättanvänd videoredigerare som också kan ändra och konvertera videoupplösningen. Klicka bara på Exportera och välj videoupplösning i exportfönstret. Sedan kommer din video att exporteras med den upplösning du vill ha.
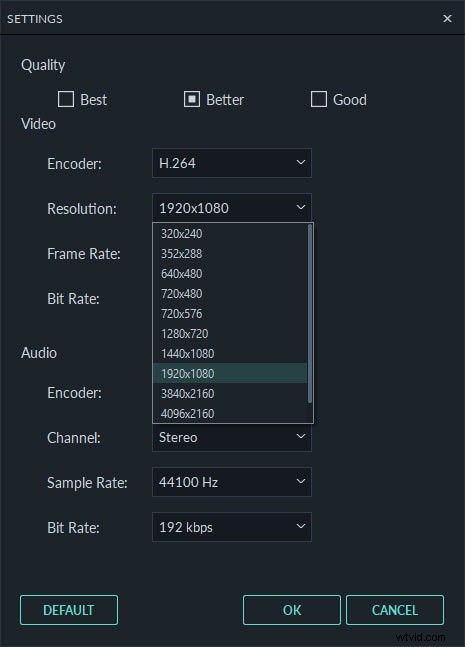
Nedan är de detaljerade stegen för att ändra videoupplösning i Filmora.
1. Ladda ner och installera Filmora Video Editor
Ladda ner Filmora videoredigerare från https://filmora.wondershare.com/video-editor/ eller klicka på knappen Ladda ner nedan baserat på ditt system. Dubbelklicka på den nedladdade filen och följ instruktionerna för att starta installationen. Filmora stöder både Windows och Mac OS, det kommer inte att vara några svårigheter att installera. Om du stöter på några problem kan du alltid kontakta vårt supportteam.
Det finns ett antal webbplatser där du kan ladda ner videokonverteraren eller videokompressorn. Välj en betrodd webbplats och ladda ner programmet. Det finns några punkter som du bör tänka på när du laddar ner ett program som ändrar videoupplösning. Första punkten är kompatibilitet; se till att programvaran är kompatibel med operativsystemet på ditt system . För det andra, kontrollera om omvandlaren kan stödja den senaste tekniken för videobearbetning . Om den gör det kommer videokonverteringen inte bara att vara effektiv utan också snabb.
2. Importera och lägg till videor till Filmora
Öppna nu programmet och du hittar knappen för att importera videon vars upplösning du vill ändra. Du hittar knappen "Importera" i programmets primära fönster.
Klicka bara på den här knappen och välj de videofiler som du vill ändra storlek på. Du kan kontrollera den faktiska upplösningen av videoklippet genom att högerklicka på den och välja "Egenskaper".
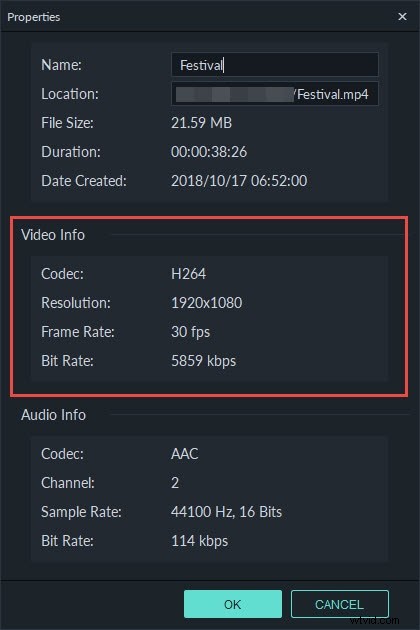
Efter att ha importerat filerna, dra dem till tidslinjen och du kan trimma eller klippa oönskade avsnitt som du vill minska videostorleken.
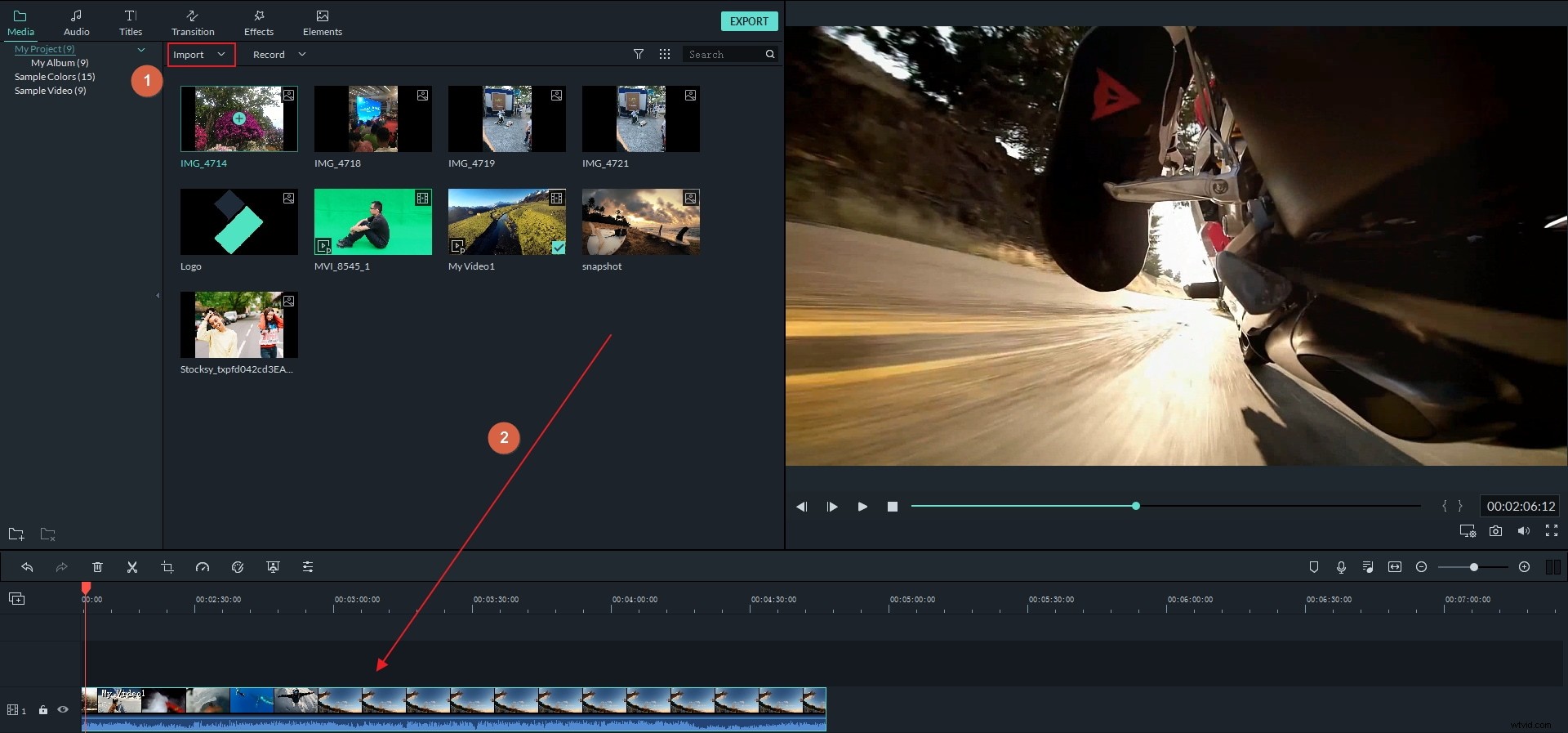
3. Hämta önskat exportformat och upplösning för din video
Efter att ha redigerat videor i Filmora måste du bestämma och välja formatet och upplösningen du vill att din video ska sparas. Klicka på knappen Exportera för att öppna exportfönstret som visas nedan.

På rullgardinsmenyerna kan du hitta de tillgängliga videoformaten för att göra ditt val. Dessa format kommer att vara som AVI, MOV, MP4, WMV, FLV, TS, etc. Det kommer också att finnas fördefinierad upplösning för var och en av dessa förinställningar. Om det inte finns, kan du definiera önskad upplösning efter att ha valt något av dessa format.
Normalt är alla upplösningsformat definierade i omvandlarna. Till exempel kommer videon att sparas i 1920*1080 för de flesta format, men för 3GP-format kommer videon att sparas i 352*288 som standard. Men om du inte hittar den upplösning som är lämplig för enheten, kan du klicka på Inställning och välja "Anpassad" under alternativet Upplösning och sedan ange önskad bredd och höjd för videon för att ändra videoupplösningen och klicka på OK för att tillämpa den nya resolutionen.
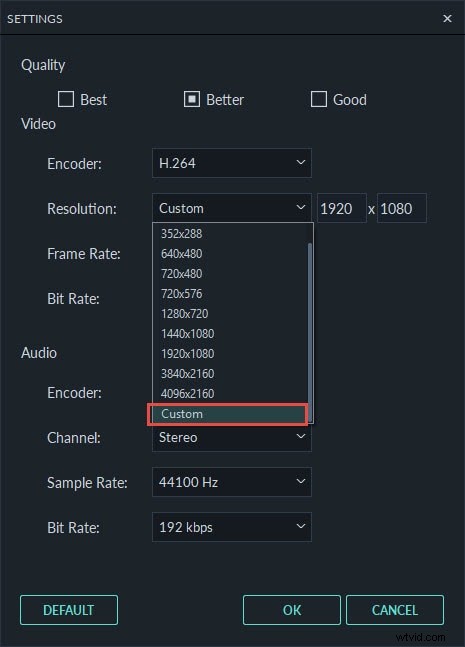
Om du ändrar videoupplösningen för att förbereda den för iPhone, iPad, iPod eller någon annan bärbar enhet, kan du direkt byta till "Enheter" från programmet och sedan klicka på det specifika formatet som passar din enhet. Din videoupplösning kommer att ändras automatiskt med en optimal upplösning för dessa enheter.
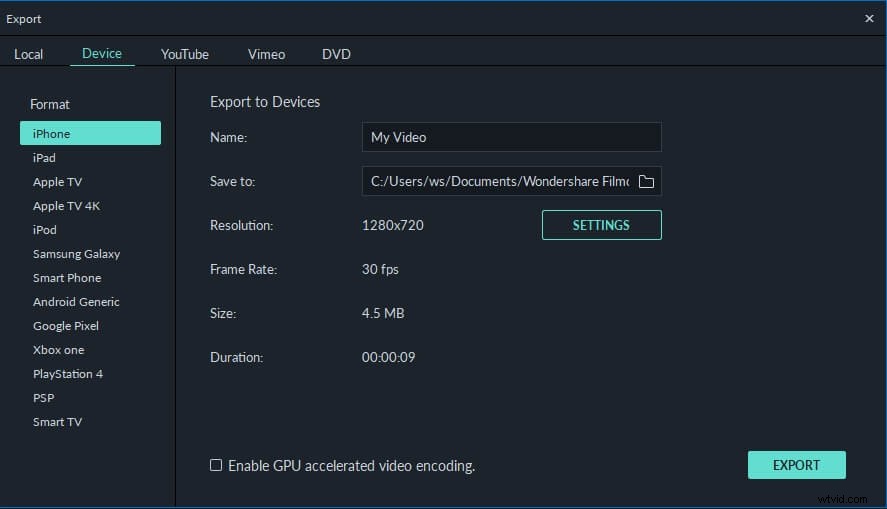
4. Hitta och bekräfta konvertering av video
Du kan ändra mappen för att spara de ändrade filerna. För att gå till "Bläddra"-knappen och sedan till "Destination"-fältet. Därefter kan du välja en befintlig mapp för att spara filerna eller skapa en ny. Klicka sedan på "OK". Från och med då kommer varje ändrad videofil att sparas i den mappen.

Efter att ha gjort alla val eller specifikationer kan du klicka på knappen "Exportera". Processen tar några minuter, så du bör vänta tills meddelandet om att processen avslutas visas på skärmen. Klicka på knappen Hitta mål för att hitta den sparade videon.
Vad är videoupplösning?
Videoupplösning kan beskrivas som antalet pixlar som visas på skärmen av någon enhet i båda dimensionerna. Det vanliga formatet för att citera videoupplösningen är bredd × höjd . Till exempel betyder "720 × 480" att 720 pixlar visas horisontellt och 480 vertikalt. Upplösningen på skärmen påverkas av faktorer som plattskärm och katodstrålerör som är inbyggda i datorskärmar och tv-apparater.
7 Vanliga typer av videoupplösning
När du tittar på videor på YouTube kan du hitta alternativ för 144P, 240P, 360P, 480P, 720P, 1080P eller 4K på menyn Kvalitet. Här har vi sammanfattat några av de mest populära videoupplösningstyperna för din referens.
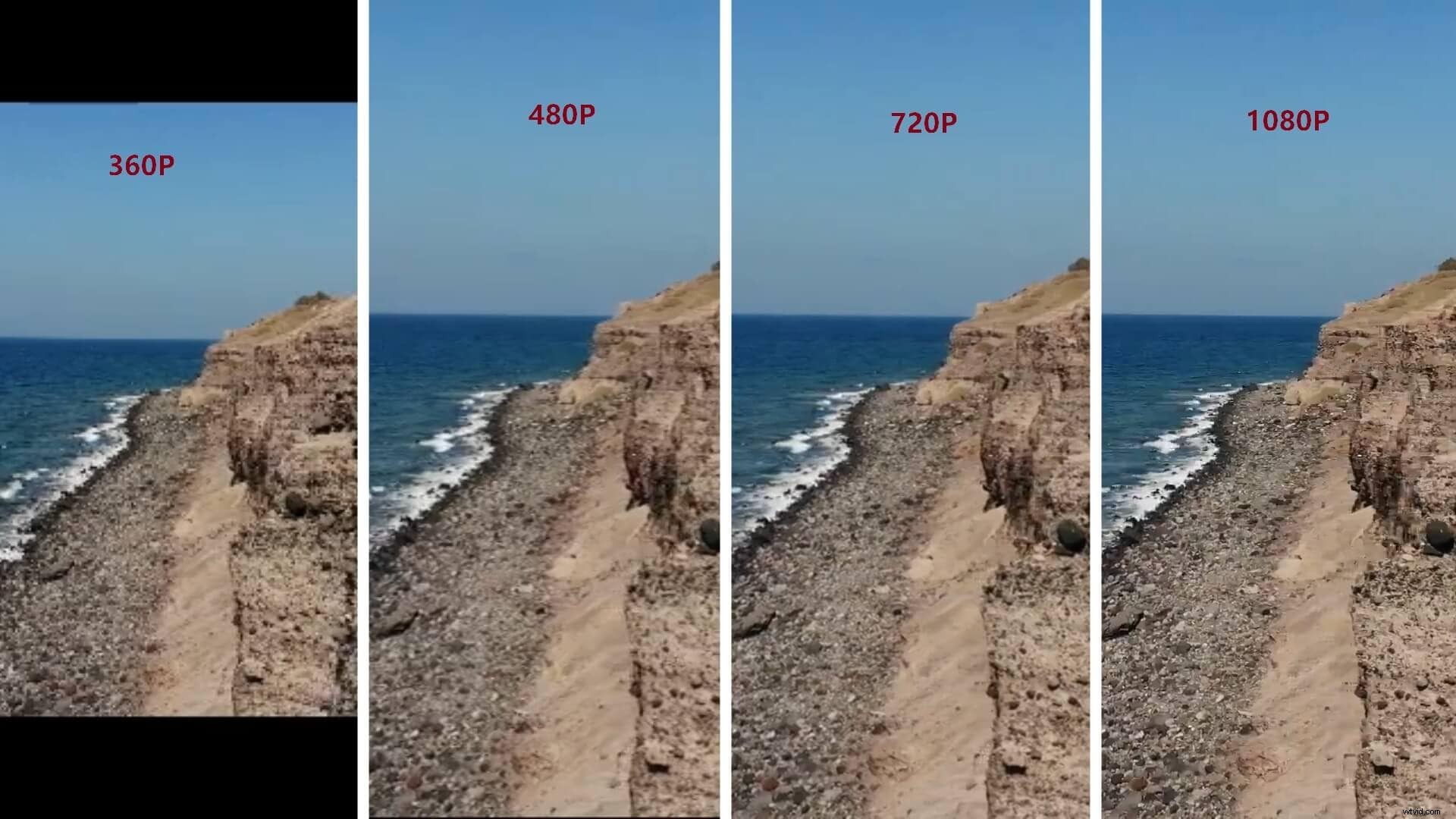
- 360p=480 x 360 - har totalt 480 pixlar horisontellt och 360 pixlar vertikalt, är väl lämpad på smarttelefonenheter med små skärmar.
- 480p=853 x 480 - har totalt 853 pixlar horisontellt och 480 pixlar vertikalt, är lämplig för att bränna DVD. Det kommer att visas bra på små TV-apparater, bärbara datorer och stationära datorer.
- 720p =1280 x 720 - är vanligtvis känd som HD eller 'HD Ready'-upplösning, ser bra ut på de flesta skärmar.
- 1080p =1920 x 1080 - är vanligtvis känd som FHD eller 'Full HD'-upplösning. Vi rekommenderar att du delar videor i denna upplösning på sociala medier.
- 1440p =2560 x 1440 - allmänt känd som QHD eller Quad HD-upplösning, och ses vanligtvis på spelskärmar och på avancerade smartphones. 1440p är fyra gånger så hög upplösning som 720p HD eller 'HD ready'.
- 2160p =3840 x 2160 - allmänt känd som 4K, UHD eller Ultra HD-upplösning. Det är en mycket stor skärmupplösning och den finns på avancerade TV-apparater och monitorer. 2160p kallas 4K eftersom det erbjuder fyra gånger så hög upplösning som 1080p FHD eller "Full HD".
- 4320p =7680 x 4320 - är känd som 8K och den erbjuder 16 gånger fler pixlar än den vanliga 1080p FHD eller 'Full HD'-upplösningen. Även om du inte kommer att se TV-apparater eller datorskärmar med denna upplösning för tidigt, kan du testa om din dator kan återge en så stor mängd data.
