Som vi redan sa, förutom att lägga till video- och bildöverlägg till huvudvideon, kan du också lägga till text till videon. Att lägga till text är ett av de professionella sätten att beröra dina videor. Genom att lägga till text i videon kan tittarna titta på videon i en bullrig miljö och få informationen, vilket också fungerar perfekt när folk umgås på Facebook för att titta på de tysta autoplay-videorna i nyhetsflödet.
Låt oss först kolla in handledningen nedan om hur du lägger till textvideor.
- Del 1:Hur man lägger till text till video i Filmora
- Del 2:Hur man lägger till text i video med annan programvara
Del 1:Hur man lägger till text till video i Filmora
Även att lägga till text till video kommer att kräva en del videoredigeringsprogram, du kan hitta några onlinelösningar men det är inte svårt och kan slutföras i några korta steg med hjälp av videoredigeringsprogram som Wondershare Filmora. I den här artikeln kommer jag att visa dig alla steg om hur du lägger till textöverlagring till video med Filmora.
Steg 1:Importera dina videofiler
När du har startat Filmora klickar du på Nytt projekt för att komma till huvudskärmen. Det rekommenderas att justera inställningar som bildförhållande och bildhastighet innan du börjar i fönstret Projektinställningar som visas nedan.
Standardbildförhållandet är 16:9, du kan justera bildförhållandet baserat på dina behov och ändra det till 1:1 (för Instagram-videor), 4:3 eller 9:16 (videor tagna vertikalt).
Klicka på knappen "Importera" för att välja och lägga till din video i mediebiblioteket. För din bekvämlighet kan du också dra och släppa målvideon direkt till samlingen.
Steg 2:Lägg till videor på tidslinjen och leta reda på videoramen
Därefter måste du dra och släppa dina videoklipp från mediebiblioteket till tidslinjepanelen för att redigera. Innan du lägger till text i videon kan du trimma, klippa eller ta bort en del av videon baserat på dina behov. Zooma sedan in tidslinjen för att visa videoramen mer exakt för att hitta de bildrutor som ska ha en textöverlagring.
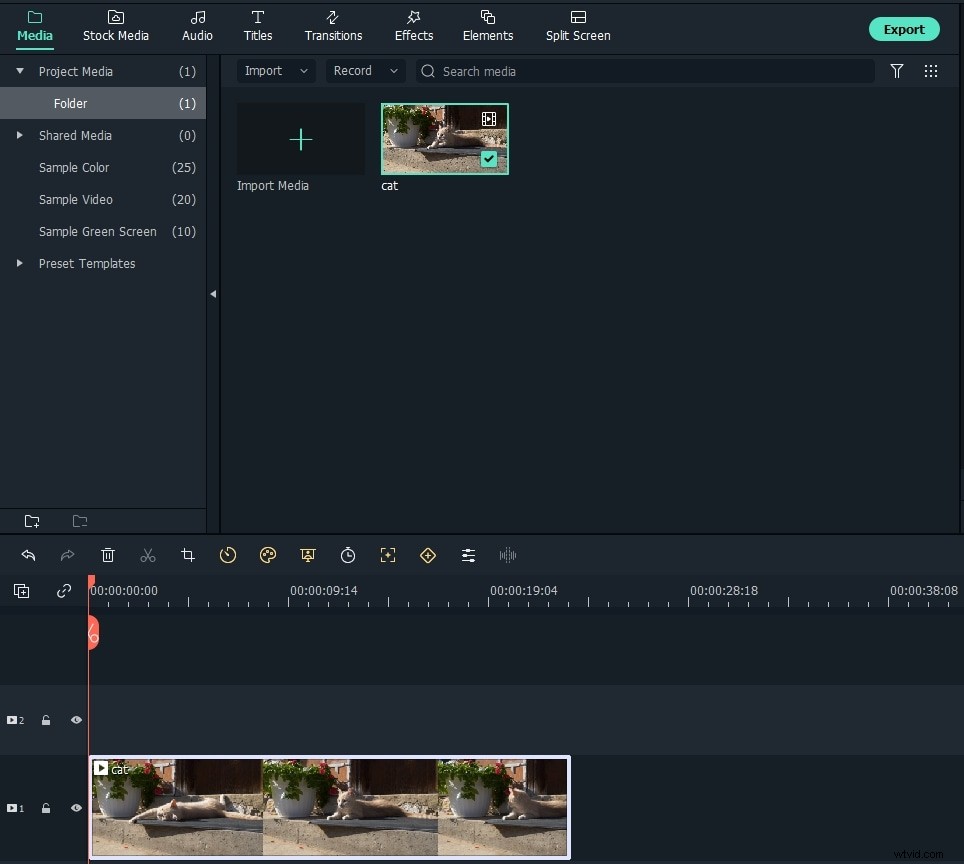
Steg 3:Välj Textförinställningar och Lägg till text
Klicka på fliken Titlar för att öppna förinställningarna för text och titel. Det finns mer än 200+ texteffekter inbyggda i Filmora, som täcker olika stilar som Lifestyle, media, seasonal, opener, lower 3rd, and end credits. Dubbelklicka på förinställda titlar för att kontrollera resultatet i förhandsgranskningsfönstret.
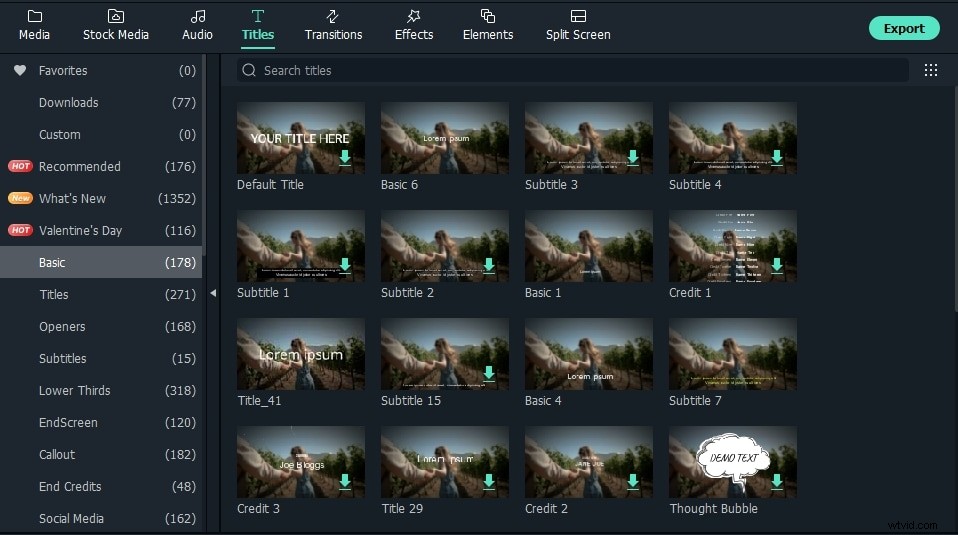
Om det passar dina behov, placera uppspelningshuvudet till den position där du vill lägga till text och titel på tidslinjen och dra och släpp den sedan till spåret ovanför videon på tidslinjen.
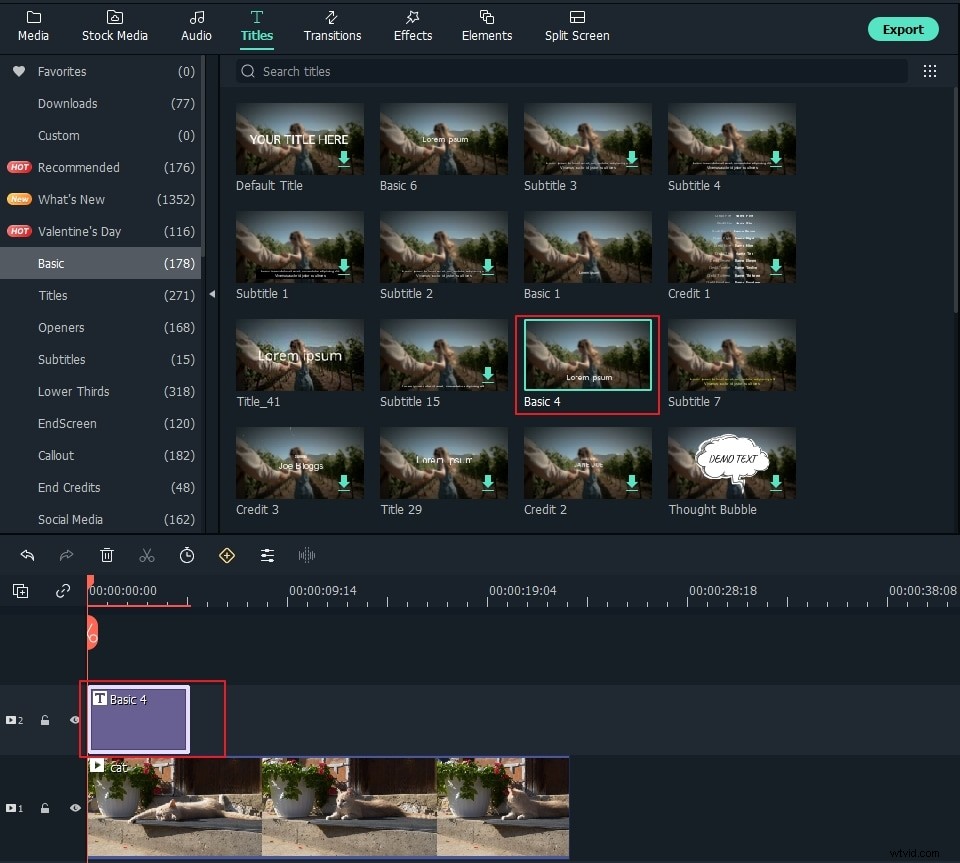
Steg 4:Ändra textens längd
I Filmora är standardvaraktigheten för textöverlägget 5 sekunder, men du kan dra kanten av textmodulen i tidslinjen för att utöka den så att den passar längden på videon baserat på dina behov. Eller så kan du välja texten på tidslinjen först och sedan klicka på timerikonen för att ändra texteffektens varaktighet.
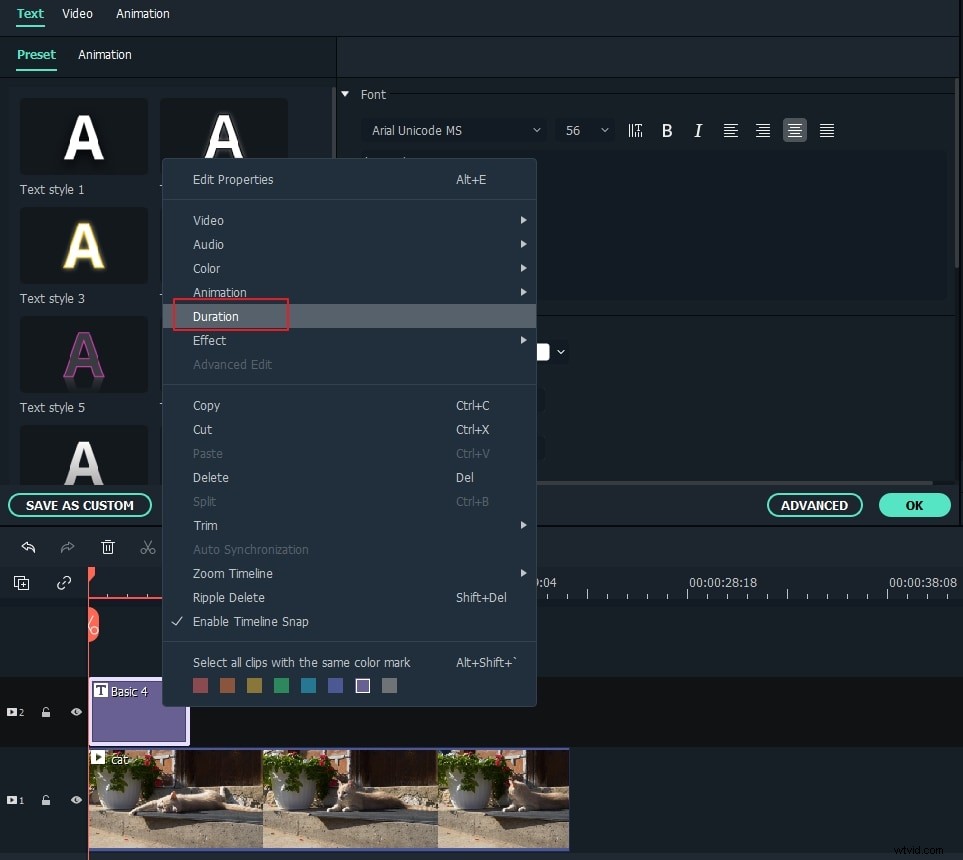
Steg 5:Redigera och anpassa din text
Dubbelklicka på titelramen på tidslinjen för att öppna ett fönster som låter dig göra lite grundläggande redigering av titlarna. Här kan du skriva in texten i din textöverlagring och ändra texttypsnitt, färg och storlek.
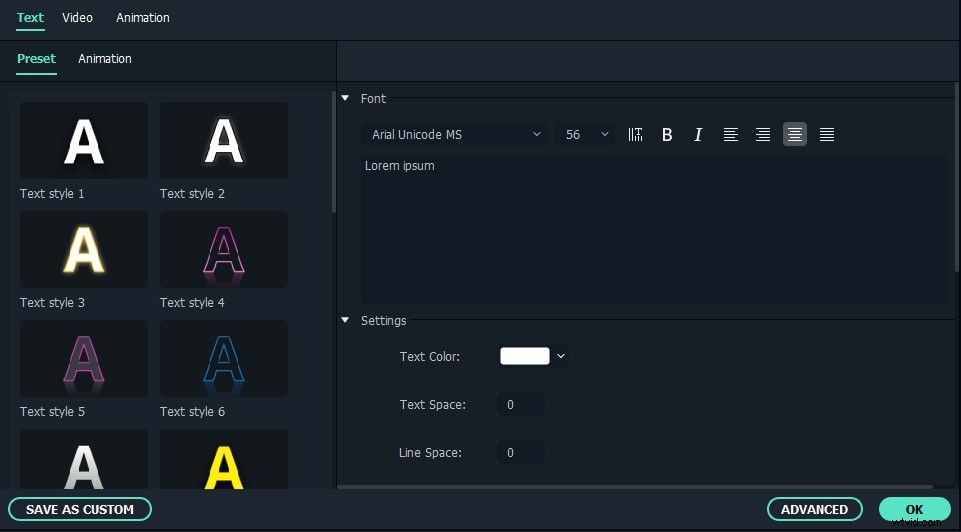
Det finns mer än 20 texteffektstilar att välja mellan. Dubbelklicka bara på en stil för att tillämpa den i textöverlägget så ser du ändringarna i förhandsgranskningsfönstret.
Du kan också klicka på ikonen "Animation" för att ändra animeringen av din titeltextöverlagring eller dra och släpp textrutan i förhandsgranskningsfönstret för att ändra positionen.
Avancerad textredigering
För att anpassa textöverlägget ytterligare, klicka på Avancerat för att öppna panelen Avancerad textredigering. Här kan du också använda en förinställning och animering samt anpassa elementen för textfyllning, kantlinje och skugga.
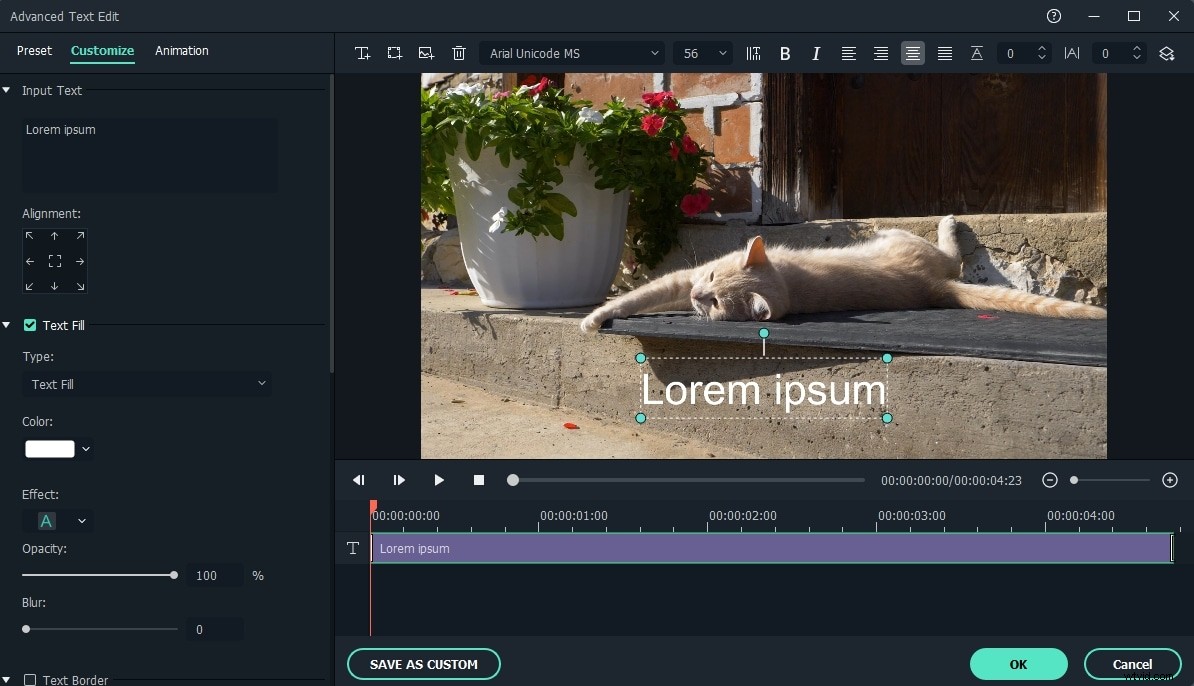
Du kan lägga till fler textrutor till videon samt nya textformer som cirkel, rektangel, rund bubbla och pil. Utöver det kan du justera varaktigheten för varje textelement genom att dra i kanten av texten i textens tidslinje.
Steg 6:Exportera den nya videon
När du har lagt till din textöverlägg klickar du på ikonen "Spela" för att förhandsgranska resultatet. Om du är nöjd klickar du på knappen "Exportera" och väljer ett utdataformat från listan. Du kan ändra video- och ljudparametrarna som bithastighet, kodare, upplösning i de avancerade inställningarna.
Du kan också ladda upp direkt till YouTube direkt från Filmora, eller på det klassiska sättet - bränna till DVD för att titta på din hemmaspelare. Om du vill spela på din mobila enhet, välj fliken "Enheter" och välj en enhet som iPhone, iPad, iPod, Zune, Samsung Galaxy, Xbox med flera.
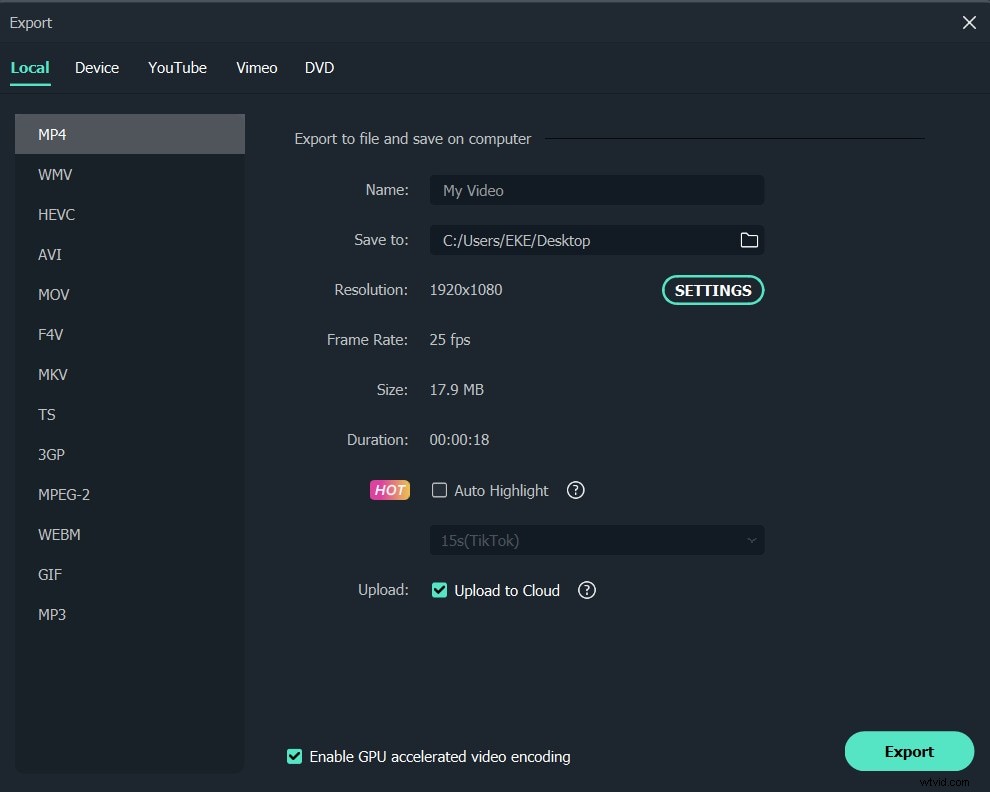
Du kanske också gillar
Hur man lägger till text i YouTube-videor>>
Från videohandledningen ovan kan vi se att det är enkelt att lägga till text till video, låt mig nu visa dig hur du lägger till text i video steg för steg.
Del 2:Hur man lägger till text i video med annan programvara
1. Windows Movie Maker
Ursprungligen är det utvecklat av Microsoft och många användare använder det för att lägga till text till video. Du kan använda Windows Movie Maker för att lägga till olika textmallar till videor. Det stöder att ändra textstorlek, texttypsnitt och färg. Om du gillar att markera videomeddelanden är det bästa sättet att lägga till text i videon. Du kan också lägga till text i videon på en annan plats. Vänster eller höger är ditt val.
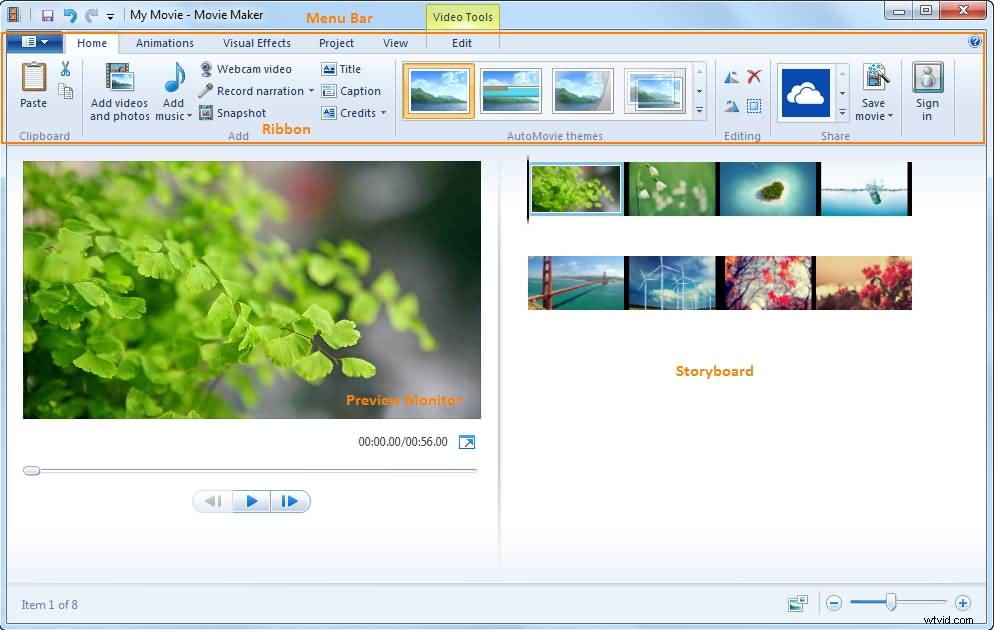
2. Animoto
Animoto är ett onlineverktyg för att lägga till text till video. Utan att ladda ner. Du måste logga in för att importera video och lägga till text. Du kan ändra textstil så att den passar din video. Om din video är ung och glad bör du välja några roliga textmallar att lägga till. All stil är baserad på din video. Du kan välja textanimationer som sticker ut i din video.
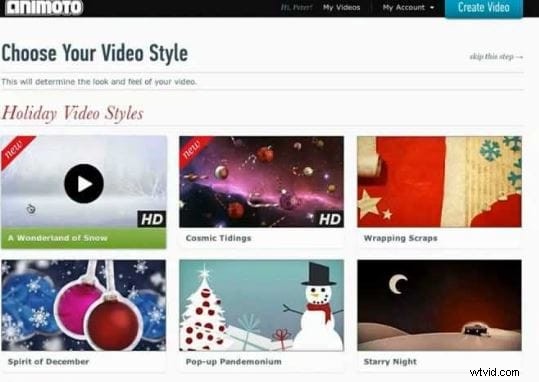
Förutom att lägga till textöverlagring har Filmora mer briljanta redigeringsfunktioner för att redigera och producera videor i ett brett urval av filtyper med lätthet för alla användare. Du kan enkelt trimma eller dela videoklipp, beskära videoskärmstorlek, applicera unika effekter på dina videofiler, vända/rotera dem horisontellt eller vertikalt. Ladda ner nu och prova!
