Inspelning med din webbkamera kan vara ett bra sätt att få kontakt med din publik. Genom att visa ditt ansikte på en video kan din publik identifiera sig med dig och se dina ansiktsuttryck samtidigt som de förklarar ett ämne.
Screencast-O-Matic har gjort det enkelt för dig att spela in din webbkamera och datorskärm med sina lättanvända verktyg. Låt oss gå igenom inspelarens kontroller och alternativen du har när du spelar in med din webbkamera.
Inställningar i din inspelare
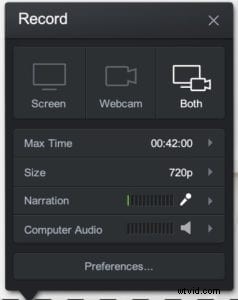 Det finns tre alternativ när du spelar in din video. Du hittar dessa alternativ överst på inspelaren.
Det finns tre alternativ när du spelar in din video. Du hittar dessa alternativ överst på inspelaren.
- Skärm – Detta gör att du kan spela in vad som helst inom inspelningsramen. Du kan justera storleken på inspelningsramen genom att välja en förinställd storlek eller dra och släpp ramen till önskad storlek.
- Webbkamera – Med den här funktionen kan du spela in dig själv. Detta kommer att visa hela din webbkamera.
- Båda – Det här alternativet låter dig visa din webbkamera OCH din skärm samtidigt. Detta används ofta när du vill peka ut något på din skärm men ändå ha din webbkamera uppe.
När du väljer antingen "Webbkamera" eller "Båda" visas en webbkameraruta som visar din webbkameravy.
Alternativ för att spela in din webbkamera
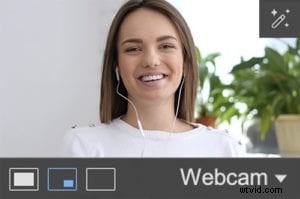 Det finns tre alternativ för att spela in din webbkamera. Den finns längst ner på varje webbkameralåda.
Det finns tre alternativ för att spela in din webbkamera. Den finns längst ner på varje webbkameralåda.

Webbkameravy – Genom att klicka på den här ikonen visas hela din webbkamera i din inspelning.

Skärm- och webbkameravy – Detta kommer att visa din webbkamera och skärmen samtidigt.

Skärmvy – Hela bilden av din skärm kommer att spelas in medan detta är valt.
Flytta din webbkamera
Du har möjlighet att flytta din webbkamerabox. Genom att klicka på rutan kan du flytta den var som helst inom inspelningsområdet.
Du har också möjlighet att flytta bort den från inspelningsramen om du vill koncentrera dig på din skärm medan den spelar in.
Spela in din webbkamera och skärm
Under inspelningen har du möjlighet att växla mellan din webbkamera och din skärm.
Allt du behöver göra är att klicka på alternativen i webbkamerarutan för att växla mellan båda inställningarna.
Grönskärmsfilter eller vändkameraalternativ
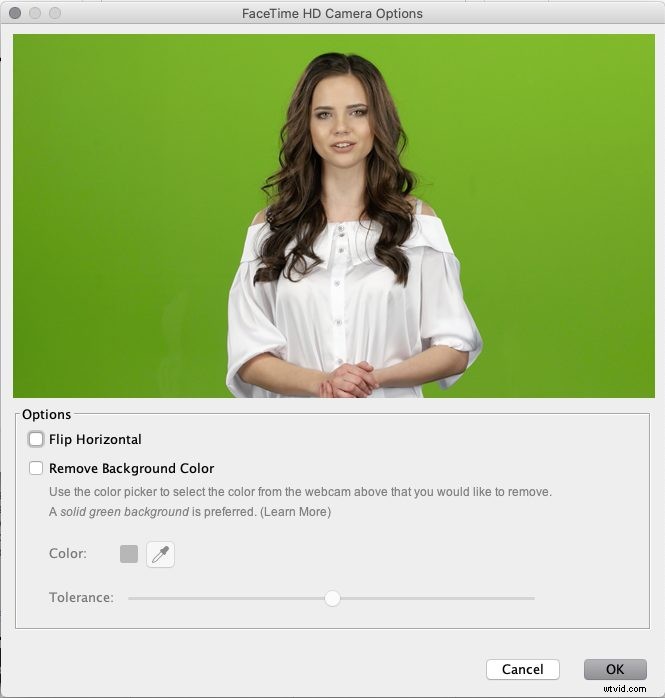
 Genom att klicka på pennikonen får du tillgång till filtret för grön skärm och vänd kameraalternativ.
Genom att klicka på pennikonen får du tillgång till filtret för grön skärm och vänd kameraalternativ.
Vänd horisontellt – Detta gör att du kan vända scenen.
Ta bort bakgrundsfärg – Det gröna skärmfiltret låter dig ta bort bakgrunden. Med färgväljaren kan du välja vilken färg du vill ta bort. Du kan också justera toleransnivån. Läs den här användbara Green Screen-guiden för att ta bort din bakgrund.
Du kan ta reda på mer om våra webbkamerafunktioner, tillsammans med resten av våra verktyg och funktioner på vår självstudiesida.
