När du tittar på en video på YouTube eller Facebook på din dator med Google Chrome kan du höra ljudet, men videospelaren är grön/lila. Hur åtgärdar jag detta problem? Det här inlägget erbjuder 5 lösningar för YouTube-videor gröna och lila i Google Chrome.
Om du får problemet med gröna och lila YouTube-videor som spelas upp i Google Chrome kan du prova andra webbläsare. Om allt är OK måste problemet bero på Chrome.
I den här guiden lär du dig de 5 metoderna för att fixa den gröna skärmen på videor när du spelar upp dem med Google Chrome i Windows 10.
Lösning 1. Stäng av hårdvaruacceleration i Chrome
Det första felsökningstipset för den gröna skärmen när du spelar upp videor på Google Chrome är att inaktivera hårdvaruacceleration. Följ stegen nedan.
Steg 1. Klicka på Mer uppe till höger menyn (tre punkter ikonen) och välj Inställningar från rullgardinsmenyn.
Steg 2. Klicka på Avancerat på vänster sida och välj sedan System .
Steg 3. Stäng av Använd hårdvaruacceleration när tillgänglig .
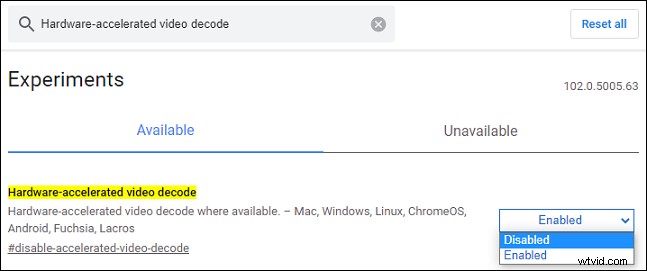
Om den gröna skärmen på videor inträffar när du spelar upp videor i Firefox kan du också prova den här metoden. Så här inaktiverar du hårdvaruacceleration i Firefox.
Steg 1. Klicka på menyn ikonen högst upp (tre rader ) och välj Inställningar .
Steg 2. I Allmänt fliken, rulla ned till Prestanda .
Steg 3. Avmarkera Använd rekommenderade prestandainställningar och inaktivera sedan Använd hårdvaruacceleration när tillgänglig genom att avmarkera den.
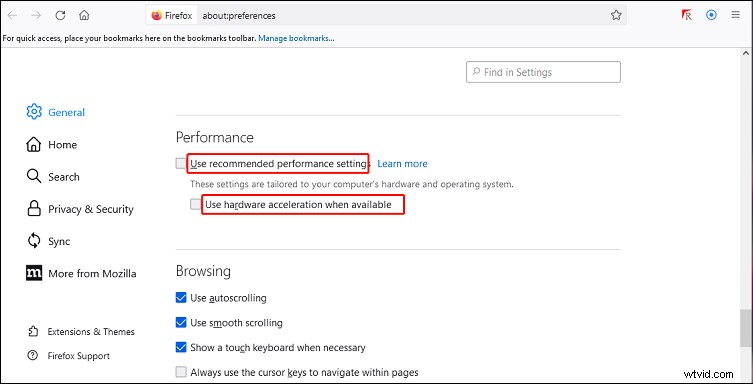
Lösning 2. Inaktivera hårdvaruaccelererad videoavkodning i Chrome
Steg 1. Öppna ett webbläsarfönster i Google Chrome, skriv "about:flags" i adressfältet och tryck på Retur .
Steg 2. Skriv "Hårdvaruaccelererad videoavkodning" i sökrutan.
Steg 3. Välj Inaktivera och starta om Chrome.
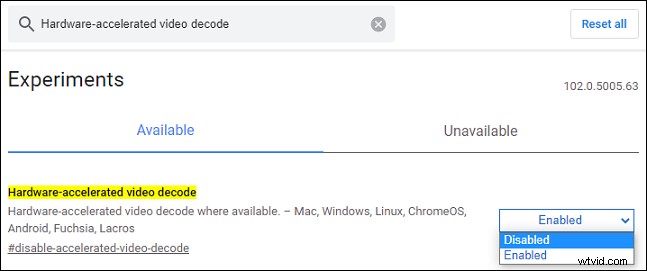
Lösning 3. Inaktivera grafikprestanda
Steg 1. Öppna Inställningar app klickar du på System och välj sedan Visa .
Steg 2. Rulla ned till avsnittet Flera bildskärmar och klicka på Grafikinställningar .
Steg 3. Välj Google Chrome från listan och ta bort det.
Lösning 4. Uppdatera grafikdrivrutin
Om problemet med den gröna/lila skärmen fortfarande inte är åtgärdat kan du försöka uppdatera din grafikdrivrutin.
På Windows :
Steg 1. Skriv "enhetshanteraren" i sökrutan och öppna sedan Enhetshanteraren.
Steg 2. dubbelklicka på Skärmadaptrar för att utöka den.
Steg 3. Högerklicka på önskad enhet och väljUppdatera drivrutin .
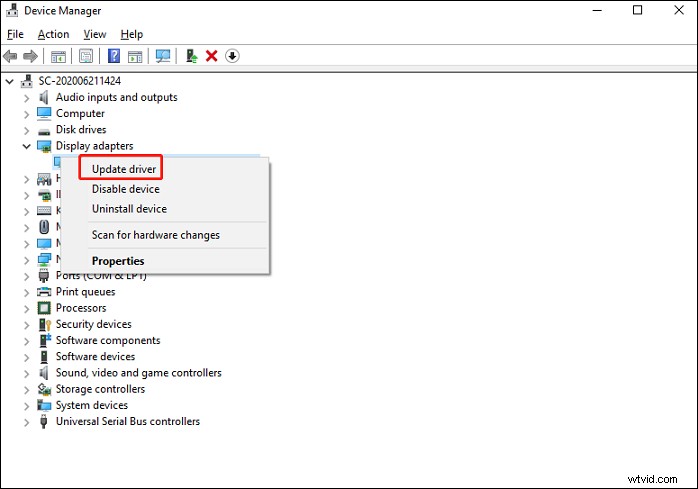
Steg 4. Välj Sök automatiskt efter drivrutiner från popup-fönstret. Efter uppdateringen startar du om datorn.
På Mac :
Steg 1. Klicka på Apple-logotypen och välj Systeminställningar från Apple-menyn.
Steg 2. Klicka på Programuppdatering och välj sedan Uppdatera nu .
Lösning 5. Installera om Google Chrome
Om ovanstående fyra sätt inte hjälper kan du försöka avinstallera och installera om Google Chrome.
Steg 1. Öppna Inställningar klickar du på Appar och Appar och funktioner .
Steg 2. Hitta och klicka på Google Chrome och klicka på Avinstallera .
Steg 3. Använd en annan webbläsare och gå till den officiella Chrome-webbplatsen för att ladda ner den. Slutför sedan installationen.
Slutsats
Det här inlägget erbjuder 5 sätt att fixa grön/lila videokorruption i Google Chrome. När du har det här problemet, prova dessa metoder och kontrollera om problemet är löst.
