Du kan uppleva att videorna fortsätter att haka problem när du uppgraderar eller Windows 10 från Windows 8. Hur löser jag problemet? I det här fallet har jag sammanställt 6 sätt att fixa videostamningen på Windows 10-problemet.
Varför spelas min video inte upp smidigt i Windows 10?
Varför spelas min video inte upp smidigt på Windows 10? Följande är orsakerna till videostamning i Windows 10:
- Föråldrad drivrutin
- Felaktig maskinvarukonfiguration
- En gammal version av Windows
- Korrupta videofiler
- Infektion av skadlig programvara
- Föråldrade mediaspelare
- ...
Låt oss nu se hur du fixar videostamning i Windows 10 (För att redigera videon eller ändra videoformatet kan du prova MiniTool MovieMaker).
Så åtgärdar du problem med videostuttering i Windows 10
Här är 6 metoder för att fixa videostamning när du spelar upp videor på Windows 10.
#1. Uppdatera din grafikdrivrutin
Föråldrad grafikdrivrutin kan orsaka hackig videouppspelningsproblem, så du bör uppdatera din grafikdrivrutin först. Så här gör du:
1. Klicka på sökikonen, ange "enhetshanteraren" och öppna appen Enhetshanteraren.
2. Hitta Skärmadaptrar och dubbelklicka på den.
3. Högerklicka på grafikdrivrutinen och välj Uppdatera drivrutin alternativ.
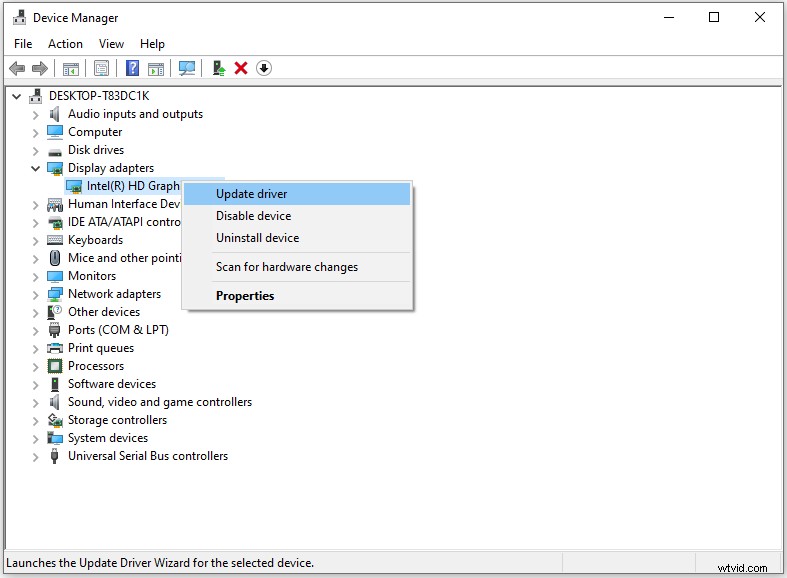
4. I fönstret Uppdatera drivrutiner väljer du Sök automatiskt efter drivrutiner alternativet för att söka efter den tillgängliga drivrutinen och installera den på din dator.
5. När du har uppdaterat drivrutinen, starta om datorn och kontrollera om problemet är löst.
#2. Sök efter maskinvaruändringar
Hårdvaruförändringar kan också leda till att videon släpar eller stammar. Du kan söka efter hårdvaruändringar via Enhetshanteraren. Så här gör du:
1. Tryck på "Win + R ” för att öppna dialogrutan Kör kommando.
2. Skriv "devmgmt.msc ” och klicka på OK.
3. I fönstret Enhetshanteraren högerklickar du på DESKTOP-XXX och välj Sök efter maskinvaruändringar .
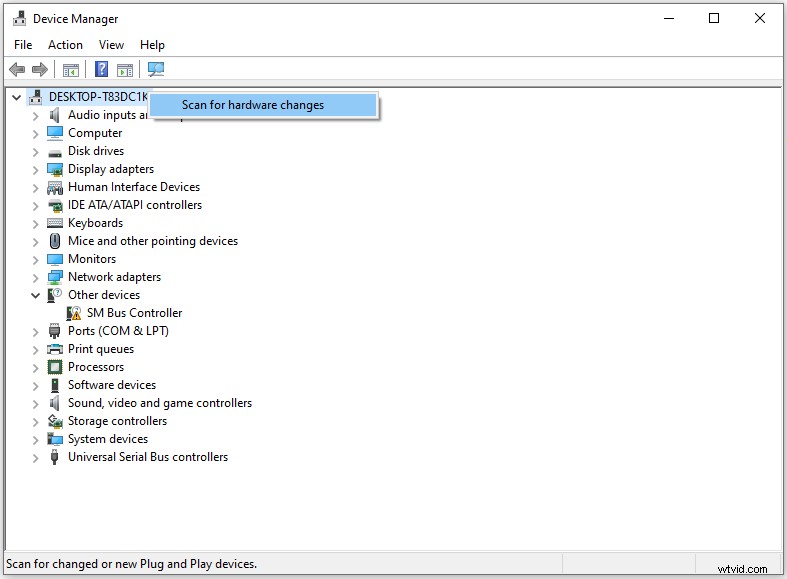
4. När processen är klar kan du spela upp videon och se om den fortfarande stammar.
#3. Installera Windows Updates
Vanligtvis fixar de senaste uppdateringarna buggar och fel. Om problemet orsakas av buggar bör du söka efter uppdateringar.
1. Tryck på "Win + I ” för att öppna fönstret Inställningar.
2. Klicka på Uppdatera och säkerhet och tryck på Sök efter uppdateringar i den högra rutan.
3. Om uppdateringen är tillgänglig, ladda ner och installera den. När du är klar, starta om datorn.
Relaterad artikel:Löst - Facebook-videor spelas inte upp på telefon/Chrome
#4. Återställ standardinställningarna för energischema
Att återställa standardinställningarna för energischemat är en annan metod för att fixa videofelet som släpar efter i Windows 10. Så här gör du:
1. Öppna kontrollpanelen.
2. Hitta och välj Strömalternativ .
3. Klicka på Ändra planinställningar bredvid det valda energischemat.
4. Välj Återställ standardinställningar för denna plan och bekräfta åtgärden.
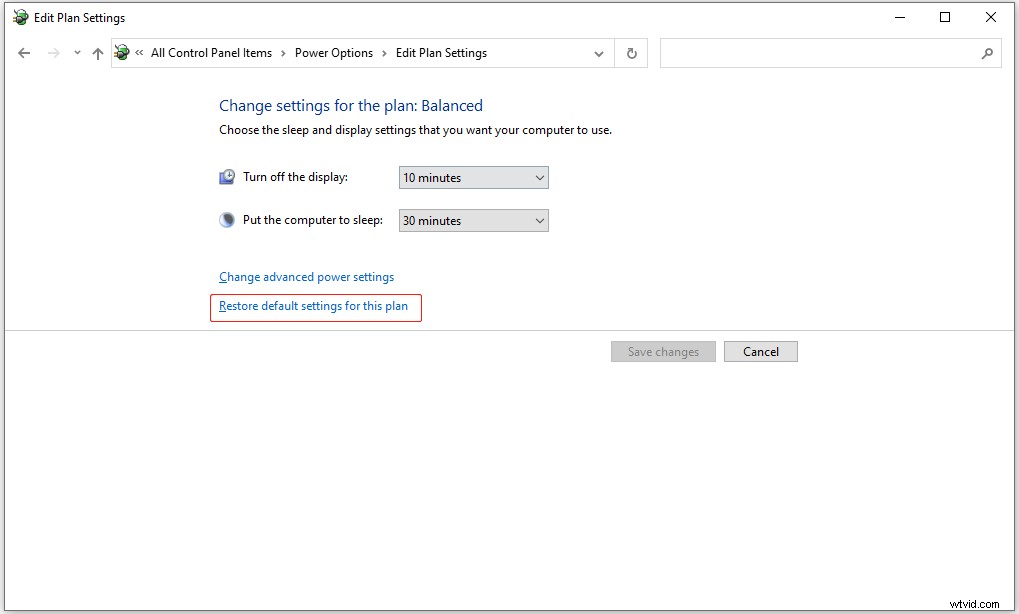
5. Starta sedan om datorn.
#5. Ändra bakgrundsinställningarna
När du aktiverar bildspel för skrivbordsbakgrunden hoppar videon du spelar över en bildruta varje gång bakgrunden ändras. För att fixa det kan du ändra bakgrundsinställningarna.
1. Öppna appen Inställningar i Start-menyn.
2. Gå till Anpassning och ändra bakgrund från Bildspel till Bild eller Enfärgad .
#6. Ändra antalet processorer i MSConfig
Att ändra antalet processorer kan också åtgärda problemet med videostamning. Så här gör du:
1. Tryck på "Win + R ”, ange “msconfig ” i dialogrutan och tryck på Retur nyckel.
2. Växla till Start fliken och klicka på Avancerade alternativ...
3. Kontrollera Antal processorer och välj 1 eller 2 från rullgardinsmenyn. Klicka på OK för att tillämpa ändringarna.
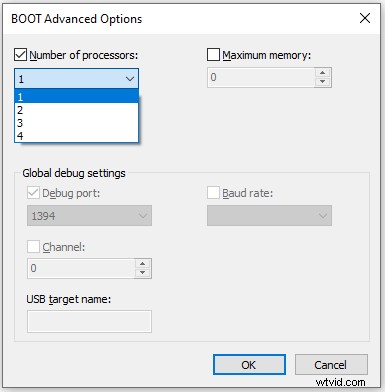
Slutsats
Det här inlägget listar 6 metoder för att fixa videostamning på Windows 10 eller video som inte spelas smidigt på Windows 10-problem. Prova de ovan nämnda metoderna och kontrollera om problemet är löst.
