Vad innebär det att rastrera i Photoshop och hur man rastrerar i Photoshop ? Här hittar du detaljerad information från MiniTool om operationsprocessen och får lära dig mer om raster vs vektor.
Innan vi börjar med hur man rastrerar en bild i Photoshop måste vi förstå varför vi rastrerar en bild.
Det finns två typer av bildfiler, och de är raster och vektor. Det är på grund av deras olikheter som vi ibland behöver rastrera i Photoshop.
Om rasterbilder och vektorbilder
Rasterbilder
När du surfar på nätet kommer du sannolikt att se rasterbilder var som helst. Rasterbilder skapas med pixelbaserade program eller tas med kamera eller skanner. Dessa pixlar innehåller bitar av färg för att bygga bild. Ju fler pixlar, desto högre kvalitet får bilden.
När du zoomar in en rasterbild blir de ojämna pixlarna mer uppenbara och du kan se och redigera varje pixel, vilket är viktigast för dig att bedöma om detta är en rasterbild.
Rasterbilder används ofta i fotografering och digitala applikationer. När du tar ett foto registreras bilden som pixeldata i form av allmänna bildfiler som .jpg, .gif, .png. När dessa bilder finns på webben blir slutresultatet rasterbilder. För att komma åt och redigera dessa bilder kan du använda Adobe Photoshop.
Vektorbilder
Vektorbilder är mycket mer olika. De skapas med vektorprogram som Adobe Illustrator och är gjorda av banor och kurvor som dikteras av matematiska formler. Det är på grund av den algoritmiska sammansättningen, vektorer är oändligt skalbara. Oavsett hur många gånger de förstoras förblir bilderna jämna, rena och av god kvalitet.
Vektorbilder appliceras perfekt på fysiska produkter och designarbete. De används också i CAD, teknik och 3D-grafik för korrekt kartläggning. Vanliga vektorgrafik är .svg, .eps, .pdf, etc.
Raster VS Vector
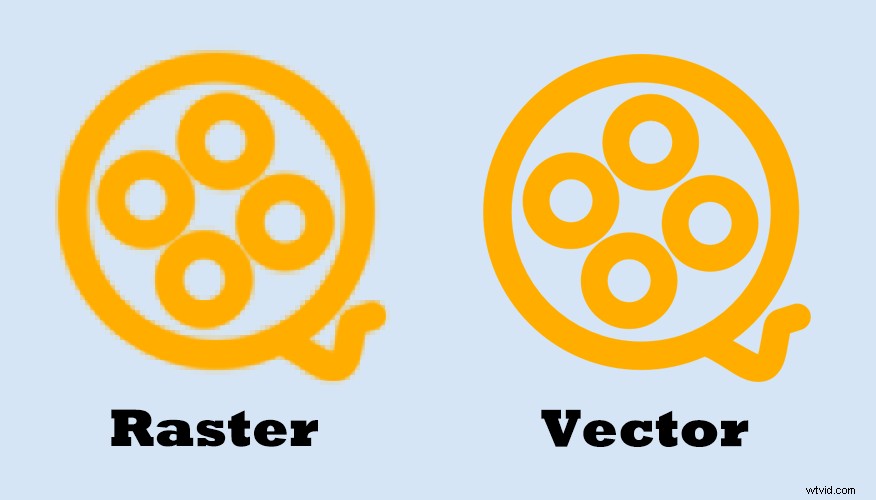
Vektorbilder är bra, men inte alltid perfekta. Uppenbara brister hos vektorbilder kan sammanfattas enligt följande:
- Ett problem är vanligtvis relaterat till antalet färger. Vektorbilder används vanligtvis inte för att hantera många färger (som 10 000+). Rasterbilder har dock inga problem med det.
- Det finns också kompatibilitetsproblem när de delas. Du måste ha tillgång till vektorbaserade program för att kunna redigera de ursprungliga filerna.
- Dessutom förväntar sig nästan alla utdataenheter (som skrivare, bildskärmar) att fungera med rasterbilder. För att göra bilder till riktiga produkter behöver du en rasterbild, vilket innebär att vektorn konverteras till ett raster.
- Med rasterbilder kan du också finjustera. Du kan lättare lägga till fläckar, markeringar och göra färgkorrigeringar, blanda färger och göra fotorealistiska konstverk. Om du vill göra video från bilder måste du dessutom rastra en bild.
Ur dessa perspektiv har vi ibland behov av att konvertera vektor till raster.
Kan du rastrera en vektorbild?
När du känner till skillnaden mellan raster och vektor, kanske du undrar:kan jag rastrera en vektorbild? Faktum är att du enkelt kan konvertera vektor till raster med Photoshop. Läs vidare för att få information.
Se även: [Guide] Hur gör man en skärmdump på en Dell-dator som kör Windows?
How to Rasterize i Photoshop
Vad betyder det att rasterisera i Photoshop?
Rastering av en bild i Photoshop konverterar ett vektorlager till pixlar. Vektorlager kan förstoras slumpmässigt utan att bli suddiga. Detta format gör dock bilden olämplig för konstnärlig effekt. Därför är det bättre att rastrera lagret och sedan kan du redigera med hjälp av pixlar.
Här är hur för att rasterisera en bild i Photoshop :
- Öppna en bild i Photoshop.
- Välj den bilden från Lager .
- Högerklicka på den och välj sedan Rasterisera lager .

Sedan hur du rasterar text i Photoshop ?
- Lägg till text i den valda bilden.
- Välj textlagret och högerklicka på det, välj Rasterisera typ från menyn . Sedan förvandlas texten till en bild.

Genom att göra dessa får du en rasterbild. Från och med nu kan du redigera den här bilden med din fantasi.
Hur man ångrar rasterisering i Photoshop
För att ångra rasterisering i Photoshop har du två alternativ:
- Tryck på Ctrl + Z om du precis har rastrerat en bild som föregående steg.
- Gå till Photoshop History , där du kan återställa bildtillståndet till valfri inspelad punkt. Klicka på statusen innan du rastrerar för att ångra rastreringen i Photoshop.
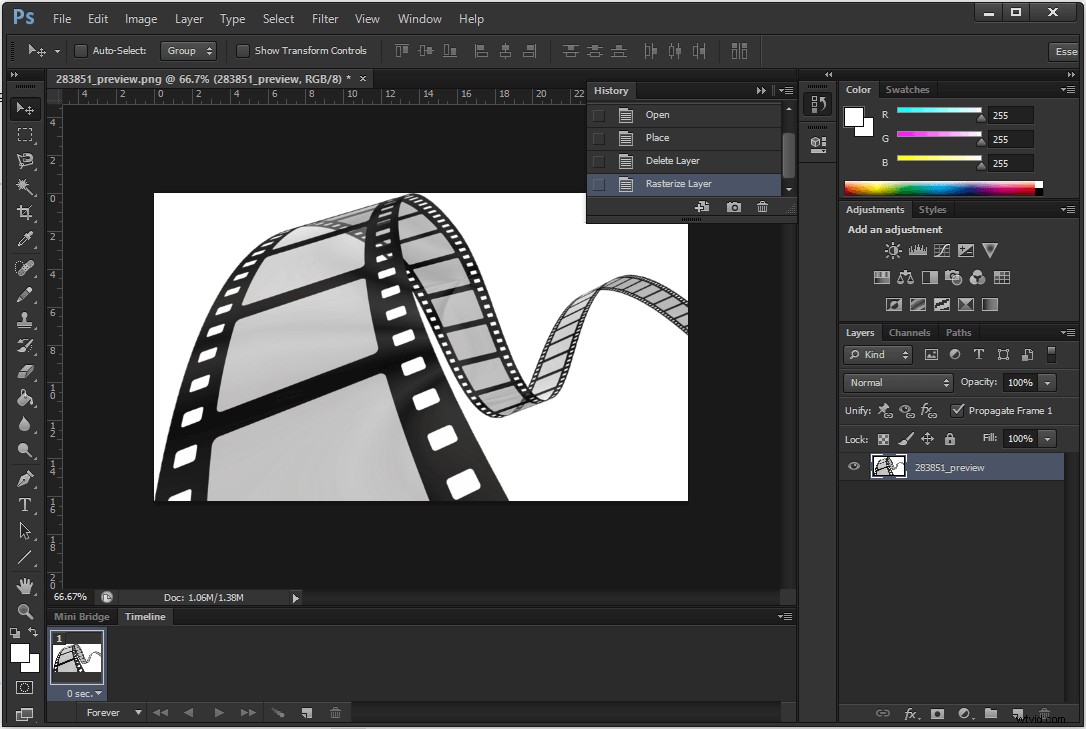
Få det användbara sättet att rastrera och ångra rastrera en bild i Photoshop. Klicka för att tweeta
