Oavsett om du är nybörjare eller expert kan du behöva trimma video för att ta bort alla oanvändbara delar när du redigerar video. Men hur trimmar du en video? Det här inlägget listar flera sätt att hjälpa dig trimma en video effektivt.
Trimma video
Vill du trimma video ta bort oönskade ramar från början eller slutet av ett klipp för att skapa ditt mästerverk? Men hur trimmar du en video? Kan du trimma videor på YouTube?
Varför behöver vi trimma video?
Det råder ingen tvekan om att de första sekunderna av en video är mycket viktiga. De flesta tittare bedömer en video baserat på de första 15 sekunderna av innehåll. Därför tävlar vi ständigt om människors uppmärksamhet.
Förr brukade filmer ha långa öppningstexter. Men saker och ting förändrades. Filmer börjar direkt i handlingen.
Kort sagt, om du vill att dina videor som YouTube-videor ska ha mer trafik bör du fånga tittare så fort de börjar titta. Om du vill få fler tips för att öka trafiken kan du läsa det här inlägget: 8 kraftfulla hemligheter för att öka YouTube-trafiken (100 % fungerar) .
Lärdomen för oss är att vi måste trimma fettet och komma till syftet med videon. Nu är frågan hur man trimmar video effektivt och snabbt?
Oroa dig inte om du inte vet hur man trimmar video. Det här inlägget kommer att visa dig flera sätt att hjälpa dig trimma video enkelt och snabbt.
Del 1. Hur man trimmar video med programvaran Video Trimmer
När det kommer till trimning av videor kan du prova programvara för videoklippare. Men vilken är den bästa videoklipparen? Här kommer vi att visa de två vanligaste verktygen.
Trim Video VLC
Förra veckan frågade min vän mig:"Kan du trimma videor med VLC-spelare?"
Självklart! Svaret är positivt.
Du kan trimma video VLC så länge du följer stegen nedan.
Steg 1. Öppna VLC och välj sedan Visa och välj Avancerade kontroller . Efter det kan du se Inspelning knappen.
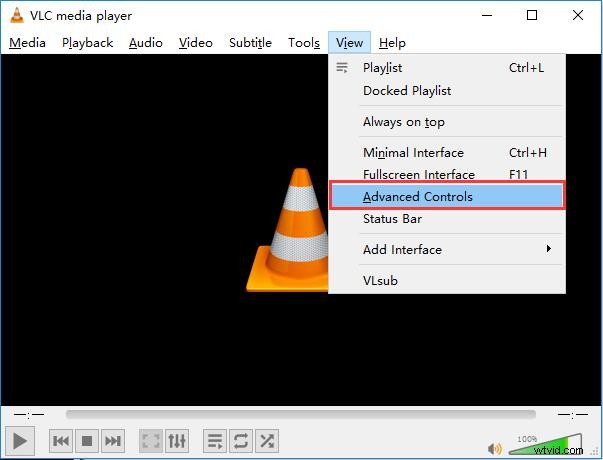
Steg 2. Öppna videofilen som du vill redigera.
Steg 3. Spela upp videon eller scrolla runt till startpunkten där du vill trimma och klicka sedan på spela in knapp – rund röd knapp.
Steg 4. När du når slutpunkten, tryck på rekord knappen igen.
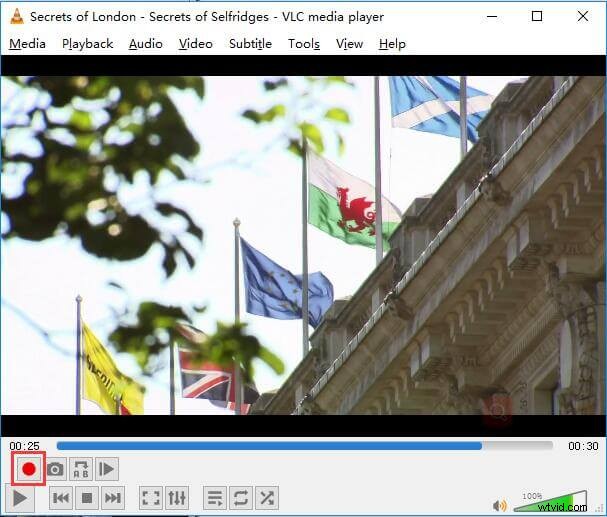
Steg 5. Slutligen föreslås att du sparar din trimmade video.
Även om denna gratis multimediaspelare och ramverk för flera plattformar med öppen källkod kan hjälpa till att trimma video, finns det enklare sätt att trimma video.
Vill du veta det bästa sättet?
Trim Video MiniTool Movie Maker (rekommenderas)
För att trimma video effektivt och snabbt kan du prova en kraftfull videotrimmer som MiniTool MovieMaker.
Med den bästa videoklipparen kan du trimma video effektivt och perfekt eftersom den erbjuder guideliknande gränssnitt såväl som kraftfulla funktioner. Dessutom är det ett gratis verktyg. Således kan det hjälpa dig att trimma video gratis. Det är definitivt värt ett försök!
Låt oss sedan se hur du använder den bästa videoklipparen för att trimma din video för att ta bort oönskade bildrutor från början eller slutet av ditt videoklipp.
Steg 1. Ladda ner och installera MiniTool Movie Maker på din dator.
Steg 2. Starta detta kostnadsfria videoredigeringsverktyg och välj sedanFullständigt läge för att komma in i dess huvudgränssnitt.
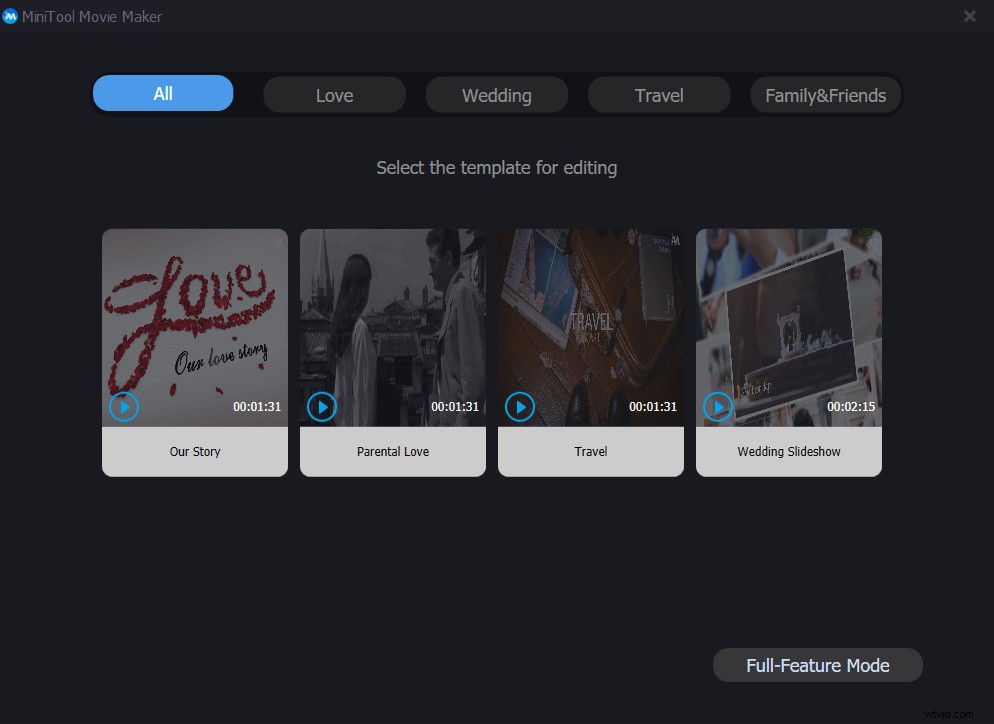
MiniTool Movie Maker erbjuder filmmallar som hjälper dig att skapa en underbar film effektivt och enkelt. Du behöver bara välja en lämplig mall, sedan importera dina filer och ändra texten om du vill, och till sist exportera den här coola filmen.
Steg 3. Klicka påImportera Mediafiler alternativet för att importera dina videofiler till den bästa videoklipparen och dra sedan videofilerna till storyboarden. Med det här verktyget kan du importera olika videoformat inklusive .wmv, .mp4, .avi, .mov, .f4v, .mkv, .mpeg2, etc. .
Steg 4. Välj videofilen du vill trimma på storyboarden och klicka sedan på saxikonen i verktygsfältet för att öppna fönstret Split/Trim. Efter det klickar du på Trim tabell för att komma in i Trim-fönstret.
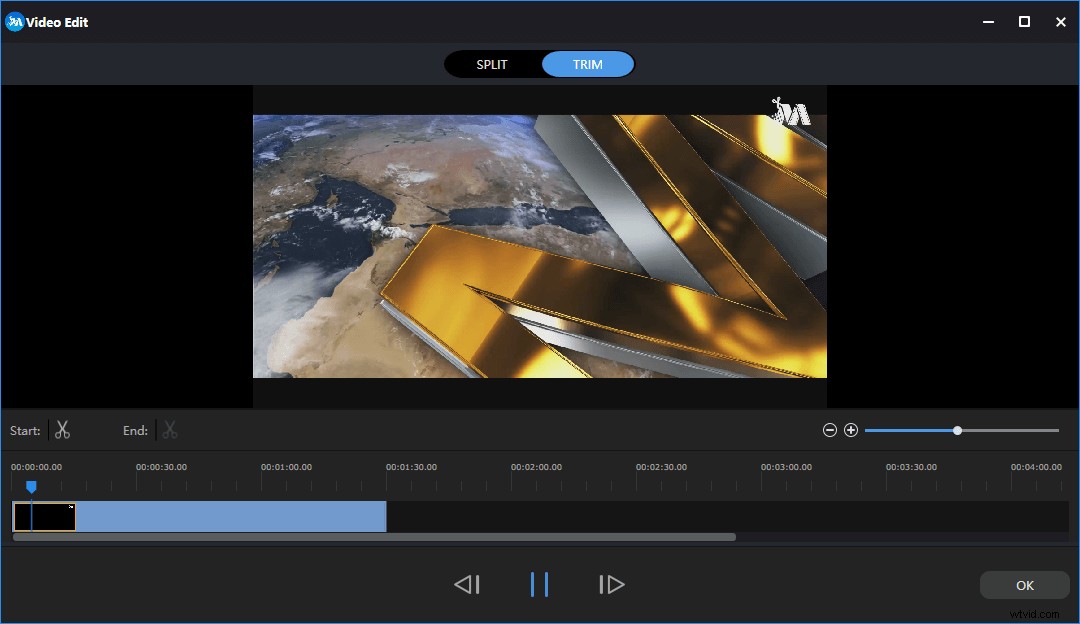
Steg 5. Flytta klippets startpunkt till önskad plats och klicka sedan på saxikonen på Start , och flytta klippets slutpunkt till önskad plats och klicka sedan på saxikonen på Slut . Efter det klickar du på OK för att spara dessa ändringar.
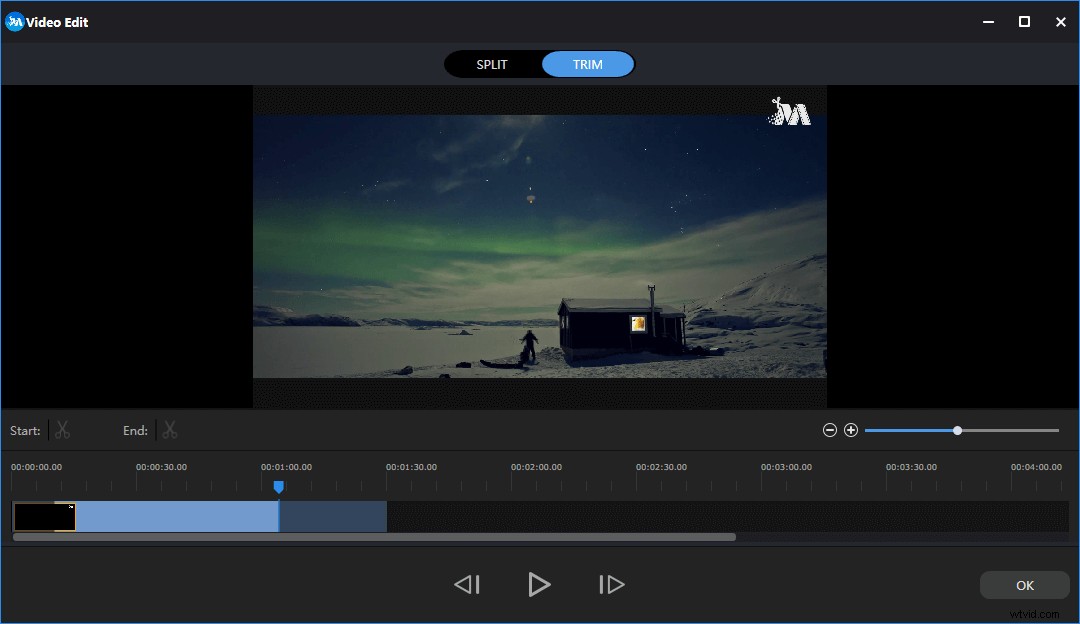
Steg 6. Exportera denna trimmade video. Med MiniTol Movie Maker kan du exportera den här videon till olika videoformat inklusive .wmv, .mp4, .avi, .mov, .f4v, .mkv, .3gp, .mpeg2, .webm, .gif och mer.
Summan av kardemumman är att MiniTool Movie Maker är ett bra verktyg för oss att trimma video. Dessutom har det bästa videoklippverktyget så många andra kraftfulla funktioner. Det kan till exempel hjälpa att lägga till videoövergångar till klipp, det kan hjälpa att lägga till text till bilder såväl som videor, det kan hjälpa till att konvertera video till GIF och det kan hjälpa att lägga till ett filter till foton.
Förutom MiniTool Movie Maker kan du också prova andra verktyg för att trimma video eller klippa video i delar.
Till exempel kan Windows 7-användare prova att använda Windows Movie Maker, ett utgått videoredigeringsprogram från Microsoft, för att trimma video gratis. Om du vill veta de detaljerade stegen för att trimma video, kan du läsa det här inlägget "Hur man delar och trimmer video i Windows Movie Maker (med bilder)".
Den bästa videoklipparen, MiniTool Movie Maker, kan hjälpa dig att trimma video effektivt och enkelt. Klicka för att tweeta
Del 2. Hur man trimmar video med Photos-appen
Om du kör en dator med Windows 10 kan du trimma video eller klippa video i delar utan att installera någon programvara inklusive den bästa videoklipparen. Windows 10-användare kan trimma video med den inbyggda appen Foton och appen Filmer och TV.
Beskär video med den inbyggda fotoappen
Stegen är:
Först bör du högerklicka på videofilen.
För det andra är det meningen att du ska välja Öppna med och välj sedan Foton alternativ.
För det tredje klickar du på Redigera och skapa knappen högst upp och välj sedan Trim .
Sedan kan du flytta start- och slutreglagen för att välja den del av videon du vill behålla.
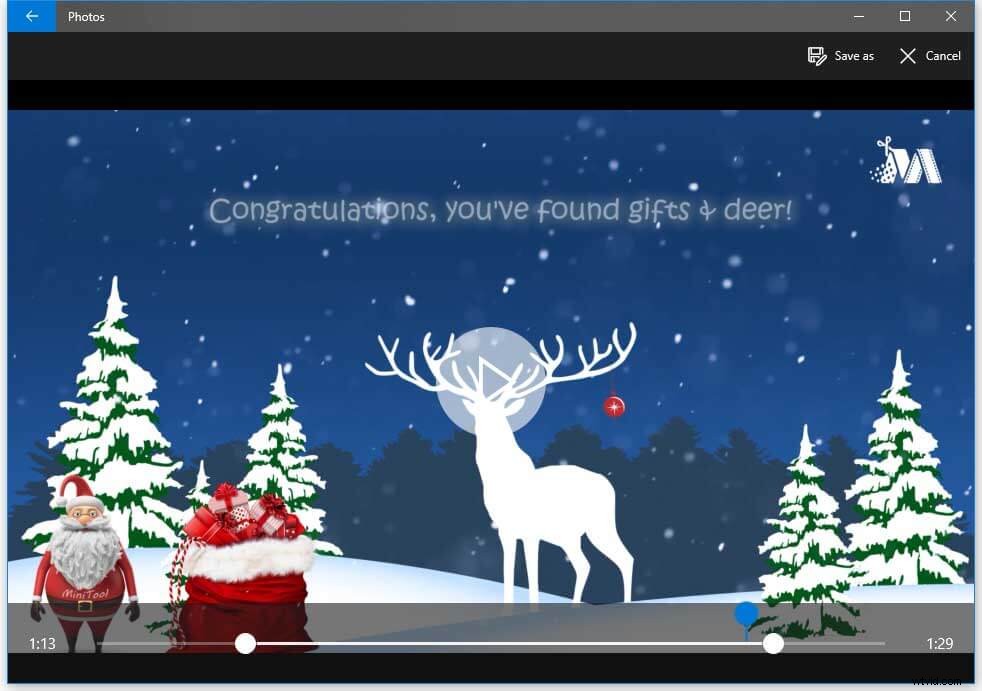
Slutligen kan du klicka på Spara som knappen för att lagra den trimmade videon i PC. Det kan ta lite tid att skapa en kopia av den beskurna videon beroende på filstorlek, kvalitet och upplösning.
Trimma video genom att använda appen Filmer och TV
Steg 1. Högerklicka på videofilen du vill lägga till text.
Steg 2. Välj Öppna med och klicka sedan på Film och TV (eller Film och TV ).
Steg 3. Välj Redigera och välj sedan alternativet Trim .
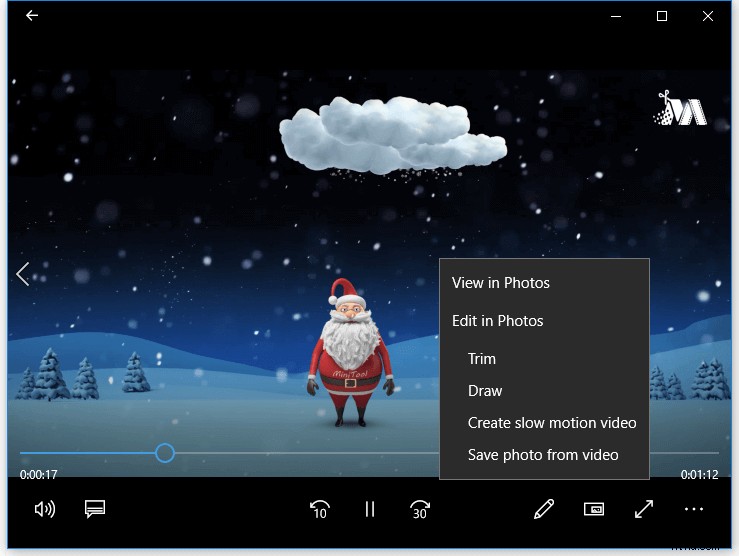
Steg 4. Flytta start- och slutreglagen för att välja videon du vill behålla.
Steg 5. Slutligen, om du är nöjd med den trimmade videon, bör du spara den på din PC.
Ser! Om du inte vill installera någon programvara kan du också effektivt trimma video effektivt. Dessutom kan Android- eller iOS-användare också använda den inbyggda Photos-appen för att trimma video. Mer information finns i det här inlägget "Hur man klipper video enkelt och snabbt (den definitiva guiden)."
Vad sägs om Windows 7-användare? Kan de trimma video eller klippa video i delar utan att installera programvara?
Självklart. De kan.
I allmänhet, oavsett om du bara vill trimma videor i Windows eller vill trimma videor på mobila enheter, kan du prova YouTubes videoklippare online.
Vill du veta det bästa sättet?
Del 3. Hur man trimmar video online
Sist men inte minst vill jag dela ett annat sätt med er alla. Hur trimmas video online?
Trimma video med YouTubes videoredigerare
Alla känner till YouTube. Någon kan till och med tjäna pengar på YouTube. Här, om du också vill tjäna pengar på YouTube, kanske du är intresserad av det här inlägget:9 högeffektiva sätt att tjäna pengar på YouTube under 2019.
Men känner du till YouTube-videoklipparen online? Vet du hur man klipper och trimmar dina videor på YouTube?
YouTubes videoredigerare kan hjälpa till att skära ut början, mitten eller slutet av din video på en dator. Ibland, om din YouTube-videoredigerare inte längre är tillgänglig, kan du behöva veta De bästa alternativen för YouTubes videoredigerare .
Med YouTubes videoklippare online behöver du inte ladda upp en video igen för att trimma den.
Prova nu följande steg för att trimma YouTube-video.
Steg 1. Logga in på YouTube Studio beta .
Steg 2. Välj Video alternativ från den vänstra menyn.
Steg 3. Välj videon du vill ändra och klicka sedan på Redigera knappen.
Steg 4. Navigera till Förbättringar och klicka på Trim knapp. Därefter visas en blå ruta i editorn enligt följande.
Steg 5. Klicka och dra nu sidorna av den blå rutan tills rutan täcker den del av videon som du vill behålla.
Steg 6. Klicka på Klar för att spara ändringarna.
Så du har slutfört trimningen av video genom att använda YouTubes videoklippare online.
Om du vill fortsätta att redigera på djupet är det bättre att välja MiniTool Movie Maker istället för YouTubes videoklippare online. Det här verktyget erbjuder några olika funktioner som hjälper dig att skapa coola filmer enkelt och snabbt.
Trim video via videoklippare
Förutom YouTubes videoredigerare kan du också prova andra onlineverktyg för att trimma video. Du kan till exempel prova en videoklippare för att klippa en liten videofil utan att installera någon programvara eftersom det fungerar i din webbläsare.
Prova nu följande steg för att trimma video.
Klicka på Välj fil för att importera din videofil, eller så kan du klistra in webbadressen till din video för att importera din fil.
Välj startpunkt och slutpunkt för skärområdet enligt dina faktiska behov.
Spara slutligen den beskurna videon.
Hej, det finns olika sätt att trimma video. Du kan prova den bästa videoklipparen eller YouTube-videoklipparen online. Klicka för att tweeta
Slutlig tanke
För att skapa övertygande videor kan trimning vara en irriterande men ändå nödvändig uppgift. Lyckligtvis listar det här inlägget flera sätt att hjälpa dig att ta tid på video effektivt. Du kan hitta en lämplig för att trimma din video för att skapa en cool film.
Om du har några andra bra lösningar på hur man trimmar video, vänligen dela dem med oss i kommentarerna nedan. Vi kommer att uppgradera den här artikeln så snart som möjligt. Tack!
var den här artikeln hjälpsam? Dela den med fler vänner!
Vanliga frågor om trimning av video
Hur trimmar du en video?- Öppna MiniTool Movie Maker.
- Importera videofilen du vill trimma.
- Lägg till videofilen i spåret.
- Häng musen i kanten av videoklippen tills trimningsikonen visas.
- Dra trimikonen framåt eller bakåt till slutpunkterna för den oönskade delen för att trimma bort den.
- Spara video.
- Logga in på YouTube Studio.
- Klicka på Videos, välj videon du vill redigera.
- Klicka på Editor.
- Välj Trim. En blå ruta visas i redigeraren.
- Klicka och dra sidorna av den blå rutan för att trimma YouTube-videon.
- Klicka på Spara.
- Öppna VLC.
- Välj alternativet Visa och välj Avancerade kontroller.
- Öppna videofilen du vill redigera.
- Spela upp videon till startpunkten där du vill trimma och klicka sedan på inspelningsknappen.
- Klicka på knappen Spela in igen när du når slutpunkten.
- Spara video.
- Öppna MiniTool Movie Maker.
- Importera dina filer, dra och släpp filen till tidslinjen.
- Dela eller trimma video.
- Lägg till videoövergångar.
- Tillämpa visuella effekter på video.
- Lägg till text i videon.
- Lägg till musik i videon eller ta bort bakgrundsljudet från originalvideon.
- Spara video.
