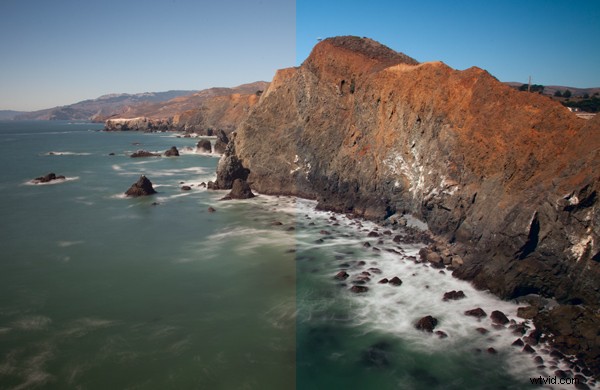
I en ny artikel om LAB-färgrymden täckte jag det grundläggande LAB-draget för att förbättra färger. Förhoppningsvis gav det dig en uppfattning om kraften i LAB-färgrymden för att manipulera färg i Photoshop. I den här artikeln ska vi bygga på det lite. Medan vi i den förra artikeln helt enkelt använde den grundläggande LAB-färgen för att förbättra färg, nu kommer vi in på färg manipulation . Specifikt kommer jag att visa dig hur du tar bort en oönskad färgton från dina foton med hjälp av LAB. På många sätt är det enklare och kraftfullare att göra detta i LAB än att göra det i din normala färgrymd (RGB).
Ställa in scenen
Att ta bort färger och manipulera färg kommer att vara enkelt för dig när du vet lite om hur LAB-färg fungerar, så låt oss först se till att du förstår vad som händer i LAB-färgrymden. När du väl förstår hur LAB fungerar blir allt annat enkelt.
LAB står för lätthet, A-kanal och B-kanal. L-kanalen kontrollerar strikt lätthet och vi kommer inte att arbeta med den i den här artikeln. All färg i LAB-färgrymden är inom A- och B-kanalen. A-kanalen består av greener och magenta. B-kanalen består av blått och gult. Histogrammet i båda dessa kanaler ser nästan alltid ut som en spik i mitten av histogrammet. Eftersom LAB är en så löjligt bred färgrymd kommer det att finnas mycket tomt utrymme på båda sidor av histogrammet. Som du såg i förra artikeln är det här tomma utrymmet det som ger oss möjligheten att förbättra färg så effektivt i LAB-färgrymden.
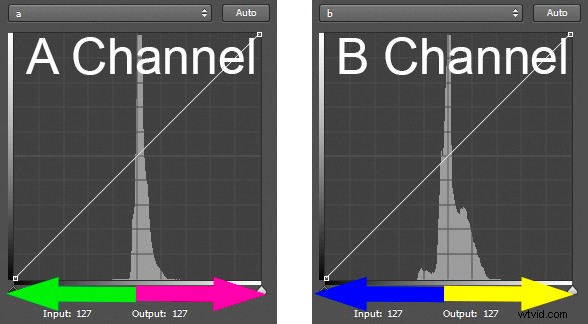
Låt oss nu titta närmare på histogrammet för A-kanalen så att du kan se hur detta fungerar. A-kanalen är en kombination av grönt och magenta. Ju längre till vänster du är i histogrammet, desto mer grönt är närvarande. Omvänt, ju längre till höger du befinner dig i histogrammet, desto mer magenta finns (se diagrammet ovan).
Mitten av histogrammet är en grå ton utan någon riktig färg. Den betecknas som noll. När du går bort från nollpunkten (grå) i mitten läggs mer färg till. Till vänster går siffrorna i negativ (ända ner till -128) och det blir grönare. Till höger går du in i positiva tal (mot ett max på +127) och saker blir mer magenta (rosa).
Det fungerar precis på samma sätt i B-kanalen, bara färgerna är olika. I B-kanalen har du fortfarande en startmittpunkt på noll, som också är grå. Men när du flyttar till vänster på histogrammet mot -128 blir färgerna blåare. När du flyttar till höger mot +127 blir färgerna gulare.
Observera också att histogrammets mittlinje går rakt igenom nollan i mitten av både A- och B-kanalerna. Detta kommer att vara viktigt för att identifiera och korrigera färger.
Om du fortfarande är med mig hittills kommer allt att vara enkelt härifrån. Nu kan du ta det du nyss lärt dig och se hur du enkelt identifierar och fixar färger i LAB.
Identifiera färger lätt
Det är lätt att identifiera en färgton i LAB-läge. Titta bara på A- eller B-kanalen. Om färgerna är mer eller mindre jämnt fördelade på vardera sidan av mittpunkten av histogrammet, kommer din bild förmodligen inte att ha en färgton. Men om histogramvärdena är snedställda till vänster eller till höger om histogrammet, har du förmodligen en färgskala. Så här fungerar det i A- och B-kanalerna:
- I A-kanalen, om färgerna är mer på vänster sida, kommer du att ha en grönaktig färgton i bilden. Om de är till höger kommer du att ha en magentafärgad färg.
- På samma sätt, i B-kanalen vet du att om histogrammet verkar förskjutet till vänster, kommer du att ha en blåaktig ton på din bild. Om värdena är till höger om histogrammet kommer din bild att se gulare ut.
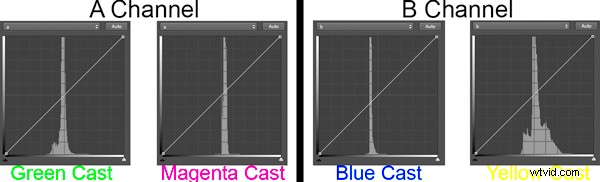
På så sätt gör LAB-färgrymden det superenkelt att avgöra om du har en färgskala. Titta bara på mitten av ditt histogram, och om färgerna är sneda åt den ena eller andra sidan, vet du att du har ett färgskifte eller -skifte. Detta är viktigt eftersom en liten färgton inte alltid är uppenbar för blotta ögat. Ditt öga vänjer sig vid att se bilden på ett visst sätt och accepterar det som normalt. Nu har vi identifierat en färgskala, låt oss börja fixa den.
Åtgärda färger i LAB
Mycket av kraften i LAB-färgrymden kommer från att skjuta i ändpunkterna på vardera sidan av histogrammet. I förra artikeln gjorde vi det för att separera färgerna, vilket förstärker dem. Vi flyttade ändpunkterna in mot mitten exakt samma mängd på varje sida av histogrammet. Det förbättrade färgerna utan att påverka bildens övergripande färgskala. Den här gången kommer vi dock att flytta slutpunkterna i olika mängder för att fixa färger.
Låt oss till exempel säga att din bild har en blå färgton. När du öppnar B-kanalen är spiken som visar färgen skev till vänster om mitten på ditt histogram. För att fixa det, skjuter du helt enkelt in den högra ändpunkten på ditt histogram mer än den vänstra ändpunkten. Så enkelt är det.
Låt oss prova ett annat exempel, låt oss säga att du öppnar A-kanalen för en av dina bilder och märkte att värdena är sneda till vänster om mitten på histogrammet. Det betyder att du sannolikt har en grön färgton. För att fixa det, scoota helt enkelt in den högra ändpunkten lite. Gör det inte för mycket, vanligtvis kommer tre till fem punkter att göra en stor förändring i färg.
Identifiera och åtgärda en liten färgskala
Detta kan vara mer meningsfullt för dig om vi går igenom ett verkligt exempel. Så här är ett bra exempel på allt vi har pratat om i den här artikeln hittills. Vi börjar med ett foto som jag höll på att redigera:

Jag såg ärligt talat ingen färg, men jag bestämde mig för att kolla upp det. Jag konverterade till LAB, öppnade ett Curves Adjustment Layer och tittade på histogrammet för A-kanalen och B-kanalen. Här är vad jag såg:
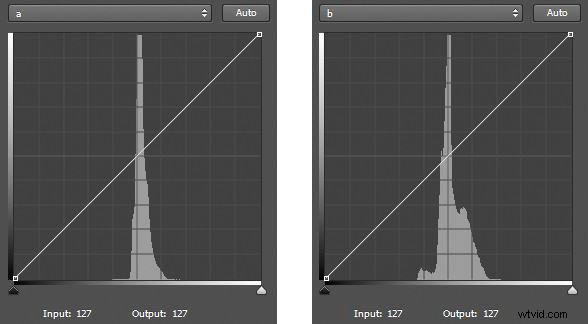
Två histogram i LAB. Det vänstra histogrammet är A-kanalen. Det högra histogrammet är B-kanalen. Lägg märke till att båda är snedställda till höger om mittlinjen – ett säkert tecken på en färgstick i bilden.
Lägg märke till att i A-kanalen är de flesta pixlarna staplade till höger om mittlinjen på histogrammet. Det är ett säkert tecken på att det finns fler magentapixlar än grönt i bilden. Lägg också märke till att i B-kanalen är de flesta pixlarna också staplade till höger om mitten, vilket betyder att det finns fler gula än blå i bilden. Ingetdera betyder nödvändigtvis att det är något fel på bilden, men det kan betyda en färgskala. Så låt oss göra en justering enligt beskrivningen ovan och skjuta in de vänstra ändpunkterna lite i varje kanal. Här är de två mindre rörelserna jag gjorde:
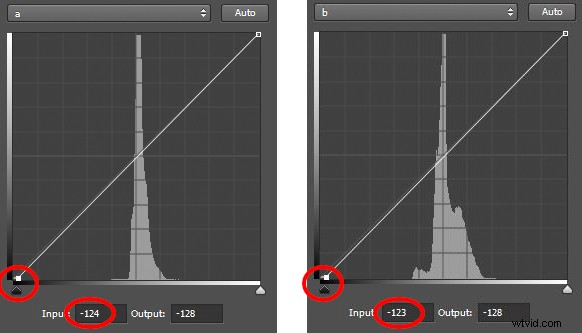
Här är histogrammen efter justeringarna. Lägg märke till att jag drog in de vänstra ändpunkterna för varje till mitten.
Allt jag gjorde var att dra den vänstra ändpunkten av varje histogram till mitten lite för att kompensera för det faktum att färgerna är sneda till höger om histogrammet i varje kanal. Som nämnts ovan kommer en förändring av tre till fem punkter att skapa en stor justering, så det är allt jag gjorde. Som siffrorna under histogrammen återspeglar, gjorde jag följande justeringar:
- En kanal:Jag drog den vänstra ändpunkten till mitten med fyra punkter (från -128 till -124).
- B-kanal:Jag drog den vänstra ändpunkten till mitten med fem punkter (från -128 till -123)
Efter justeringen, här är den resulterande bilden:

Jag tycker att det ser bättre ut nu. För mig hade den en färgton som jag bara inte såg. Skillnaden är subtil, men betydande. Titta särskilt på molnen. Här är före- och efterbilderna sida vid sida:
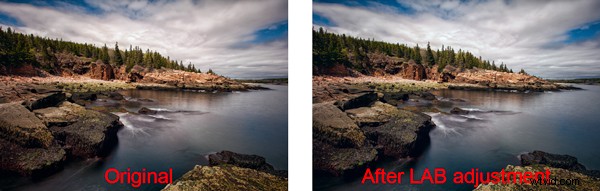
Originalbilden finns till vänster. Bilden till höger hade är efter en mindre LAB-justering. Jag såg inte ens den ursprungliga färgsättningen, men jag tycker att den ser bättre ut efter justeringen.
Införa detta i LAB-färgflyttningen
Ibland kommer du att märka att spetsen i A- eller B-kanalen är på ena sidan av mitten av histogrammet, men du vill egentligen inte ändra den övergripande färgen på bilden. Det är fortfarande viktigt att förstå vad som händer när du flyttar din normala LAB-färg.
Om du ignorerar förskjutningen åt den ena eller andra sidan, då kan du förvärra färgskiftningen när du skjuter in dina slutpunkter med lika stora mängder. Håll därför ett öga på ditt histogram och försök att få din växling att svänga runt spiken snarare än på mitten av histogrammet. Med andra ord, om pixlarna är till höger om histogrammet, skjut in din vänstra slutpunkt lite mer (och vice versa). På detta sätt kan du få din vanliga LAB-färg att flytta, men åtminstone inte lägga till någon färgskala till din bild.
Varför inte bara göra detta i RGB?
Du kanske frågar, kan jag inte bara ta bort färger i RGB? Svaret är förstås ja. Men LAB-färgrymden har fördelar som jag vill se till att är tydliga för dig.
För det första, eftersom LAB skiljer Ljushet från alla färgjusteringar, låter LAB dig fixa dessa avslag utan att påverka ljusheten eller kontrasten. Detta är inte möjligt i RGB. När du påverkar den röda kanalen, gröna kanalen eller blå kanalen i RGB, påverkar du nödvändigtvis ljusheten. Allt är sammankopplat i RGB.
För det andra gör LAB det enklare att identifiera färger. Som du såg ovan öppnar du bara A- eller B-kanalen och ser om spiken är förskjuten till ena sidan av histogrammet. Om det är det, har du sannolikt en färgskala. Om det inte är det, gör du inte det. I RGB måste du jämföra kanaler och se hur en kanal ser ut jämfört med de andra två kanalerna.
Är det inte som att ställa in vitbalansen?
Du kanske har märkt att LAB-färgerna överensstämmer med reglagen i Lightroom eller Adobe Camera Raw (ACR) som används för att ställa in vitbalansen i din bild. Du kan tänka på LAB i dessa termer och det kan hjälpa dig att förstå hur färgerna fungerar tillsammans. Men att använda LAB för att manipulera färg ger vissa fördelar jämfört med att bara ställa in din vitbalans. För det första kan du ändra färgerna senare i ditt arbetsflöde och är inte tvungen att göra det direkt. För en annan sak kan du dra nytta av Photoshops lager och val för att manipulera färg. Även om Lightroom och ACR har mycket användbara hjälpmedel för att ställa in while-balansen, som vitbalansväljaren (den lilla dropparen) eller förinställningarna, finns det inget histogram som gör att du verkligen kan se och finjustera dina ändringar.
Tillämpa detta på ditt arbetsflöde
Vad tekniken som visas i den här artikeln låter dig göra är att få din normala LAB-färg att röra sig på ett mer nyanserat sätt. I den förra artikeln visade jag dig hur du får LAB-färgen att röra sig på ett grundläggande, otänkbart sätt. Du flyttade helt enkelt ändpunkterna för din A-kanal och B-kanal lika mycket. Det är ett slags enstaka tillvägagångssätt, som inte alltid fungerar inom fotografering. Nu kan du använda detta för att manipulera färgen lite eller åtminstone förhindra att det blir värre när du redigerar.
Jag har pratat om att korrigera färger som om det fanns ett speciellt korrekt sätt. Men det är förstås inte riktigt sant och det som ser korrekt ut för mig kanske inte ser helt rätt ut för dig. Använd ditt eget omdöme och gör det som verkar rätt för dig. När du gör dessa drag kanske du vill föra dem i en eller annan riktning. Kom ihåg att ibland kan en färgton lägga till effekt eller stämning till din bild. Ibland ser en liten färgskala bara bra ut. Till exempel kan en varmare ton skapad av en gul eller magentafärgad färg faktiskt förbättra din bild. Ibland, men mer sällan, kan en blåaktig gips vara lämplig. Kom också ihåg att ett grönaktigt gips aldrig ser bra ut och bör undvikas.
Jag vet att det ibland kan vara förvirrande att veta var färgerna finns och hur man fixar dem i LAB-färgrymden. För att försöka göra det enklare för dig, här är ett diagram:

Slutsats
LAB-färgrymden är en kraftfull best. Du har tidigare lärt dig hur du släpper lös den kraften genom att använda den grundläggande LAB-färgrörelsen. Genom att använda tekniken i den här artikeln kan du tämja det odjuret lite. Det gör att du kan använda kraften i LAB utan att få skrämmande effekter eller färger i dina bilder. Det låter dig också fixa dessa färger enklare och enklare än något som RGB tillåter. Ge det ett försök och se om det korrigerar dina färger.
