När Photoshop först introducerades för världen 1990 kunde det bara utföra de mest grundläggande bildredigeringsuppgifterna som att klona ett urval, beskära en bild och arbeta med vissa filter som Blur, High Pass och Sharpen. Men för sin tid var det otroligt avancerat och förmågan att arbeta med digitala bilder på detta sätt var praktiskt taget ovanlig för stationära datorer, av vilka de flesta fortfarande använde svartvita skärmar. Det var inte förrän sent på 1994 när version 3 kom ut på butikshyllorna som programmet inkluderade en nyckelfunktion som fortsätter att vara grunden för nästan alla bildredigeringsprogram än i dag – lager.
Att förstå hur lager fungerar är viktigt för alla som vill uppgradera från ett program som Apple Photos eller Microsoft Pain. Men att lära sig hur man använder dem med alla hundratals ikoner, knappar och menyalternativ som konkurrerar om din uppmärksamhet i Photoshop kan verka helt överväldigande. Att få kläm på några grundläggande koncept kommer att sätta dig på väg mot framgång med bildredigering och hjälpa dig att ta reda på många av de andra alternativen som Photoshop har att erbjuda.

Grundläggande koncept för lager
För att linda ditt huvud kring konceptet lager, tänk tillbaka på när du gick i grundskolan och din lärare arbetade ut matematiska problem på en overheadprojektor. Hon började förmodligen med ett ark av genomskinlig plast som hade ekvationer tryckta på och använde sedan en tvättbar markör för att utföra den nödvändiga multiplikationen, divisionen eller andra operationer för att lösa det. Det undre lagret, själva transparensen, förändrades aldrig men läraren var fri att ändra vad eleverna såg på projektorduken genom att skriva ovanpå acetatlagret.
Du kan till och med stapla OH-film ovanpå varandra och sluta med ett bakgrundsskikt och några plastark staplade ovanpå. Varje lager kan ritas eller skrivas på vilket skulle förändra den slutliga bilden som visas för eleverna på projektorduken. Men lagren existerade separat från varandra och kunde redigeras individuellt utan att påverka det faktiska innehållet i de underliggande eller överliggande lagren. Lager i Photoshop fungerar på ungefär samma sätt.
Första lagret – Bakgrund
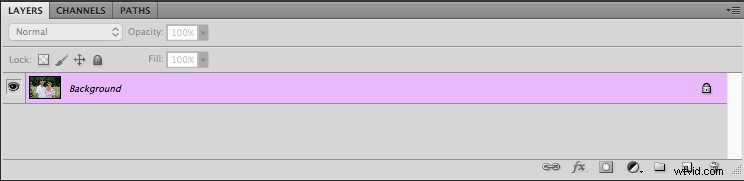
När du öppnar en bild i Photoshop är det första du ser i panelen Lager ett bakgrundslager med en liten miniatyr av din bild. Den har alltid etiketten "Bakgrund" och på höger sida av panelen finns en bild av ett hänglås. Photoshop använder den här ikonen för att indikera att bilden ska vara grunden för alla framtida redigeringar men själva bilden ska inte ändras.
Det är insynsbladet som din mattelärare skulle skriva på; redigeringarna och andra operationer du kan utföra på den staplas ovanpå nästa, men det nedre lagret är heligt och ska aldrig ändras. Ikoner som låter dig justera opacitet, fyllning, blandningsläge etc. är nedtonade så att du kanske undrar hur du faktiskt redigerar bilden. Ett ställe att börja är genom att högerklicka på bakgrundslagret och välja alternativet "Duplicera lager".
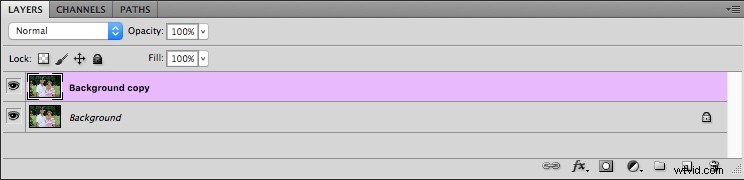
Duplicera lager
Så fort du skapar en kopia av bakgrundslagret öppnar sig en helt ny värld av kreativa möjligheter. Du har nu tillgång till verktyg som Opacitet och Fill, du kan ändra blandningsläget, lägga till lagermasker och hundratals andra alternativ också. Valen är häpnadsväckande, och det är viktigt att komma ihåg att det inte finns någon rätt sätt att använda lager i Photoshop. Varje fotograf har sitt eget förhållningssätt, och det som fungerar bra för dig kanske inte är bra för någon annan. Så fastna inte för att du måste använda en viss process när du arbetar med lager eller något annat i Photoshop. Det viktiga är att hitta en lösning som fungerar för dig.
Så fungerar lager
För att dyka lite djupare in i begreppet lager och illustrera hur de fungerar, ska jag börja med bilden av mannen och hustrun ovan. Jag tar bort dem från trädgården där de fotograferades och sätter in dem på en annan plats (ny bakgrund). Det första problemet när du gör någon typ av redigering som denna är att din dator inte vet att personerna är åtskilda från bakgrunden. Den behandlar allt som en sammanhängande bild, men du kan använda lager i Photoshop för att separera, ta bort, lägga till och på annat sätt redigera de olika delarna av bilden.
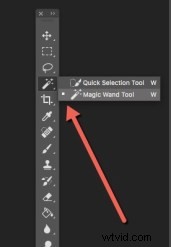 I bilden ovan är motiven tydligt åtskilda från bakgrunden med mycket kontrasterande färger så en operation som denna är ganska okomplicerat. Men om dina motiv smälter in lite mer i förgrunden eller bakgrunden kan det bli lite knepigt. Tryck på "W"-tangenten för att komma åt Magic Wand-verktyget. Klicka sedan på [shift]+w tills du slutar med verktyget Snabbval (eller så kan du komma åt det i verktygsfältet, se skärmdumpen för att hitta det). Klicka nu och dra verktyget Snabbval runt dina motiv tills de är konturerade med en prickad cykellinje som ser ut som svarta och vita myror som marscherar i en slinga.
I bilden ovan är motiven tydligt åtskilda från bakgrunden med mycket kontrasterande färger så en operation som denna är ganska okomplicerat. Men om dina motiv smälter in lite mer i förgrunden eller bakgrunden kan det bli lite knepigt. Tryck på "W"-tangenten för att komma åt Magic Wand-verktyget. Klicka sedan på [shift]+w tills du slutar med verktyget Snabbval (eller så kan du komma åt det i verktygsfältet, se skärmdumpen för att hitta det). Klicka nu och dra verktyget Snabbval runt dina motiv tills de är konturerade med en prickad cykellinje som ser ut som svarta och vita myror som marscherar i en slinga.

Förfina urvalet
Om du provar den här operationen och du inte riktigt får dina ämnen valda som du vill, kan du använda alternativet Förfina kant (Välj> Förfina kant i äldre versioner, Välj> Välj och maskera i den senaste Photoshop CC 2015.5) för att få din urval exakt hur du behöver det. När du är nöjd med ditt val väljer du Lager> Nytt> Lager via Kopiera (du kan också använda kortkommandot Cmd/Cntrl+J) och du kommer nu att se ett tredje lager på lagerpanelen som består av bara ämnena och inget annat .
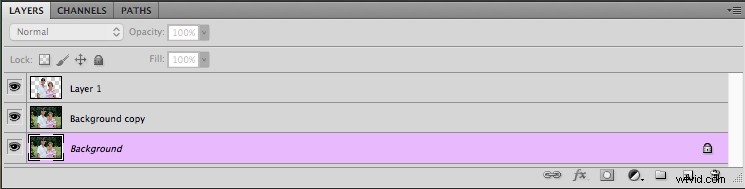
Nu börjar det riktigt roliga! Klicka på ögonglobsikonen till vänster om alla lager utom den nya med bara dina ämnen och du kommer att se allt annat försvinna.

Hur Photoshop ser lager
Pausa en stund och fundera över vad som händer här. Din dator ser nu bilden inte som en sammanhängande helhet, med två personer framför en äng, utan som två distinkta lager. Det ena är ett lager med bara människorna och det andra lagret nedanför är bakgrunden (ängen). Tekniskt sett finns det ett tredje lager, det låsta bakgrundslagret, men vi ignorerar det eftersom vi inte gör något med det.
Lägg till en ny bild som ett nytt lager
För att flytta personerna till en annan plats behöver du bara infoga en bild som ett nytt lager och placera den under lagret med bara personerna. För det här exemplet ska jag sätta paret framför ett foto som jag tog med några träd och en bro som korsar en bäck.

I Photoshop kan du dra och släppa bilder direkt i din komposition eller använda kommandot "Arkiv> Placera". När jag infogar bilden av bron i dokumentet med paret har jag nu ett nytt lager som jag kan manipulera som alla andra. Du kan också börja se den vertikala strukturen av lager och hur de blandas ihop.
Panelen Lager fungerar ur ett top-down-perspektiv genom att vilket lager som än är överst på panelen bokstavligen är det översta lagret i hela kompositionen. Lager under den är ordnade i fallande ordning. I det här exemplet är det viktigt att lagret med de två personerna visas som det översta lagret i själva lagerpanelen, omedelbart följt av den nya bakgrunden.

Voila! Paret dyker nu upp på en helt annan plats, allt med bara några musklick i Photoshop. Om du fortfarande försöker linda ditt huvud runt konceptet lager, här är en extruderad bild av vad du ser i bilden ovan.

Täck dina baser, behåll alla lager
Jag kunde ta bort det nedre lagret helt men jag lämnade det på plats eftersom jag inte gillar att ta bort några lager när jag gör en sammansatt bild som denna. Du vet aldrig när du kan behöva gå och hämta ett felaktigt hårstrå som du förbisett från det ursprungliga lagret, eller använda det för lite färgkorrigering senare. Om jag vill kan jag lägga till fler delar till den här bilden bara genom att använda lager och stapla saker ovanpå varandra, och använda lagermasker för att förfina och redigera saker ännu mer.
Du kan också redigera den nya bakgrunden separat från personerna, t.ex. lägga till en oskärpa effekt eller avmätta den något. Om du konverterar till ett smart objekt kan alla redigeringar du gör på det lagret ändras eller ändras senare. Men om du applicerar det direkt på lagret kan det inte. Se till att matcha färgbalansen när du kombinerar bilder för ett mer realistiskt utseende.

Ytterligare justeringslager har applicerats på bakgrunden för att ändra färgen, sudda ut den i vissa områden och göra kanterna mörkare.
Slutsats
Den här typen av byt-ut-bakgrundsredigering är bara ett litet smakprov på vad du kan göra när du använder lager i Photoshop. Lägg till tomma lager genom att gå till "Lager> Nytt> Lager" och använd sedan penseln eller andra verktyg för att börja skapa i dem. Du kan ändra ordning på lager genom att klicka och dra dem uppåt och nedåt i panelen Lager. Du kan visa och dölja lager, justera opaciteten för ett visst lager, välja hur det ska blandas med lagren under det och till och med skapa speciella justeringslager som du kan använda för att redigera färger och lägga till effekter till andra lager.
Jag har bara skrapat på ytan av vad lager är kapabla att göra. Förhoppningsvis ger detta dig en grundläggande förståelse för vad denna kraftfulla funktion handlar om. Har du några tips eller knep för att använda lager som jag missat? Dela dem i kommentarsfältet nedan.
