Möjligheten att kombinera bilder tillsammans är en mycket användbar färdighet för fotografer. Även om de flesta vill få bilden rätt direkt i kameran, finns det tillfällen där sammanslagning av bilder visar sig vara användbart (och nödvändigt). Förutom detta är det kanske inte alltid den bild vi har i vårt sinne som är fysiskt möjlig att producera under fotograferingen, och att slå ihop flera fotografier kan ge liv åt den visionen!

Det finns många olika sätt att slå samman bilder. Av de hundratals metoderna för denna uppgift är den bästa metoden som fungerar för dig. Denna handledning kommer att visa upp min personliga, manuella preferens för att slå samman bilder. Det finns sätt att automatisera bildsammanslagning i programvara, men det är bättre att känna till den manuella metoden innan du gör det (som de säger, lär dig den hårda vägen för att kunna använda det enkla sättet!). Den manuella metoden ger också betydligt mer kontroll.
Innan vi börjar med handledningen finns det flera nyckel koncept att tänka på:
- Se till att bilderna har samma upplösning. Om en bild är 300 dpi (eller punkter per tum) och den andra är 72 dpi, måste du konvertera en av dem för att matcha den andra.
- Försök att välja bilder med en liknande ljuskälla. Även om du kan lägga till konstgjorda skuggor och högdagrar, är det ganska svårt att säkerställa att dessa simulerade källor ser naturliga ut (även om det är absolut möjligt). Det är mycket mer övertygande att hitta bilder som redan har en mycket liknande ljussituation.
- Försök att inte överkomplicera sammanslagningen. Att försöka lägga till element som är extremt invecklade (på grund av att de har mycket fina konturer eller andra typer av krångligheter) kan vara frustrerande att blanda ihop realistiskt.
Hur man kombinerar bilder
Jag kan tänka mig många tillfällen där en fotografering skulle kunna förbättras bättre genom att kombinera olika bilder. När man slår samman från samma plats är fördelen att ljus- och fotograferingsinställningarna förmodligen är desamma (eller liknande). Utöver detta gör platsen densamma en enklare sammanslagning. Om du slår samman bilder från en annan plats, försök att para ihop element som kan smälta in väl! Att bränna kanter kan vara ett bra sätt att blanda ihop bilder.
Gå till stegen:
Börja med att planera vilka delar av de enskilda fotografierna du vill kombinera tillsammans (se två bilder nedan).

Källbild #1.

Källbild #2.
Gör ett val – kopiera och klistra sedan in
För det andra, ta lassoverktyget i Photoshop och rita runt objektet, modellen eller djuret du vill lägga till din basbild. Du kan också använda markeringsverktyget eller snabbvalsverktyget för att göra detta. I den här bilden, eftersom färgerna och tonerna alla är väldigt lika varandra, tyckte jag att lassoverktyget var ett mycket snabbare sätt att välja den del av bilden jag behöver. Andra fotoredigeringsprogram kommer sannolikt att ha mycket liknande verktyg.
Obs! Du kan inte utföra den här typen av arbete i Lightroom. Det behövs ett program som använder lager, och det är en funktion som Lightroom inte erbjuder.
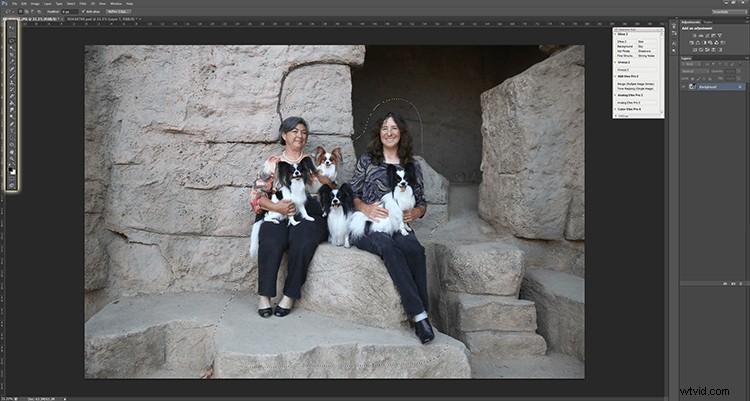
Bild med ett urval gjort runt delen för att kopiera till den andra bilden.
Klistra sedan in bilden på den plats den hör hemma i den andra bilden. Jag gillar att sänka opaciteten vid placering så att jag kan se exakt var motivet ska placeras. Du kan sedan höja opaciteten igen.
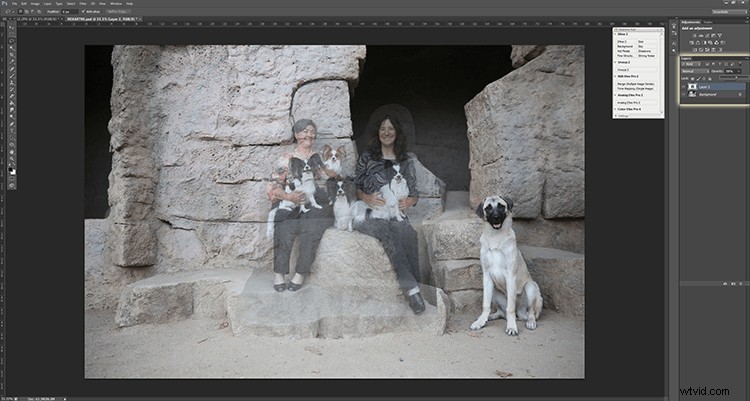
Inklistrat område med sänkt opacitet för att underlätta placeringen.
Blanda med en lagermask
För det fjärde, för att blanda bilden till sin rättmätiga plats, använder jag lagermasker och penselverktyget. Fördelen med dessa två verktyg som används unisont är att om du av misstag raderar en del av lagret som du vill behålla kan du alltid ångra ditt misstag. På samma sätt, om du senare upptäcker att du vill att en viss del av det första lagret ska visas, kan du göra det utan problem.
Allt du behöver göra är att välja det översta lagret, klicka på "lägg till lagermask" och välj sedan penselverktyget. När du använder borstverktyget kommer den svarta färgen att fungera som ett sudd och ta bort det översta lagret, medan den vita färgen kommer att ta tillbaka det översta lagret. Se till att borsten är väldigt mjuk, eftersom det hjälper till att blanda. Byt till en hårdare borste för raka kanter.
Obs! Se till att du målar på masken inte på själva lagret!
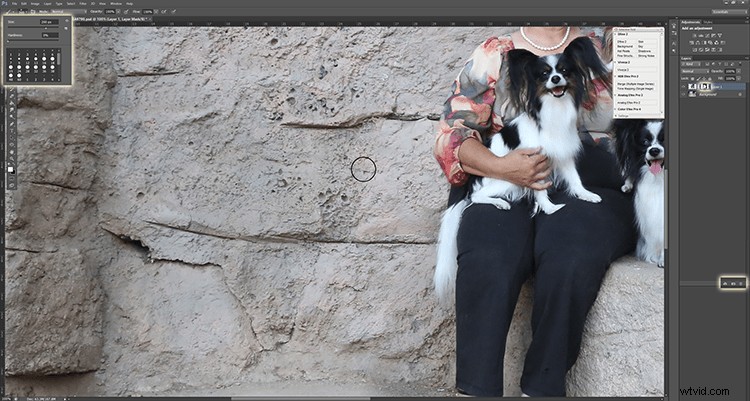
Måla på lagermasken för att blanda de två bilderna smidigt.
Fortsätt blanda tills bilden ser ut att vara en naturlig del av ramen.
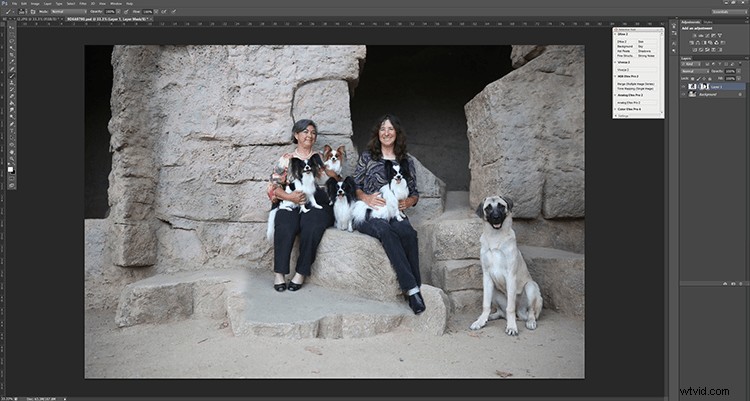
Den slutliga blandade bilden – två kombinerade till en.
Upprepa stegen så många gånger som behövs.





Lägga till eller ändra en bakgrund
Att lägga till en ny bakgrund är förmodligen den vanligaste användningen av färdigheten att sammanfoga bilder. Oavsett om du fotograferar ditt motiv i en studio eller bara en stund ute i naturen, kan en förändring av bakgrunden ge fotografiet en helt annan känsla.
Samma steg gäller för denna typ av sammanslagning som med ovannämnda. Om du arbetar med hår eller päls är ett tips att försöka välja bakgrunder vars ljusa och mörka områden matchar den ursprungliga bakgrunden, eftersom det gör att du inte behöver arbeta runt de där mycket fina detaljerna (och kan lämna dem orörda) . I fotoexemplet här matchades de nya bakgrundselementen till de mörka delarna av fotografiet, vilket gjorde att jag inte behövde välja de fina pälsdetaljerna (se öron- och nospälsen).

Originalbild.

Redigerad bild med ny bakgrund.
Byta djurhuvuden
Djur är ökända för att inte sitta stilla, blinka, titta bort i ett olämpligt ögonblick eller på annat sätt vara ovilliga att fotografera. En mycket vanlig praxis inom djurfotografering är att byta ut huvudena.
På samma sätt som de ovan nämnda sammanslagningsmetoderna, följ alla samma steg. Se till att du är uppmärksam på hur pälsen flyter, och använd det till din fördel när du blandar! I fotoexemplet här placerades vargens hals och huvud på basbildens kropp. Efter lite grundläggande ytterligare retuschering (kloning av kopplet och ljusning av ögonen) fick jag det färdiga resultatet.

Originalbild.

Andra källbilden för vänster varghuvud.

Slutlig bild av de två kombinerade.
Swapping Human Heads
Som djurfotografering är det ibland nödvändigt att ta ett huvud från en bild och sätta det på en annans kropp. Ibland kommer du att gilla modellens pose men inte hennes ansiktsuttryck, eller gilla modellens uttryck men inte hennes pose. Nyckeln är att se till att du riktar in nacken korrekt, annars kommer din modell att se vanställd ut.

Bild #1 – Jag använde hennes ansikte från den här bilden.

Bild #2 – kombinerat med hennes kropp från den här bilden.

För att göra den här sista bilden.
För en mer detaljerad titt på huvudbyte, kolla in:Hur man gör ett huvudbyte med Photoshop
Slutsats
Det finns en bra översikt över hur man slår samman och kombinerar bilder i Photoshop. Om du inte visste att de sista bilderna i artikeln hade ändrats kan du säga att de inte var tagna på det sättet?
Vilka andra applikationer kan du tänka dig för att använda den här tekniken? Dela gärna med dig av dina idéer i kommentarerna nedan.
