Det är viktigt att ha sin egen stil. Alla säger det. Det är en av de viktigaste faktorerna för att undvika att drunkna i miljontals andra bilder från andra fotografer. En stil är många saker. Det är dina kompositioner, vad du fotograferar av, vilket ljus du fotograferar i, men en av de viktigaste faktorerna är hur du efterbehandlar dina bilder. I den här artikeln kommer vi att titta på en efterbearbetningsteknik som kan ge dig ditt eget unika utseende på alla dina foton med hjälp av LUT i Photoshop.
Det finns många sätt att applicera ett visst utseende på dina foton, vissa är bättre och vissa är enklare än andra. Du kan plocka upp ett filter eller en förinställning i något verktyg och det kan se ganska bra ut. Men det blir inte riktigt din stil oavsett hur coolt det ser ut. Vem som helst med det verktyget kan klicka på exakt samma förinställning och ha samma utseende.
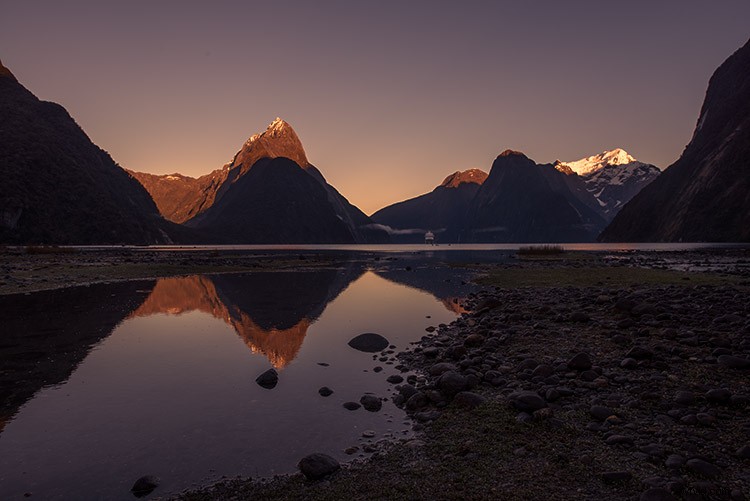
Skapa din egen look
Om du vill ha din egen stil eller utseende måste du skapa den. Ett bra sätt att göra det är genom att skapa din egen "Color Look-Up Table" eller helt enkelt kallade LUT. Detta är ett ganska enkelt sätt att göra en ganska drastisk look som kommer att vara unik för dina bilder. Detta kallas också för färggradering.
En LUT är en färguppslagstabell, den mappar en färg till en annan. Det är en teknik som används i filmbranschen för att skapa vissa stilar till filmer. Samma teknik kan användas i fotografering för att skapa ett distinkt och professionellt utseende på dina foton.
I den här artikeln kommer du först att lära dig hur du använder LUT och sedan hur du skapar dina egna LUT-filer. LUT är din efterbearbetningsstil. Denna teknik kräver Photoshop eller GIMP (eller vilket program som helst som använder lager – Luminar kan också använda LUT). Exemplen i den här artikeln gjordes med Photoshop.
Innan vi börjar, kom ihåg att när du efterbearbetar att inte överdriva det bara "gör det" tillräckligt, eller subtilt.

Hur man använder en LUT
Photoshop levereras med ett antal LUT-enheter direkt, du använder dem som ett justeringslager. De kommer att ändra färgerna på bilden och några av dem kommer också att ändra kontrasten. Låt oss se hur du lägger till LUT till ett foto.

Steg 1 – Öppna ett foto i Photoshop
Börja med att öppna ett foto, kanske ett som du har efterbehandlat lite för att balansera kontrast, högdagrar och skuggor.
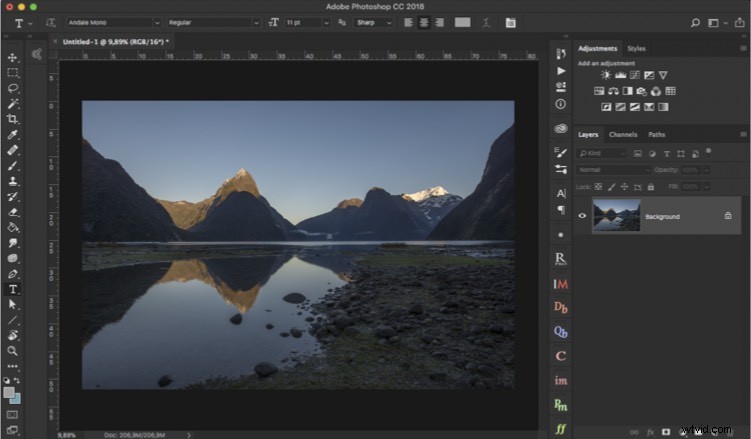
Steg 2 – Lägg till ett justeringslager
Lägg sedan till ett justeringslager – välj "Justeringslager för färgsökning".
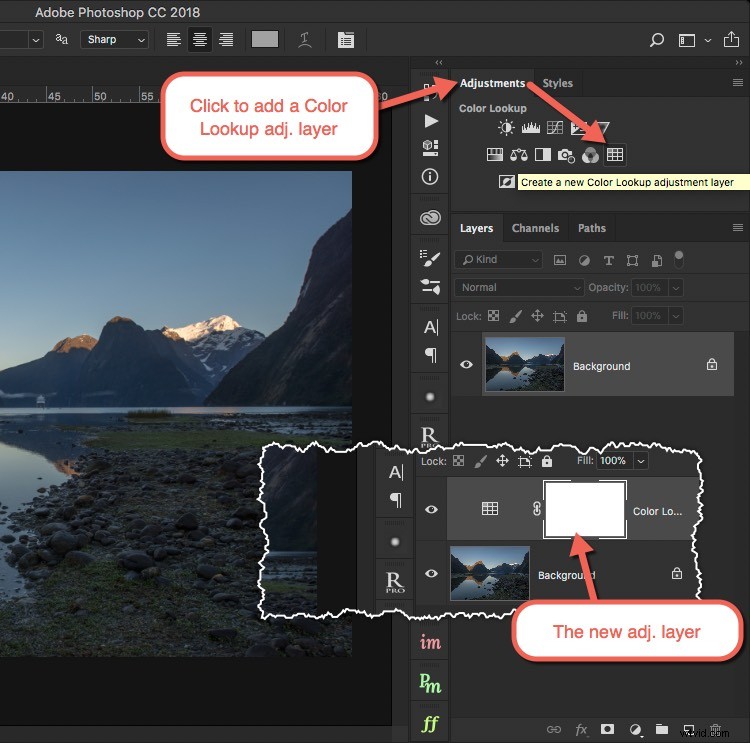
Detta lager kommer att använda en LUT-fil för att göra magiska ändringar i ditt foto.
Steg 3 – Välj en LUT
Se till att du har fliken Egenskaper av justeringsskiktet öppnat. Klicka på rullgardinsmenyn för 3DLUT-fil så visas en lista. Listan du ser inkluderar standard LUT:er som levereras med Photoshop.
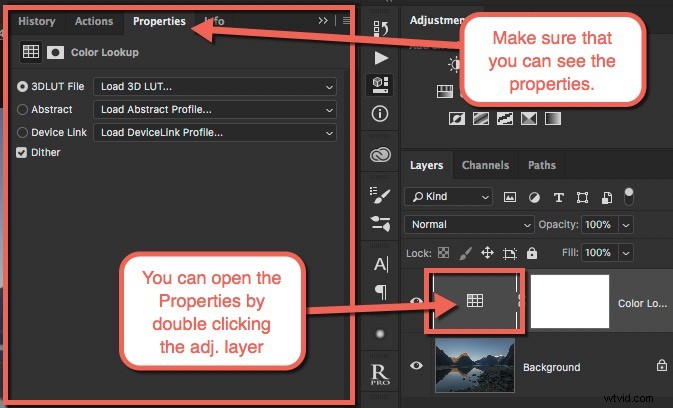
Välj en och se vad som händer. Spela runt och prova olika standard LUT:er och se vad som händer.
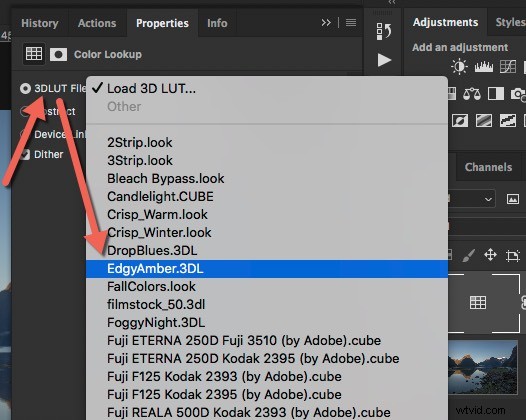
Vissa är väldigt dramatiska, som till exempel EdgyAmber , medan andra är lite mer subtila.
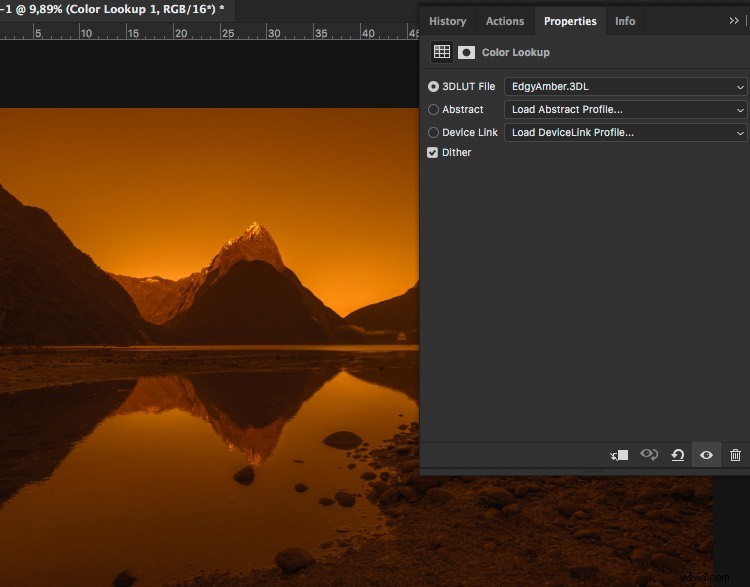
Resulterande bild med EdgyAmber LUT.
Till en början kanske du tror att de dramatiska inte är användbara alls, men försök ändra lageropaciteten till 30 % medan du har valt EdgyAmber LUT.
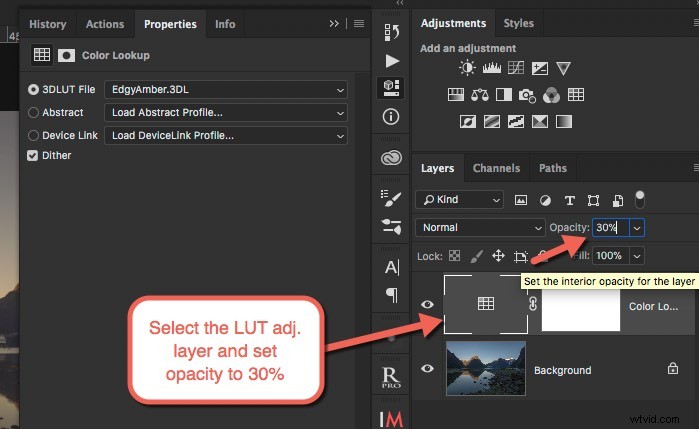
Som du kan se kan de dramatiska LUT:erna också bli subtila.
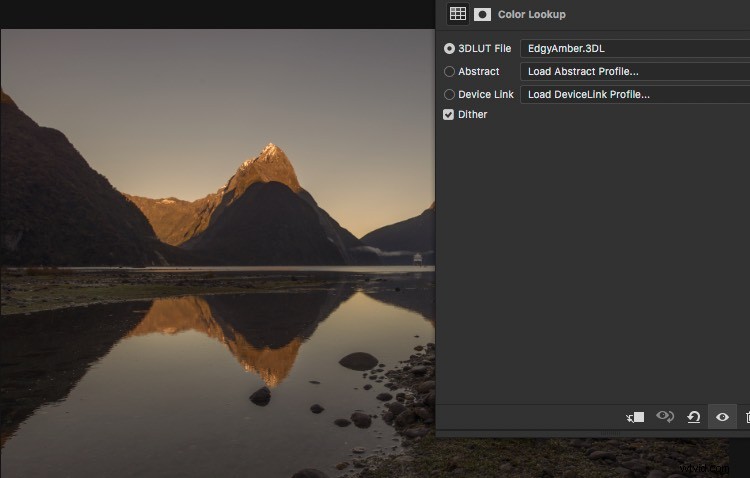
EdgyAmber LUT applicerad med 30 % opacitet.
Steg 4 – Kombinera flera LUT-filer
Du kan också skapa din egen unika look. En som du kan använda för en viss serie eller till och med använda den på alla dina foton som din stil. Du kan göra det genom att kombinera flera justeringslager för Color Lookup (LUT).
Ändra opacitetsnivån på var och en till något ganska lågt, förmodligen i intervallet 5%-40%. När du har 4-6 lager kan du vara ganska säker på att den exakta kombinationen av lager, deras ordning och opacitet är unik.
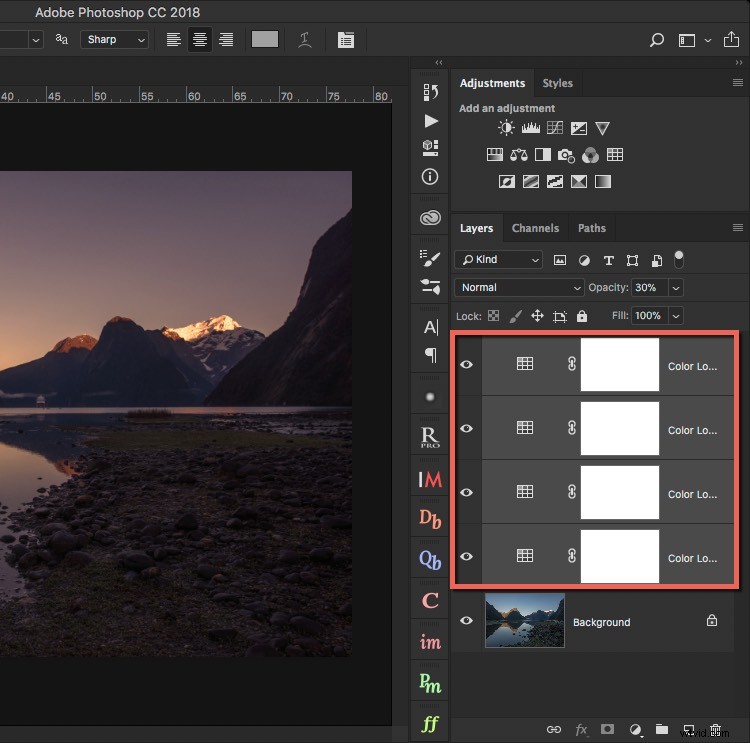
Kombinera fyra LUT för ett unikt utseende.
Det här är ett ganska effektivt men enkelt sätt att bearbeta dina bilder så att de ser ut som professionella fotografier.
Avancerat tips!
Du kan också använda några av de andra typerna av justeringslager för att ändra färgerna, för att göra mer exakta finjusteringar. Bra justeringslager för att göra detta är selektiva färger, kanalmixer och färgbalans. Det finns andra, men de är ännu mer avancerade.
När du har ett urval av LUT-lager (Color Lookup Adjustment) som du gillar kan du spara denna kombination som din egen LUT. På så sätt kan du uppnå samma utseende på ett annat foto, helt enkelt genom att använda bara en LUT. Det är nästan lika enkelt som att klicka på en förinställd knapp.

Krav 1 – Ditt foto måste vara bakgrundslagret
För att få detta att fungera är det ett krav att originalbilden är bakgrundslagret. Detta kommer alltid att vara fallet om du har öppnat bilden normalt.
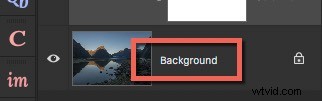
Krav 2 – Använd inte masker
Vilka justeringslager du än använder för att ändra färgerna, använd inga masker. Att använda masker kommer att förvirra exportverktyget för Color Look Table och din LUT kommer förmodligen inte att kunna användas.

Steg 5 – Hur du använder din egen LUT
När du har gjort en uppsättning justeringslager till ditt foto kan du spara det i en LUT-fil genom att gå till:Arkiv> Exportera> Färguppslagstabeller...
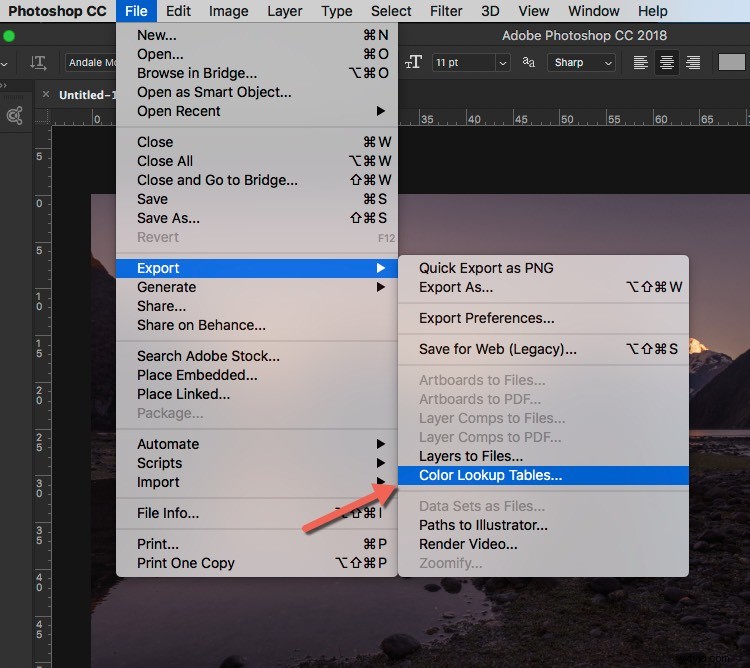
I exportdialogrutan kan du namnge din LUT. Du kan också ändra Grid-poäng . 64 är en bra kompromiss mellan storlek/prestanda och kvalitet. Slutligen, se till att du har 3DL kontrollerat.
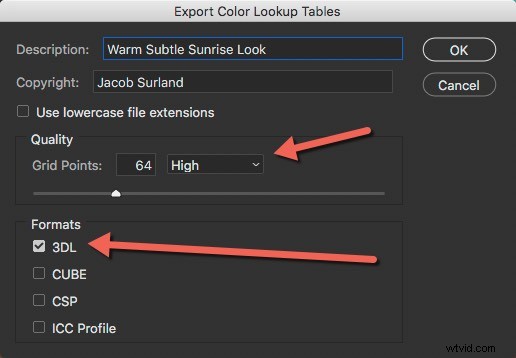
Om du sparar alla dina egna LUT i samma mapp blir de lätta att komma åt och hitta senare. Du kan göra en genväg till mappen och mycket snabbt applicera en av dina egna LUT på en annan bild.
Steg 6 – Använda dina egna LUT
Det är väldigt enkelt att använda din nyskapade LUT-fil. Öppna en ny bild i Photoshop, lägg till ett färgsökningsjusteringslager och klicka på Ladda 3D Lut .
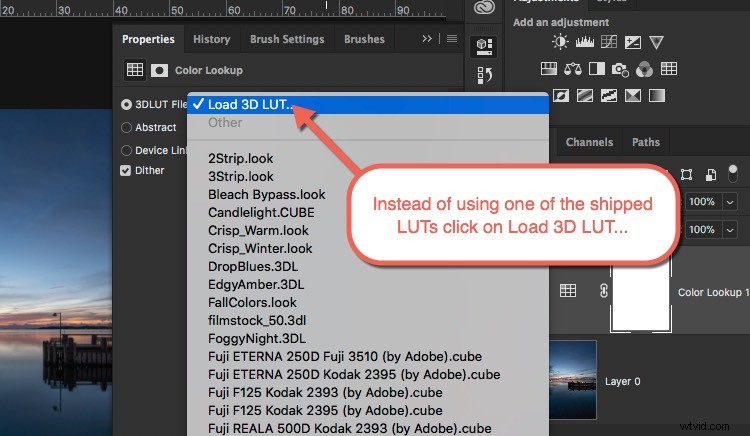
Som du kan se förvandlar den omedelbart ditt foto.
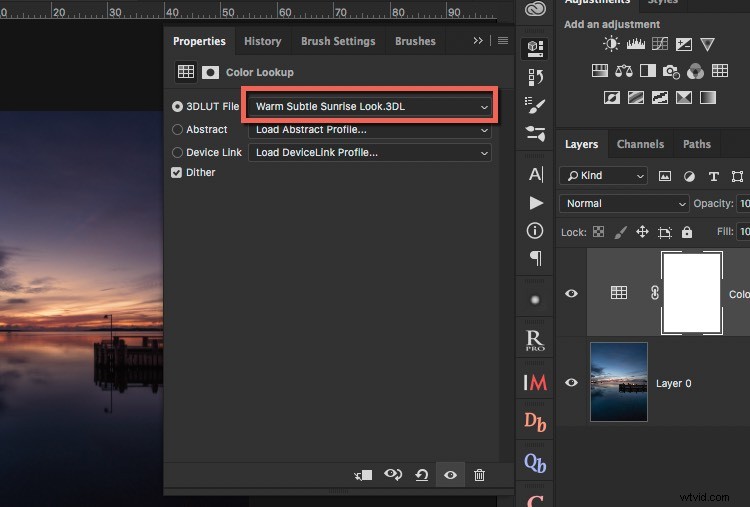
Om du applicerar denna LUT på ett foto kommer de att ha samma utseende och känsla.
Alla bilder i den här artikeln är bearbetade med samma LUT och förtrogenhet är lätt att upptäcka. Resultaten är mörka stämningsfulla bilder med en gul/orange nyans i högdagrarna och en blå/lila nyans i skuggområdena.
De skapades alla med bara några grundläggande justeringar av kontrast, högdagrar och skuggor i Lightroom, innan de importerades till Photoshop. Efterbehandlingen behöver inte sluta här, men för exemplets syfte hölls dessa bilder enkla.
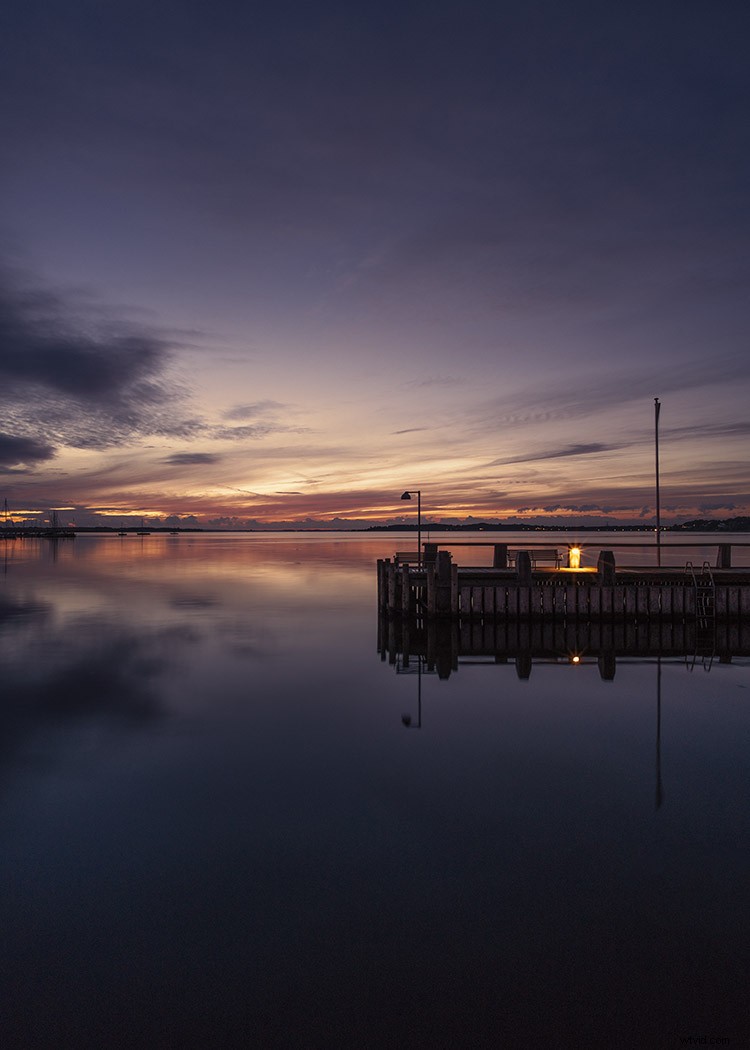
Slutsats
Genom att skapa och använda LUT-filer kan du skapa en look för alla dina foton eller till och med bara till en serie bilder, det är unikt. LUT kan bara vara en del av en mer komplex efterbearbetningsmetod eller så kan det vara den enda kryddan som gör den till ditt signaturutseende.
När du blir mer bekant med dem kan du skapa LUT:er som du använder för särskilda typer av foton. En för soliga foton på dagen, en för före soluppgången, en för natten, etc. Ha kul och var kreativ med att använda LUT.
Fler LUT
Du kan hitta massor av LUTs tillgängliga på internet. Vissa är gratis, andra inte. Men jag rekommenderar fortfarande att du försöker skapa din egen, gör det till din stil.
Om du har några frågor om att skapa eller använda LUT, ställ dem i kommentarsfältet nedan.
