Har du någonsin undrat vad Lomography är?
Har du sett Lomo-bilder och ville veta hur man gör? Vet du vad Lomo-fotografering är men vill inte gå tillbaka till film eller köpa fler kameror?
Om du svarade ja på någon av dessa frågor, läs vidare för att lära dig mer om Lomo och hur du får en problemfri, helt digital bild som den.
Vad är Lomo?
Du har förmodligen hört talas om denna term eller dess mer vardagliga namn Lomography. Det blev väldigt trendigt under det senaste decenniet, och det finns till och med workshops, tävlingar och mer som är dedikerade till det.
Det hänvisar till en stil av fotografering gjord med ett speciellt märke av kamera från Österrike som heter Lomo. Teknikens namn kommer alltså från kameramärket. Olika modeller skapar en annan typ av bild.

Vad är Lomography?
Oavsett kameramodell är märket mestadels av plast inklusive linsen.
Ibland har de lätta läckor och tillåter väldigt lite kontroll över inställningarna. Därför är resultaten roliga och oförutsägbara. Även om de tekniskt sett har fotografiska "brister", skapar den en speciell stil som skapade en hel visuell kultur runt den - Lomography.
Hur man härmar Lomo-effekten i Photoshop
Som jag har förklarat kan Lomo-fotografering vara oförutsägbar och inkluderar även olika kameramodeller som skapar en annan typ av fotografi. Därför finns det inga specifika regler.
Jag kommer att nämna några av de vanligaste och mest karakteristiska effekterna av Lomo-kamerorna och hur man uppnår dem med Photoshop. Dessa är inte huggna i sten. Det roliga med äkta Lomo eller digital Lomo-effekt är att du kan vara hur kreativ du vill.
1. Vinjett
De flesta bilder som skapats med en Lomo-kamera, särskilt om de är gjorda med långa exponeringar, har en vinjett.
För att skapa en Lomo-bild i Photoshop måste du duplicera bakgrundslagret genom att dra det befintliga till botten till knappen Nytt lager, eller genom att gå till Meny-> Lager-> Duplicera lager.
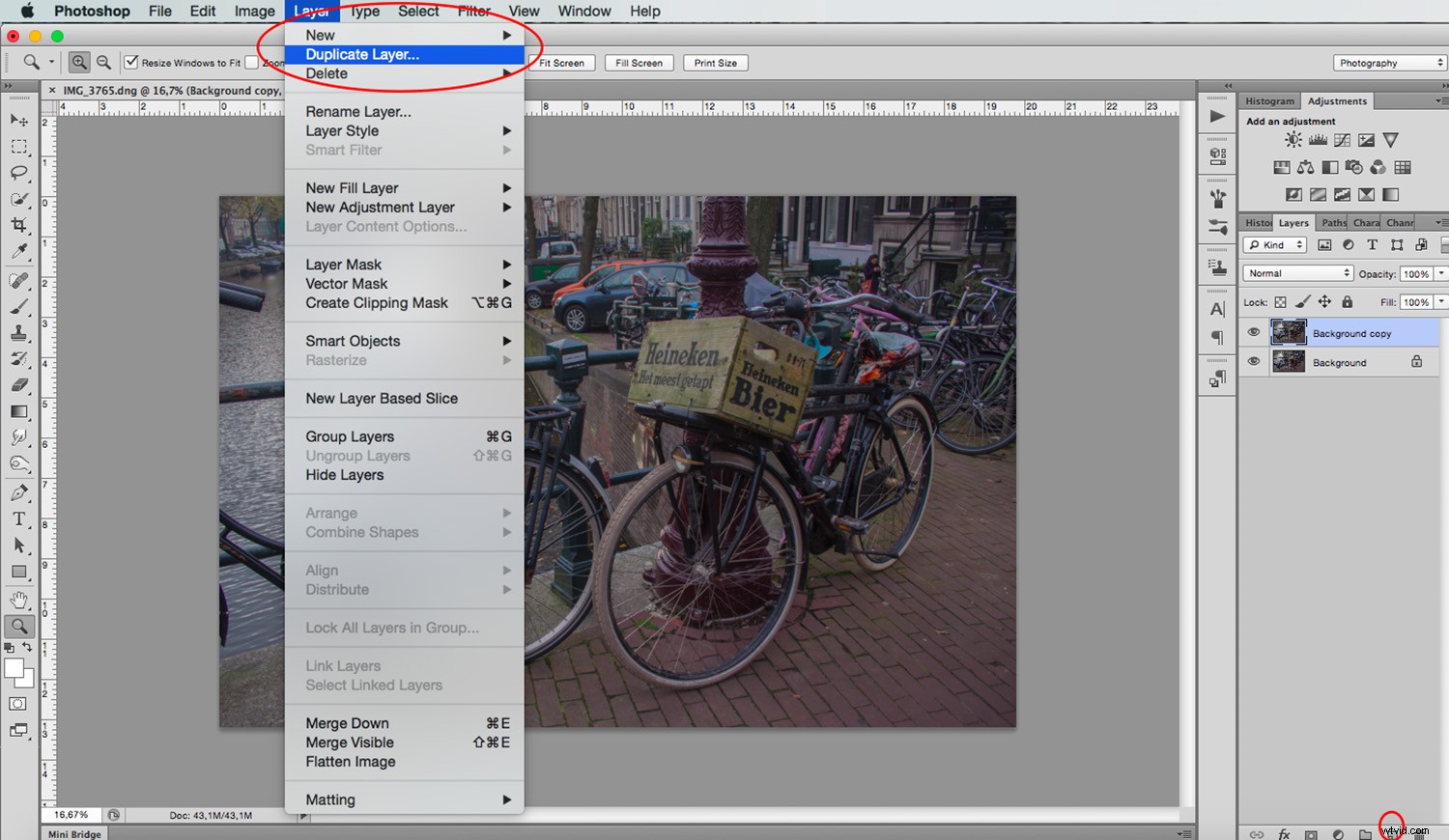
Gå sedan till Filter-> Linskorrigering (om du inte omedelbart ser det i din version av Photoshop, gå in i "Distort" för att hitta det). På fliken "Anpassad" flyttar du reglaget "Vignett". När du är nöjd använder du filtret.
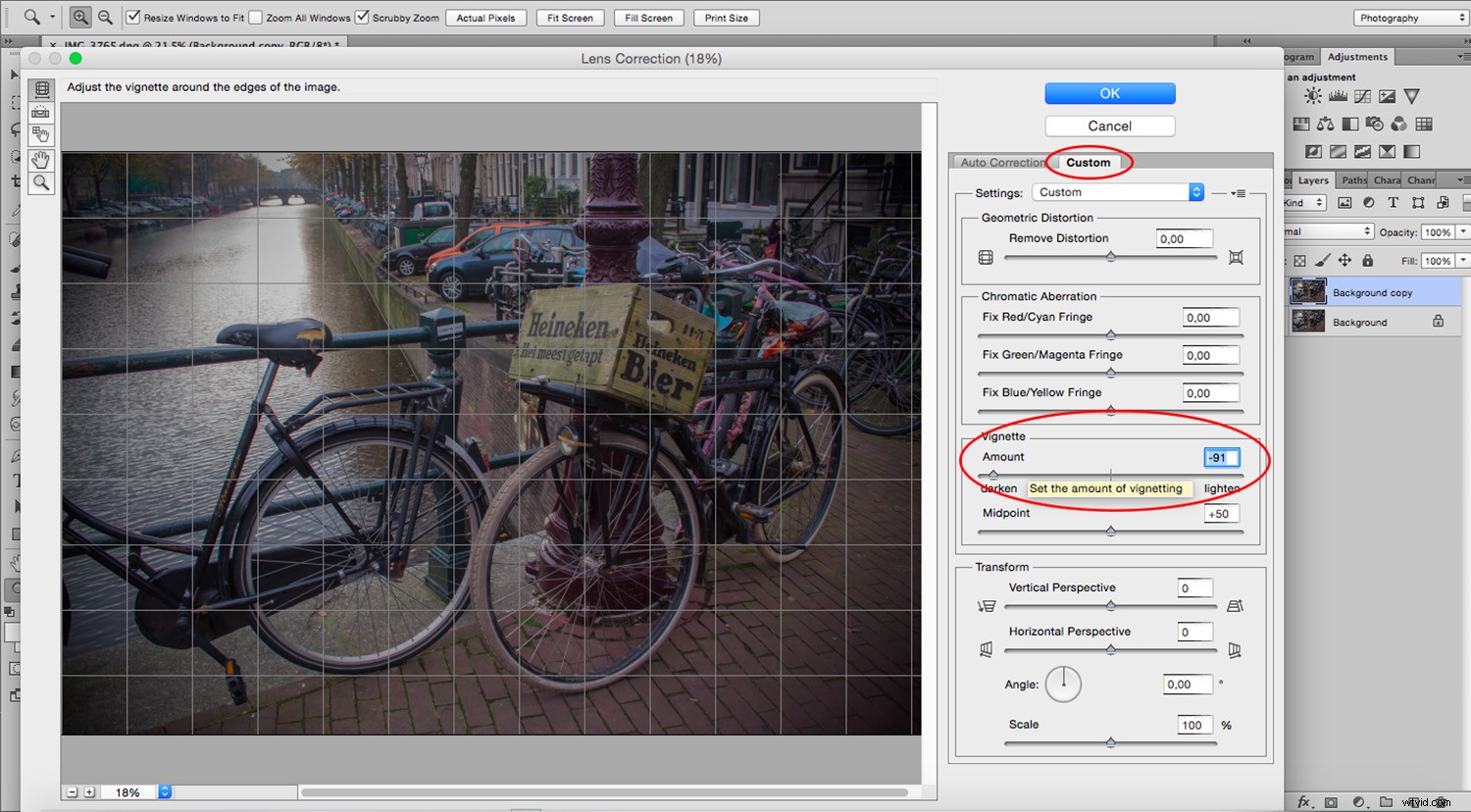
Duplicera detta "Vignett"-lagret. Gå till Meny -> Oskärpa -> Gaussisk oskärpa. Jag ställer in den på 3 pixlar, men det här är helt upp till dig.
Använd nu "Eraser"-verktyget. Börja ta bort mitten och bredda sakta dina rörelser mot utsidan. Vi gör den här processen eftersom kanterna inte är superskarpa i Lomo-fotografering, eftersom linserna ofta är gjorda av plast.
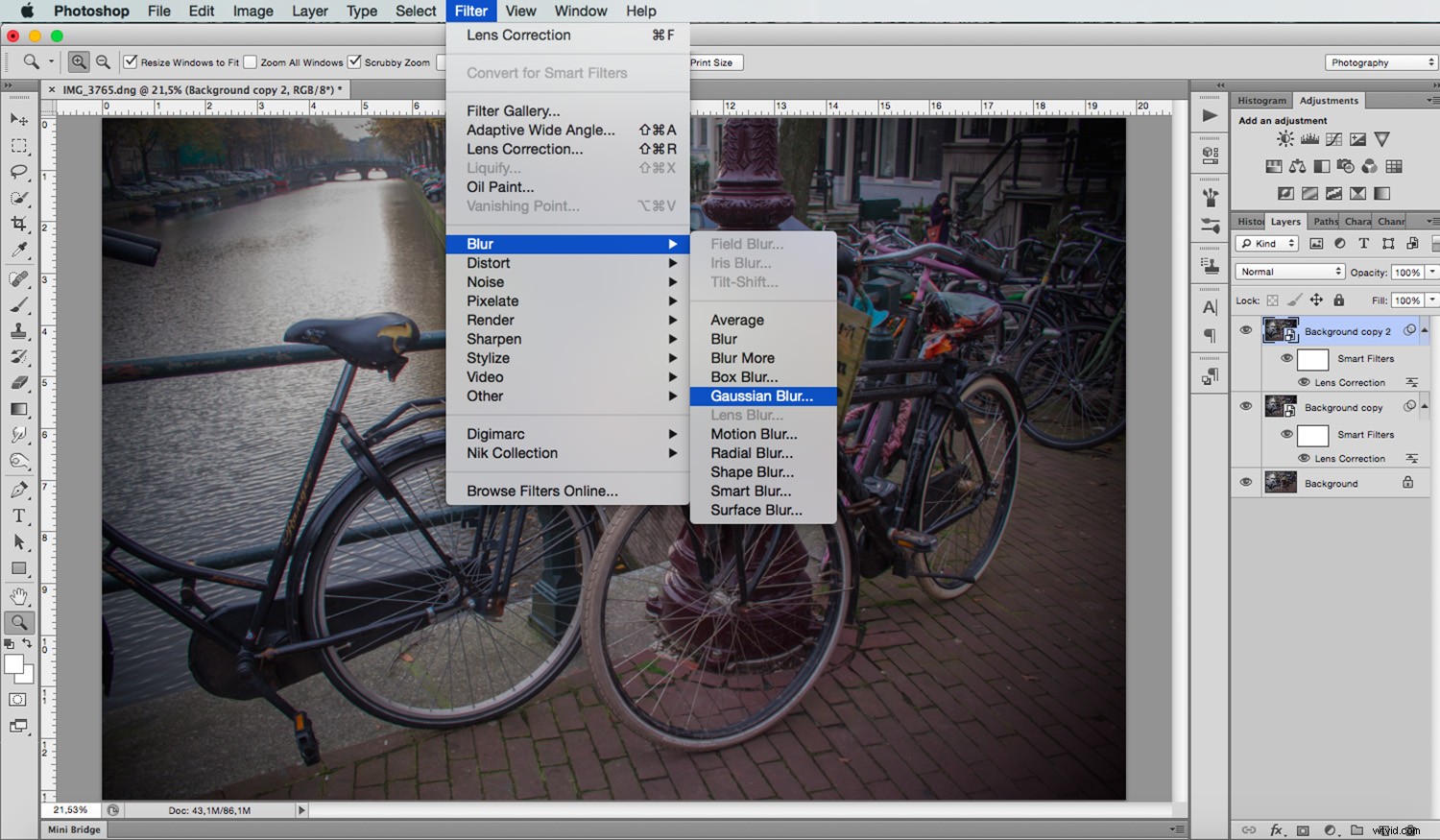
2. Spannmål
Eftersom Lomo-kameror använder film kan du ge illusionen av analog fotografering genom att lägga till lite korn i bilden. För att göra detta, välj det första vinjettlagret och gå till Meny -> Filter -> Filtergalleri-> Konstnärligt -> Filmkorn.
Återigen, kvantiteten är upp till dig att bestämma eftersom det är författarens val och inte ett exakt recept att följa. Jag gör 4 med en intensitet på 3.
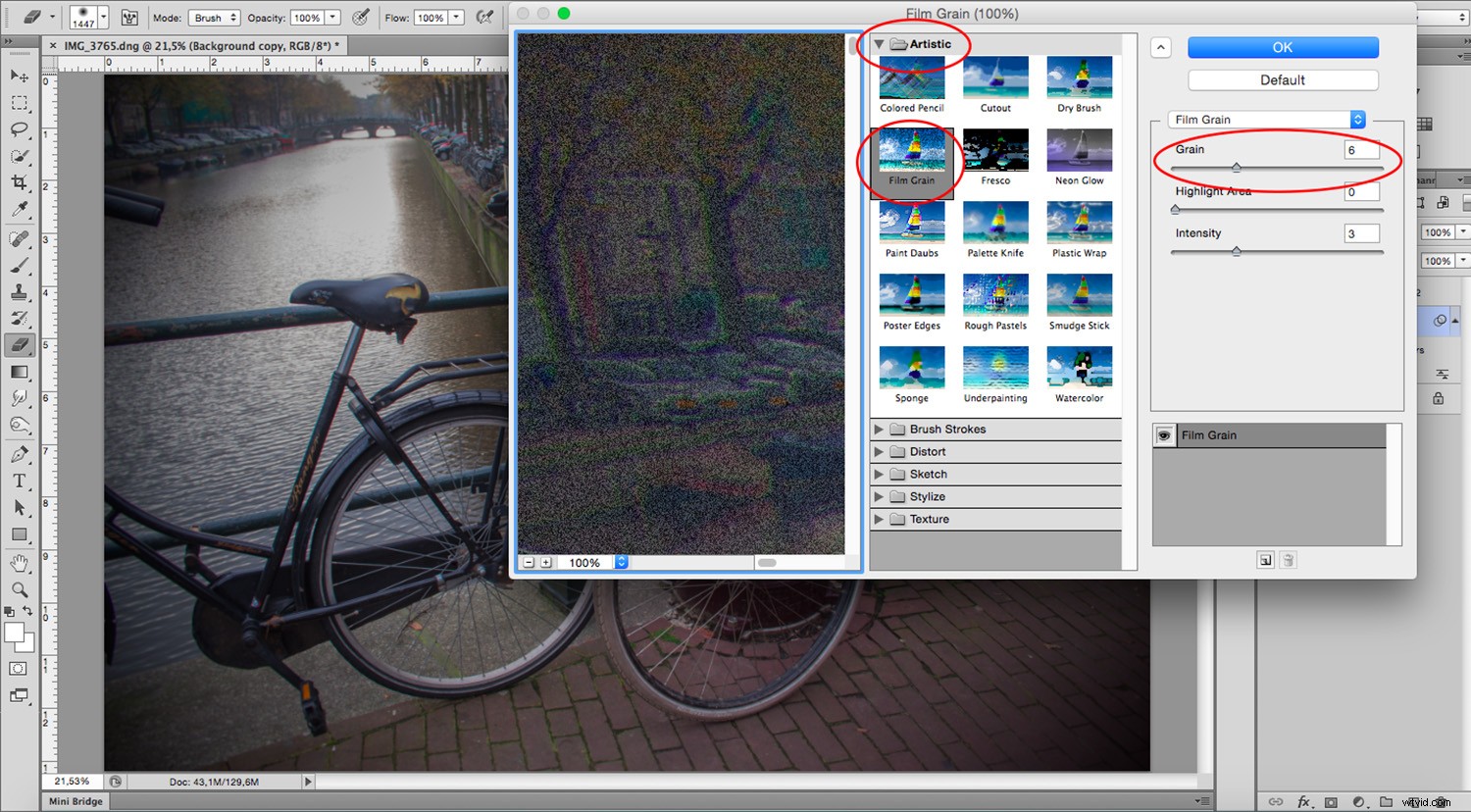
3. Färgmättnad
Slutligen är Lomos karaktäristiska färger alltför mättade. För att uppnå detta, medan det finns många sätt i Photoshop, gillar jag att göra det kanal för kanal med verktyget "Curves". Lägg först till ett justeringslager.
För att göra detta, klicka på knappen längst ned på lagerpanelen med cirkelsymbolen och välj "Kurvor" från popupmenyn. Du kan flytta runt inställningarna i varje kanal separat genom att öppna rullgardinsmenyn 'Förinställning' enligt bilden nedan:
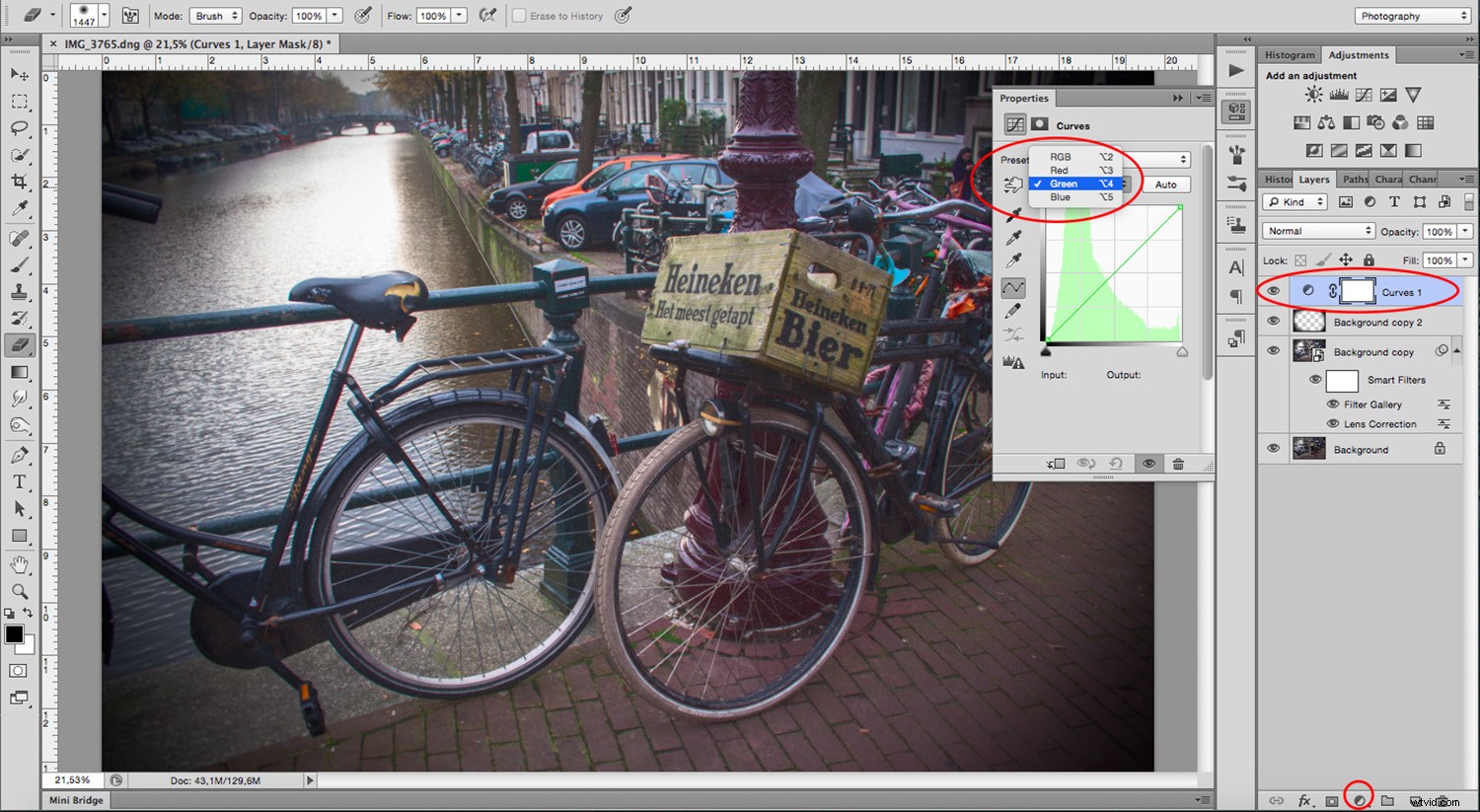
Du kan fortsätta att lägga till några justeringslager för att fortsätta modifiera effekten. Jag lade till en "Gradient Map" med ett "Overlay" blandningsläge. Jag lade också till ett lager "Vibrance" och "Saturation" där jag drev upp livligheten lite mer. Experimentera tills du är nöjd med dina justeringar.
Kom ihåg att du kan dubbelklicka på valfritt justeringslager för att öppna dess egenskaper och flytta inställningarna så många gånger du vill.

När dina justeringar är inställda, gå till Layer -> Flatten Image som kommer att komprimera alla lager du skapade till ett. Om du däremot vill behålla din lagerfil först, spara en kopia av den innan du plattar till. När din bild är tillplattad, gå till Meny -> Filter -> Sharpen -> Oskarp mask och använd den på din bild.
Var noga med att inte överdriva detta eftersom det kommer att förstärka filmkornen från tidigare. Flytta bara reglagen samtidigt som du håller ett öga på förhandsgranskningsfönstret.
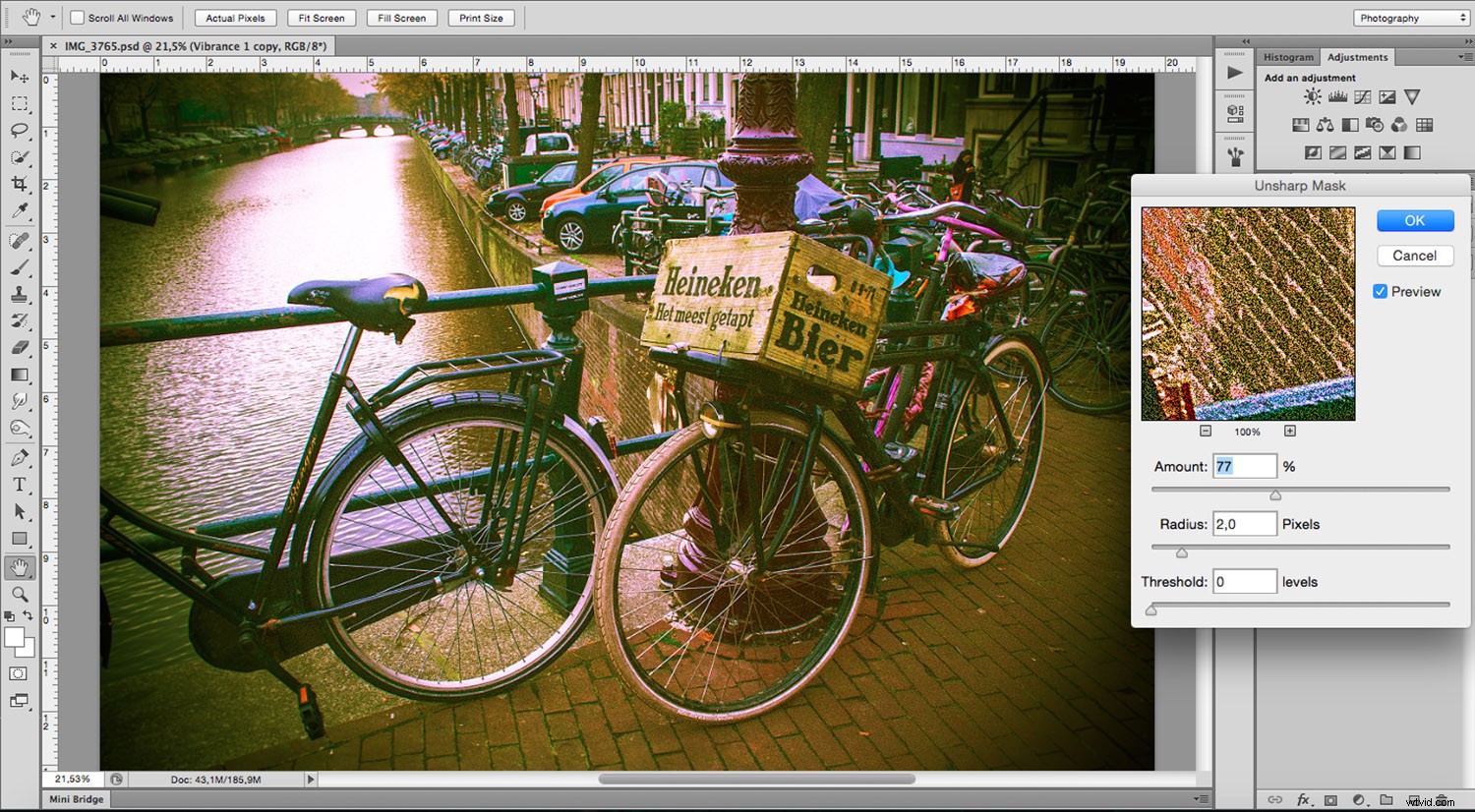
Det är allt! Ta en titt på före- och efterbilderna nedan.

Före

Efter
Prova den här tekniken själv och visa oss vad du hittar på i kommentarsfältet nedan.
