När du avancerar med din fotografering kanske du vill redigera dina fotografier med mer exakt kontroll. I den här artikeln diskuterar jag hur du använder Lumenzia Luminosity Masking Panel för att enkelt redigera delar av din bild med Luminosity Masks i Adobe Photoshop.
Dessa masker låter dig kontrollera olika aspekter av din bild utan att påverka andra. Du kan skapa dessa ljusmasker manuellt, eller så kan du använda en produkt som Lumenzia för att göra dem åt dig automatiskt, samt använda många vanliga justeringslager i Adobe Photoshop.

Rimfrost på en flodsten efter att ha använt Luminosity Masks
Lumenzia är en luminositetsmaskeringspanel som är ett tilläggsprogram som fungerar i Adobe Photoshop. Det låter dig snabbt skapa och effektivt använda ett brett utbud av ljusmasker för din bildredigering. För att förstå hur Lumenzia fungerar, eftersom det är lite tekniskt, måste du förstå hur Photoshop-lager fungerar.
Lumenzia, i dess mest grundläggande termer, används inom Adobe Photoshop för att du ska kunna manipulera bilder med lagermasker. För den här artikeln är alla referenser och bilder för Lumenzia V6.0. Lumenzia visas som en panel i Photoshop.
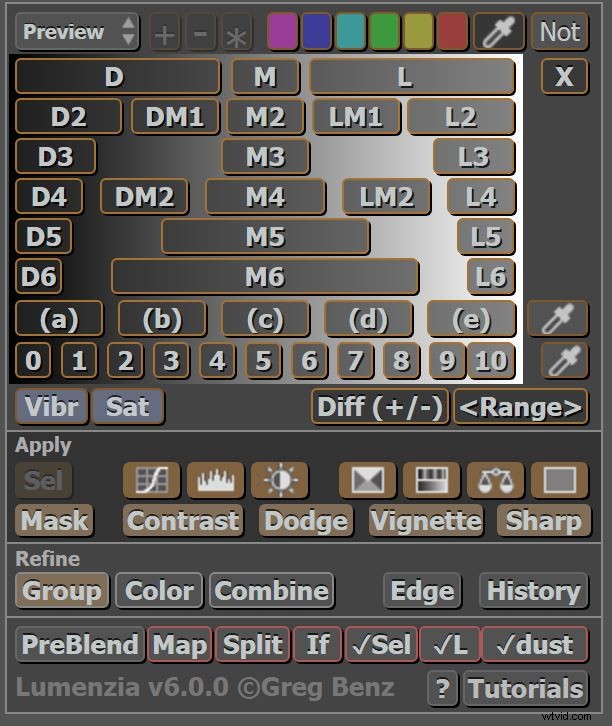
Lumenzia-panel
Luminositetsmasker
Luminositetsmasker, även kända som Luminescensmasker, är ett sätt att göra avancerade val i Photoshop baserat på ljusstyrkavärden. Denna metod är särskilt användbar för bilder med ett högt dynamiskt omfång.
Låt oss till exempel säga att vi tittar på rimfrost-isbollsbilden. Det är ett ljust föremål på en mörk bakgrund, där exponeringen sannolikt har valts för de mörkare områdena snarare än isbollen, vilket gör isbollen mer grå än vit. Bilden är ojämn eftersom den vita delen (isbollen) är underexponerad. Vi skulle kunna göra en andra exponering, denna gång exponera för att ta hänsyn till isbollen och sedan smidigt blanda isområdet i den mörkare bakgrunden.

Underexponerad original rimfrost isboll
Det finns många sätt att göra val i Photoshop, men i det här exemplet skulle Luminosity Masks tillåta oss att välja det överexponerade området eftersom det riktar sig mot ljusstyrkavärden (d.v.s. ljusstyrkan i ett område) och smälter in den mörkare exponeringen. . Bilden nedan visar luminositetshistogrammet för denna bild.
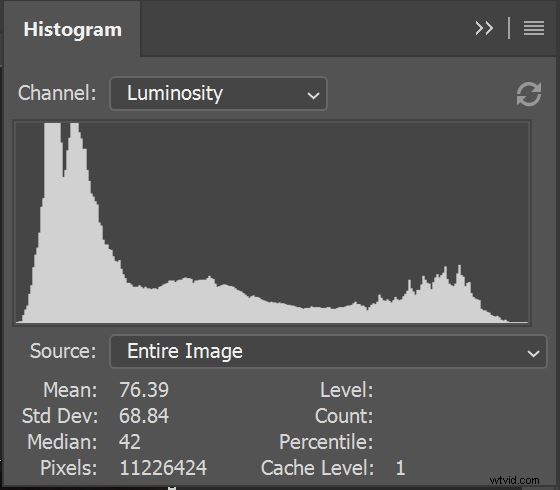
Isbollshistogram
Luminositetsmasker är otroligt kraftfulla eftersom du kan manipulera specifika delar av din bild. Som med alla masker är nyckeln att komma ihåg att vitt avslöjar och svart döljer. Det finns flera användningsområden för dessa typer av masker, inklusive finjustering av bilder, återställning av högdagrar, HDR-bilder, svartvita bilder och allmän maskeringsanvändning.
Lumenzia är en tilläggsprodukt för Photoshop CC som möjliggör automatisering av användningen av Luminosity Masks. Gränserna för vad du använder det här verktyget till är relaterat till din fantasi och hur långt du vill manipulera bilder.

Bonavista Harbor at Night – High Dynamic Range
Vad är en Luminosity Mask?
I allmänhet finns det två grundläggande egenskaper hos data som finns i den fotografiska informationen i digital form:kromatisk (färg, nyans och nyans) och ljusstyrka (ljusstyrka). Luminositetsmasker fokuserar på att använda ljusstyrkan hos informationen i bilddata för att du ska kunna manipulera delar av bilden selektivt.
Det finns några andra bra artiklar om dPS angående Luminosity Masks. Eftersom detta är ett ganska avancerat koncept är det viktigt att förstå hur lager fungerar i Photoshop, annars kanske du inte förstår mycket av den här artikeln.
Varför använda Luminosity Masks?
Tidigare och fram till idag använder många fotografer tekniker som en vit sömlös bakgrund bakom ett porträttmotiv för att möjliggöra att bakgrunden kan ändras i efterproduktion. Vissa andra fotografer använder färg för att tillåta att bakgrunden ersätts.

Söt valp på vit sömlös bakgrund
Skillnaden mellan de två bakgrunderna är att den vita bakgrunden har olika ljusstyrka, vilket gör det lättare att maskera bakgrunden manuellt. Färgade bakgrunder kan skapa problem på grund av att färgen på kläderna och färgen från bakgrunden påverkar kanterna på motivet i förgrunden. Ljuset på motivet kan också påverka detta. Den färgade bakgrunden är en kromatisk mask snarare än en luminositetsmask. Luminositetsmasker används för att lösa detta problem.
Återigen, lagermasker fungerar alltid på förutsättningen att vitt avslöjar och svart döljer.
Låt oss titta på tre masker för Ice Ball-bilden:
- "Lights" (L2) Mask (bara från den övre delen)
- 'Mellantonsmask' (bara från mitten)
- 'Darks'-mask (bara från den mörkare änden)
Det är samma bild med de olika maskerna. Genom att använda dessa masker kan du ändra bilden i de specifika områdena. De vita områdena är de valda områdena i histogrammet och ju längre du kommer från markeringen, desto mörkare är masken. För "Highlights" är endast ljusvärdena vita. För "Mellanton"-valet är endast mellanvärdena vita, vilket gör högdagarna mörka såväl som det mörka området. Slutligen visar "Darks"-valet det mörka området i vitt.

Lights 2 Mask

Mids 2 Mask
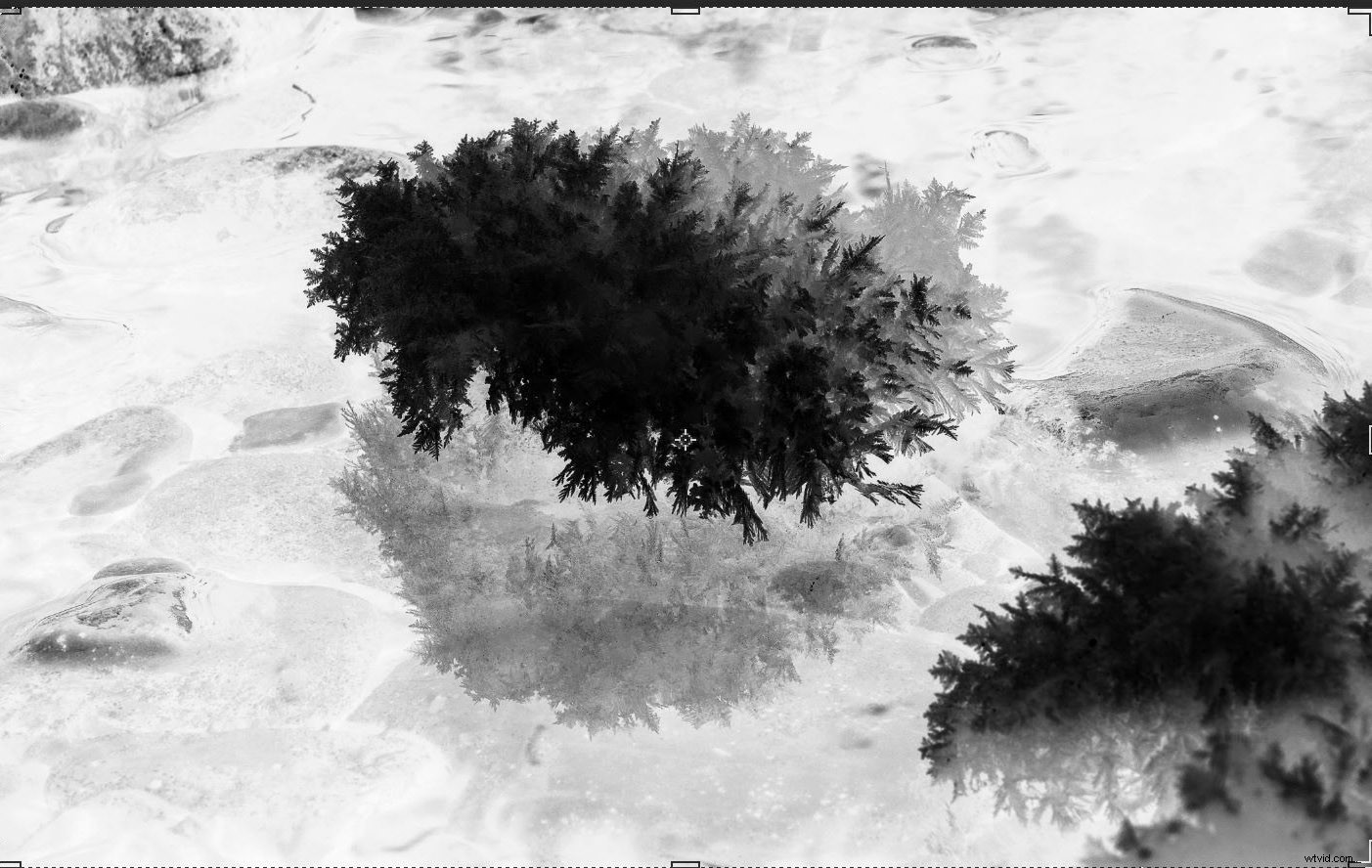
Darks 2 Mask
Hur skapar man Luminosity-masker?
Det finns tre sätt att skapa luminositetsmasker. För det första kan du skapa din egen (tidskrävande) och sedan automatisera denna process. För det andra kan du köpa Lightroom- eller Photoshop-förinställningar som får någon annan att skapa en automatiserad process åt dig. Det tredje sättet är en tilläggsprodukt som fungerar i Photoshop. Lumenzia är en tilläggsprodukt som fungerar bra.
Det finns två problem med de två första metoderna för att generera Luminosity Masks; tiden det tar att ställa in och automatisera dem och storleken på filerna som har dem applicerade med lagermasker. Att använda förinställningar eller åtgärder för att generera lagermasker kan avsevärt öka storleken på filerna i Photoshop eftersom varje lager faktiskt är en bild. Denna process tar upp hårddiskutrymme och kan ge extra processorkraft på din dator.
Lumenzia använder vektormasker istället för lagermasker för att snabbt skapa Luminosity Masks. Det möjliggör snabb manipulering av bilder och att kassera masker är lätt. Allt samtidigt som bildstorleken är mindre och mer flexibel.
Hur fungerar Lumenzia?
Lumenzia är en spännande produkt i sig eftersom den låter dig effektivt kontrollera och automatisera många uppgifter relaterade till Luminosity Masks. Den integreras i Photoshop CC som en panel med enkla knappkommandon – av vilka många har instruktioner när du håller muspekaren över dem.
Det är ett kraftfullt verktyg, och även om de första koncepten är enkla, kan inlärningskurvan för att använda produkten effektivt vara brant för vissa. Lyckligtvis finns det också integrerade videohandledningar som startas inifrån Photoshop direkt från panelen (du kräver en internetanslutning för att dessa ska fungera). Syftet med denna recension är att ge dig en liten överblick över hur det fungerar så att du kan se om det är rätt för dig.
Lumenzia-panelen
Största delen av panelen visar valen av de ljusområden du behöver – när du väl förstår hur du väljer de olika ljusstyrkanivåerna. För att illustrera, överväg ett standardhistogram för en bild.
RGB-histogrammet visar fördelningen av alla ljusstyrkanivåer från rent svart längst till vänster och rent vitt längst till höger. Lumenzia-panelen är uppdelad i sektioner. Den övre delen av panelen är valet av ljusmask och förhandsgranskningsområdet som låter dig se vad du har valt.
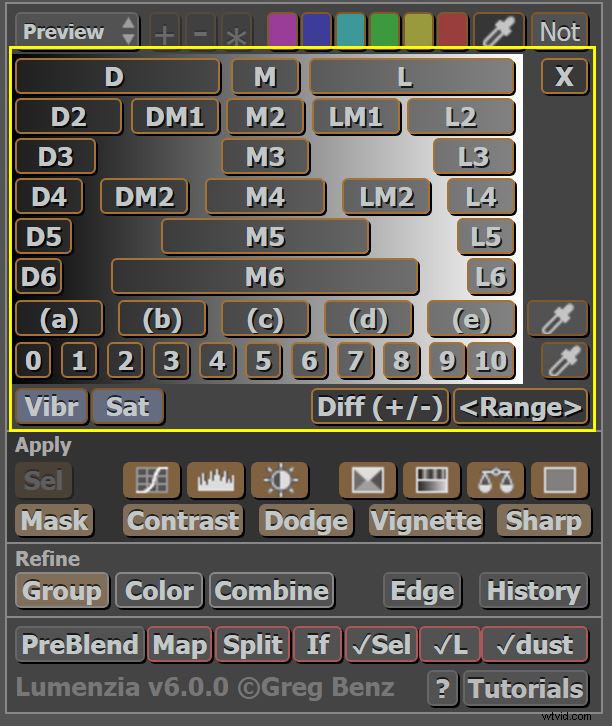
Urvalsdel av Lumenzia-panelen
Denna övre sektion delar upp ljusområdena baserat på de områden du vill använda. Visuellt ger knapparna dig en tydlig uppfattning om det ljusområde som knapparna väljer. Knapparna kan kombineras och inverteras.
När du trycker på ett markerat område visas ett tillfälligt val och lagerknapparna visas.
Titta på luminositetshistogrammet och märk att knapparna visuellt visar (på samma horisontella linje) en ungefärlig fördelning av de luminescensvärden som väljs.
Raden med siffror (0-10), precis ovanför botten, är de zonvärden som Ansel Adams gjorde känd som en del av sin bearbetningsteknik.
När du väl har valt ett intervall visas en förhandsvisning med en uppsättning orange flikar. Dessa är bara tillfälliga för att visa dig hur masken ser ut.
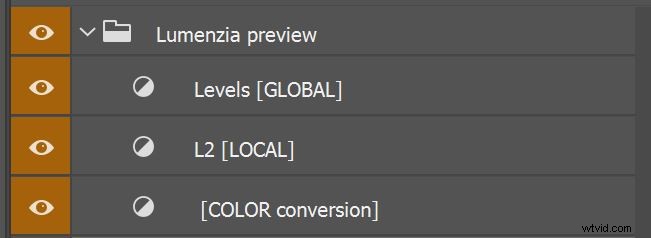
Orange förhandsgranskningsflikar
Den andra sektionen är 'Apply Panel'. Den här panelen låter dig använda masken på en vanlig uppsättning justeringslagerkommandon i Photoshop, som kurvor, nivåer, kontrast, ljusstyrka, HSL och selektiv färg. Den tillämpar maskerna du har valt genom att skapa ett justeringslager med lagerkontrollerna inställda från masken. Egenskaperna för justeringsskiktet kan sedan modifieras.
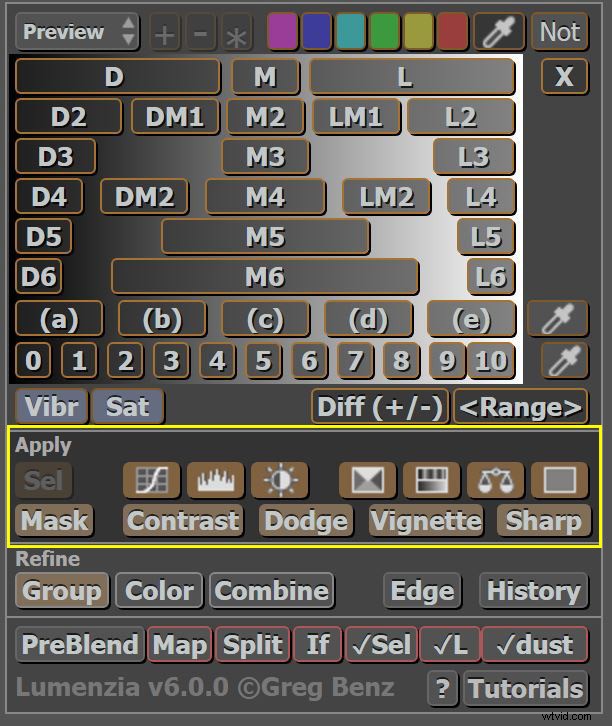
Lumenzia Apply Panel
Det tredje avsnittet är "Förfina panelen" för att förfina masken du har valt. Det låter dig gruppera och kombinera dina val samt arbeta med kantförfining. Den här delen av Lumenzia-panelen är lämplig för mer avancerade användare.
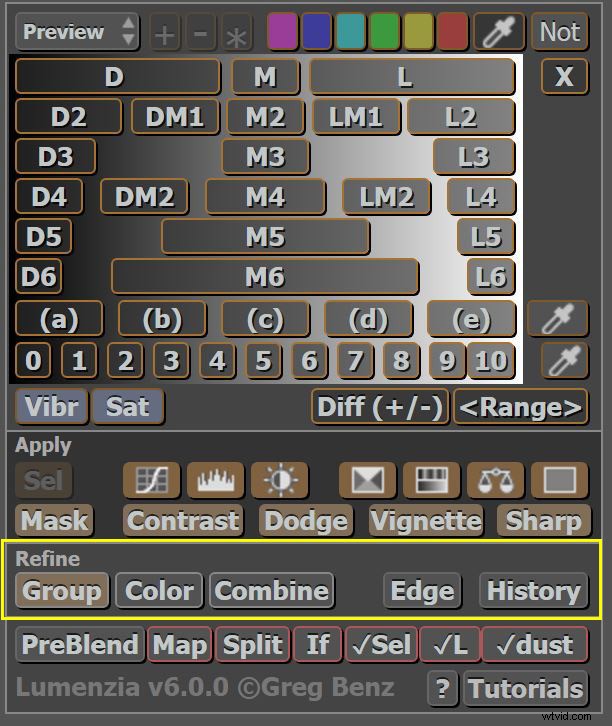
Förfina panelen
Slutsats
När du väl har blivit bekant med Lumenzia är det fantastiskt att skapa justeringslager som fungerar på dina bilder med precision. Onlinetutorials ger ett brett utbud av exempel på hur du kontrollerar alla aspekter av dina bilder. Panelerna som nämns kommer med det fullständiga tilläggsprogrammet ($39,99 US), men det finns också en grundläggande gratis panel som hjälper dig att få en känsla för hur det fungerar. Lumenzias webbplats finns här.
Att använda Lumenzia för att styra dina bilder kan hjälpa dig att producera dynamiska resultat för dina bilder. Lycka till med bearbetningen!
Har du testat Lumenzia? Vilka resultat har du fått med det? Dela gärna med oss i kommentarerna nedan.

Wansford Bridge
