
Målet med porträttretuschering är att få fram den mest naturligt tilltalande bilden av motivet. Den här bilden är det färdiga resultatet av Frequency Separation Retuschering i Photoshop.
Porträttretusschering kan utföras med många olika metoder. Ändå, hur ofta har du sett en porträttbild som har retuscherats till den grad att motivets ansikte ser onaturligt ut? Även många av de tillgängliga mjukvarupaketen för porträttretusschering resulterar i en airbrush-effekt på hudtoner.
Tänk om detaljerna och färgen på ett porträtt kunde separeras för retuschering? Frekvensseparationsretuschering gör att du kan göra just det! Det låter dig fixa alla vanliga ansiktsproblem som att ta bort rynkor, påsar under ögonen och fläckar. Genom att dela upp din bild i två separata frekvenslager, ett lager är högfrekvent digital data, som innehåller detaljinformationen i bilden, och ett lågfrekvent lager som innehåller bildens ton- och färginformation. Men det snygga med Frequency Separation Retouching är att det låter dig göra dessa korrigeringar och behålla hudens naturliga struktur. Genom att separera färgerna och detaljerna kan du arbeta med en aspekt utan att påverka den andra. Visst, vissa människor kommer att föredra de vanliga retuscheringsmetoderna, inklusive airbrushing, men Frequency Separation Retuschering ger dig ett annat alternativ att använda för att förbättra dina porträtt. Om du har praktiska kunskaper i Photoshop, så här kommer du igång:
Inställningar
#1 Gör två kopior av bakgrundslagret
Öppna din bild i Photoshop och gör sedan två kopior av bakgrundslagret. Märk det första lagret "färg" eftersom detta kommer att vara ditt lågfrekventa lager, döp sedan det andra lagret till "detalj" för att bli ditt högfrekventa lager.
#2 Applicera en oskärpa på färglagret
Stäng av detaljlagret och välj färglagret. Tillämpa en Gaussisk oskärpa (finns under menyn Filter>Oskärpa) på en inställning som suddar ut alla detaljer i bilden, men lämnar funktioner intakta (se exempel nedan). Denna inställning kommer att variera från en bild till en annan beroende på bildens storlek.
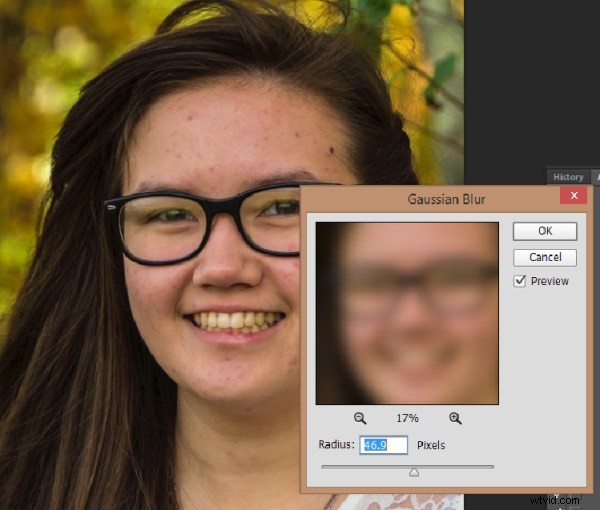
#3 Konfigurera detaljlagret
Slå på detaljlagret igen och välj det, gå sedan till Använd bild under fliken Bild. Beroende på vilket färgdjup du arbetar med, 8 bitar eller 16 bitar, se inställningar nedan för Apply Image.
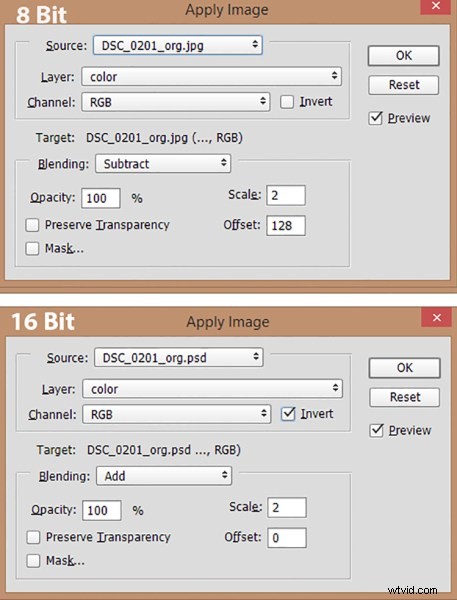
Ställ in ditt lager på färg. För 8-bitars bilder ställ in Blandning till Subtrahera, Skala till 2 och Offset. För 16-bitars bilder ställ in Blandning till Lägg till, Skala till 2, Offset till 0 och markera rutan Invertera.
- Ändra blandningsläget för detaljlagret till Linjärt ljus.
- Skapa en lagergrupp och dra färg- och detaljlagren till den nya lagergruppen.
När du väl har fått kläm på den här installationen är det lätt att göra en Photoshop-åtgärd för att ta hand om dessa steg med ett klick. Ladda ner min Photoshop-åtgärd för installationen HÄR (filen är zippad, bara packa upp och ladda in i Photoshop)
Nu är du redo att börja den roliga delen!
Retuschera färglagret
Genom att retuschera färglagret kommer du att jämna ut alla färgtoner i ditt motivs hy och ta bort mörka och ljusa områden.
Klonverktyg – Klonverktyget kan användas för att jämna ut färgtonerna eller experimentera med olika blandningslägen. Normal, Darken och Lighten är mycket bra effektlägen att använda på färglagret. Du kan också behöva justera opaciteten (graden av transparens) för dessa blandningslägen.
Dodge and Burn Tools är ett par andra användbara verktyg för att jämna ut mörka och ljusa toner i hudtonerna.
Som med nästan alla Photoshop-funktioner finns det olika sätt att få de resultat du önskar. Verktygen som nämns ovan är bra utgångspunkter för att arbeta med färglagret, men möjligheterna är oändliga! Var inte rädd för att experimentera.
Retuschera detaljlagret
Klicka på detaljlagret, som innehåller varje detalj i din porträttbild. Det finns ett brett utbud av verktyg du kan använda för att fixa hudfel, allt från rynkor till akne.
Klonverktyg – Använd klonverktyget med läget inställt på normalt och klona bara bort imperfektioner, sampling (ALT/OPT-tangentklick) från ett önskvärt område för att måla över en imperfektion i ett annat område.
Healing Brush Tool – Healing Brush-verktyget fungerar på samma sätt som Clone-verktyget och tar prov på texturer från närliggande områden för att skapa en sömlös lapp.
Spot Healing Brush – Spot Healing Brush fungerar på samma sätt som Clone-verktyget och Healing-borsten, men kräver inte att du provar ett källområde. Den kommer automatiskt att sampla från ett annat område för att reparera måldefekten. Använd de justerbara penselstorlekarna för att måla över fläckar och ta bort dem.
Lättningsverktyg – Liksom läkningsverktyget kommer lappverktyget att matcha strukturen i det närliggande området för en sömlös reparation. Gör ett urval över området som ska repareras och dra markeringen över ett bra område. För bästa resultat arbeta på små ytor åt gången.
Content-Aware Patch – Liknar Patch Tool, men med Content-Aware Patch väljer du ett bra område och drar det över området som ska repareras, så matchar verktyget texturen.

Efter bild
När du har retuscherat klart färg- och detaljskikten i din bild kan du helt enkelt stänga av lagergruppen för att se före och efter ditt arbete. (Detta är också en praktisk granskningstaktik när du arbetar, för att se hur dina justeringar påverkar bilden.) Eftersom all retuschering du har gjort tillämpas på de två nya lagren, är den helt oförstörande för originalbilden. Så om du är missnöjd med dina första resultat kan du helt enkelt ta bort den retuscherade gruppen och börja om.
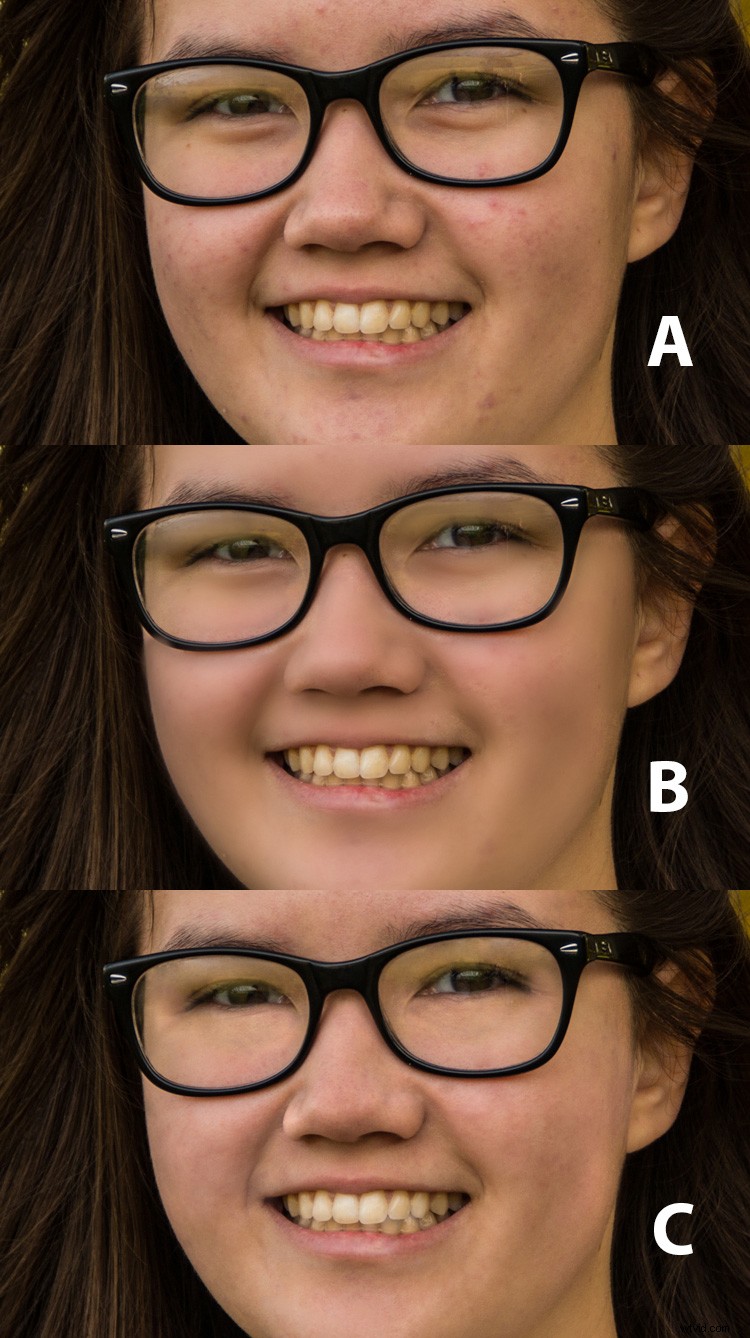
A – Originalbild B – Retuschering med luftborstad utseende C – Retuschering med frekvensseparation
Slutsats
Porträttretuschering kan åstadkommas genom att använda många olika metoder, och olika programvaror och plugins utformade speciellt för detta ändamål. Den här artikeln är tänkt att ge dig ett Photoshop-alternativ för att retuschera och förbättra din porträttfotografering. Det fantastiska med denna metod är möjligheten att separera detaljer från färg och toner innan retuschering. Har du några tips för porträttretuschering?
