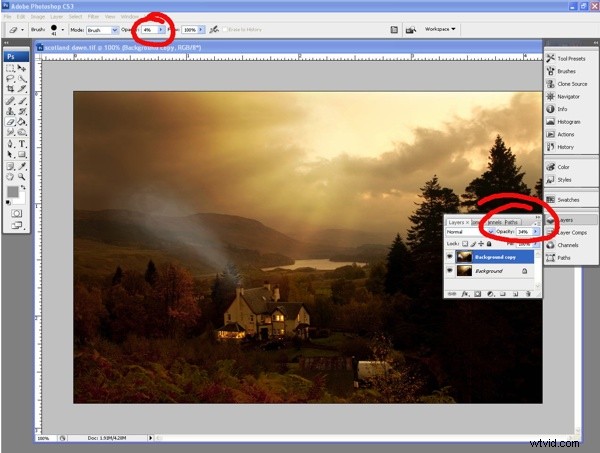Vanlig bidragsgivare John Short skickade in följande photoshopping-inlägg om att lägga till rök i en bild (klicka för att förstora exempelbilder).
Tänkte att du kanske skulle gilla en ny bildteknik för att göra rök.
1. Det första jobbet är att ställa in förgrunds- och bakgrundsfärgerna till vit och mellangrå
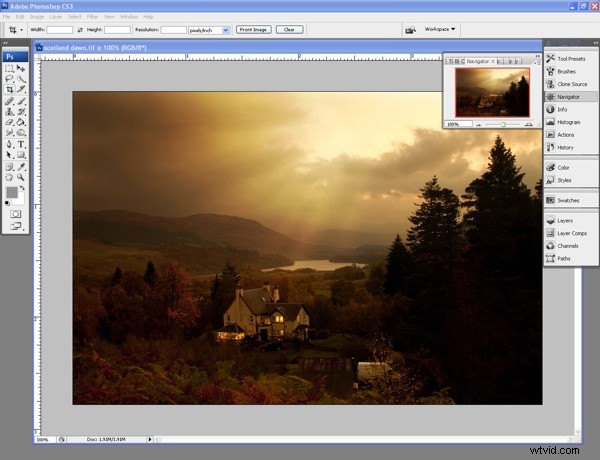
2. Duplicera lagret, rita formen på rökområdet med lassoverktyget med en fjäder på 15 och fyll formen med moln (filter,render,moln)
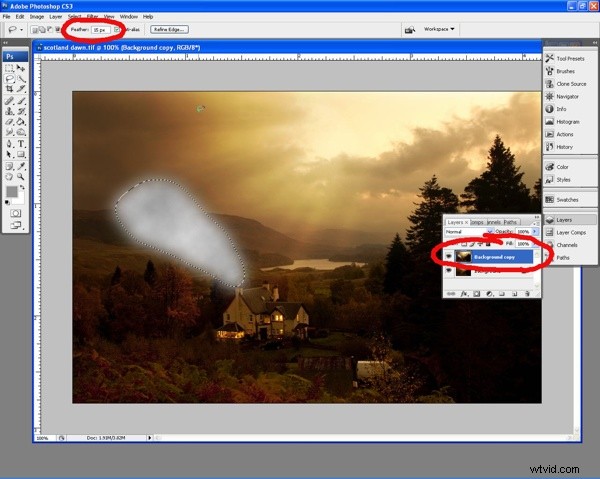
3. Nu måste vi lägga till lite rörelseoskärpa (filter, rörelseoskärpa), ställ in vinkeln så att den matchar vilken väg din rök än rör sig och avståndet för att passa rörelsen du vill skapa.
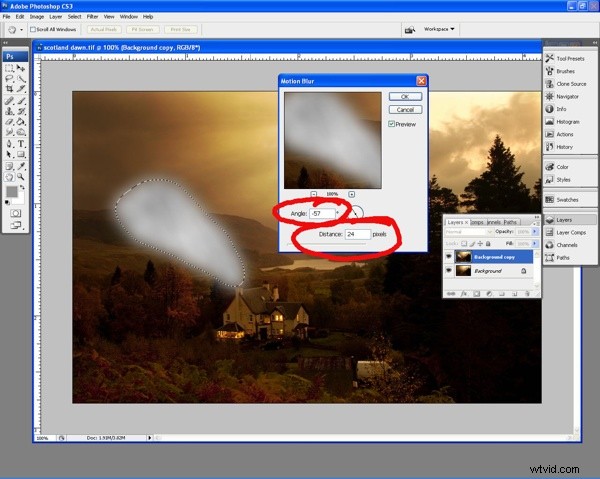
4. Använd nu klippverktyget (filtrera, förvränga, klippa) för att flytta röken som du vill att den ska se ut
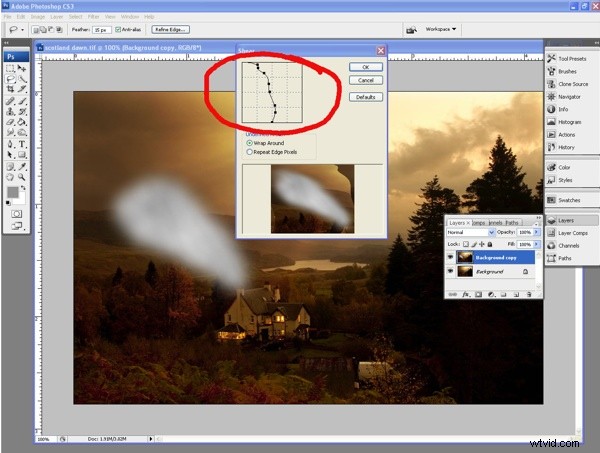
5. Välj sedan ( filtrera, flytande. ) Använd varpverktyget och flytta röken för att ge ljus och skugga efter behov
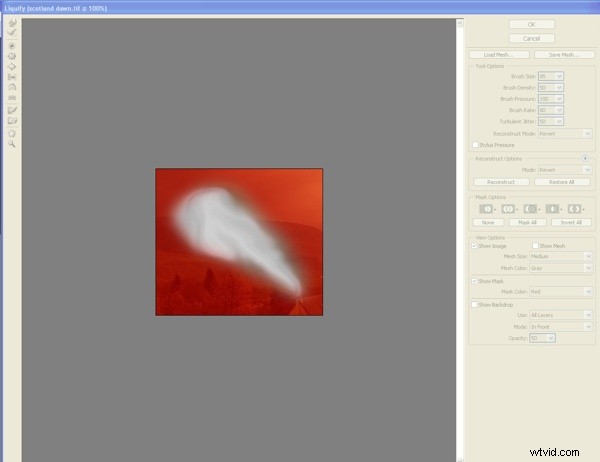
6. Nu kan du avmarkera lassot. Med en stor suddgummiborste inställd på en opacitet på högst 6% (jag använde 4%), blanda röken från kanterna till mitten för att skapa den slutliga formen. Du bör också justera lagerets opacitet för att blanda hela effekten med huvudbilden.