I det här inlägget delar Laura Charon från Beyond Megapixels en process för att lägga till ett neutralt densitetsgradientfilter till en bild med hjälp av Photoshop CS3.
En viktig del av utrustningen i en fotografs utrustning är ett neutralt densitetsgradientfilter. Detta är ett filter som fästs på kamerans lins. Ena halvan av filtret är mörkt och en halv är ljus eller klar. Syftet är att minska skillnaden i ljusstyrka mellan toppen av bilden och botten. Det används vanligtvis i landskapsfotografering där himlens ljusstyrka måste kompenseras.
Även om du inte äger ett fysiskt filter är det enkelt att justera dina foton i Photoshop CS3 (tekniken är vanlig för andra versioner av Photoshop också) för att uppnå samma effekt.

Detta är ett foto som jag tog i Yellowstone National Park. Det är exponerat för marken, vilket gjorde himlen för ljus.
För att justera det här fotot öppnade jag det först i Photoshop CS3. För att ställa in förgrundsfärgen till svart (som efterliknar det grå neutrala gradientfiltret på en kameralins), tryckte jag på bokstaven "D" på mitt tangentbord (genvägstips!). Sedan från panelen "Lager" valde jag "Gradient" från menyn Skapa nytt justeringslager.
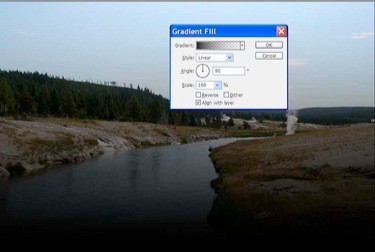
Du kommer att märka att standardinställningen är att tillämpa den mörka övertoningen längst ner på bilden och ljuset till toppen av bilden. Eftersom det vi vill ha är precis motsatsen till det, klickade jag helt enkelt på kryssrutan "Omvänd" för att vända övertoningen.
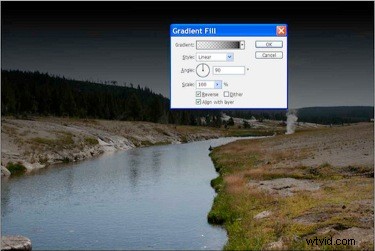
Nu måste vi blanda lagret så att det passar fotografiet. Detta görs helt enkelt genom att gå till panelen Lager och ändra inställningen för justeringslagret från "Normal" till "Overlay".
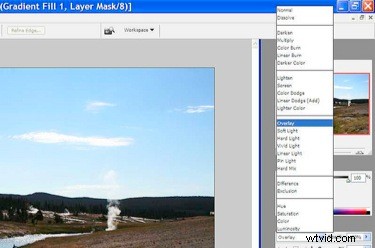
Nu, eftersom gradienten appliceras över hela fotot, måste vi tala om för Photoshop var man ska skilja mellan himlen och marken. I panelen Lager dubbelklickar du på miniatyrbilden av justeringsskiktet. Klicka sedan en gång på rullgardinsmenyn Gradient (svarta och vita pjäser som övergår från vitt till vänster till svart till höger) för att få upp Gradient Editor.
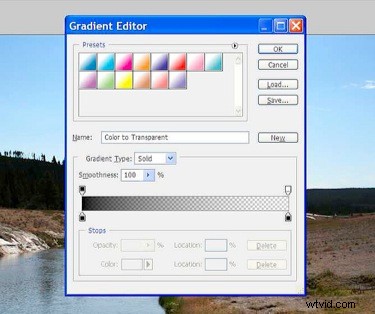
Gradientkartan längst ned i dialogrutan har en glidande opacitetsinställning som kan dras åt vänster mot den mörkare delen av skjutreglaget, eller höger mot den ljusare delen av skjutreglaget. Eftersom vi vill att himlen ska mörkas men inte marken, drog jag reglaget åt vänster, vilket flyttar nederkanten av övertoningen på fotot uppåt, mot horisonten.
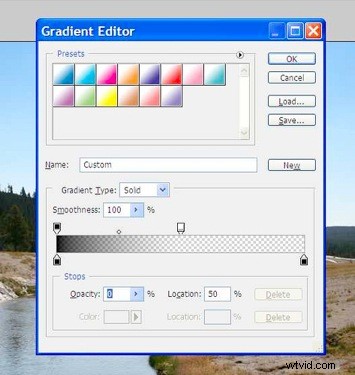
Klicka på OK och sedan OK igen, platta ut bilden och du är klar! Återigen, här är före och sedan det färdiga fotot (som jag skärpte det och lade till min signatur också):


