
Blanda om funktion i Photoshop blandar ett lager med ett annat baserat på innehållet i något av de två lagren. Den kan till exempel användas för att ersätta en himmel genom att göra det enkelt för dig att slå ut den blå himlen utan att behöva göra ett komplicerat val.
I den här artikeln får du lära dig några Photoshop-tips om hur du använder Blend If för att ersätta en himmel.
Börja med att öppna en bild som den som visas här. Högerklicka på bakgrundslagret och välj Duplicera lager för att göra en andra kopia (tangentbordsgenväg är "kommando/kontroll + J"). Du har nu två lager med samma innehåll.
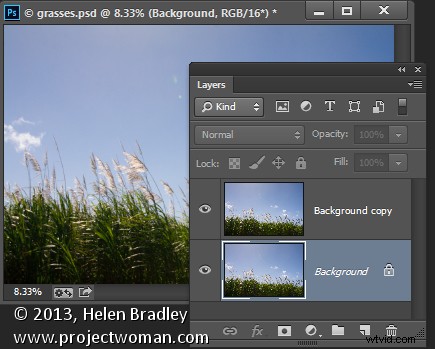
Gör ett dubblettlager
Öppna en bild med bra himmel. Välj Välj> Alla och sedan Redigera> Kopiera. Klicka på huvudbilden och välj Redigera> Klistra in. Dra himmellagret mellan de två bildlagren. Storlek på himmellagret, om det behövs, så att det är tillräckligt stort för att ersätta den oönskade himlen i originalbilden. Alternativt kan du använda Arkiv>Plats för att välja den nya bilden, och Photoshop lägger automatiskt till den som ett lager och gör den till ett smart objekt (så att storleken kan ändras utan kvalitetsförlust).
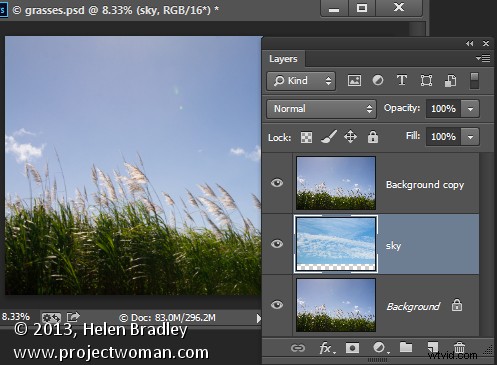
Lägg lagret av den nya himlen mellan de andra två
Rikta in det översta lagret, klicka på ikonen Lägg till lagerstil (fx )vid foten av lagerpaletten och klicka på Blandningsalternativ för att öppna dialogrutan Lagerstil (se nedan).
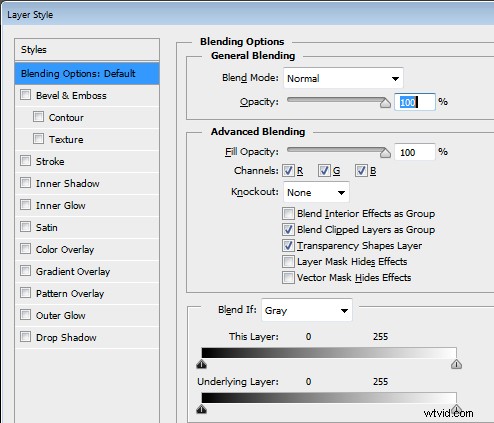
Blanda om skjutreglagen och kanalväljaren finns längst ner i den här dialogrutan. Till att börja med väljer du vilken kanal du vill använda. Den grå kanalen är luminanskanalen så den låter dig göra din justering baserat på ljusheten/mörkheten i antingen bildlagret eller lagret nedan. Om du väljer Röd, Grön eller Blå kommer du att använda den kanalen som grund för din blandning.
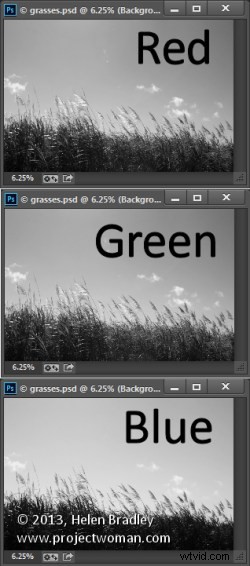
Lagret under det aktuella lagret innehåller himlen som vi vill använda. Så du kommer att använda skjutreglagen som heter Detta lager att ta bort den befintliga himlen, för att kunna se igenom till himlen under. Om vi skulle välja den grå kanalen kommer vi inte att kunna göra valet särskilt lätt eftersom både himlen och gräset har liknande ljusstyrka eller ljusstyrka.
Men om du lämnar den här dialogrutan i en minut och tittar på de enskilda kanalerna i bilden, kan du hitta en där det finns gott om kontrast mellan det område du vill dölja (den blå himlen) och de områden du vill behålla (gräsen).
För att göra detta stäng dialogrutan tillfälligt, välj Fönster> Kanaler och klicka i tur och ordning på de röda, blå och gröna kanalerna för att visa dem.
I det här fallet visar den blå kanalen himlen som en ljusare ton än gräset, som är mörkare. Den här kanalen har störst kontrast i det område vi är intresserade av så den kommer att vara bra att använda.
Välj RGB-kanalen igen innan du lämnar kanalpaletten. Återgå till lagerpaletten och rikta in det översta lagret igen. Visa dialogrutan Blandningsalternativ igen och välj den blå kanalen i Blanda om dra ner.
Dra skjutreglaget längst till höger i området Detta lager till vänster. När du gör det kommer de ljusare blå områdena att försvinna och du kommer att se genom himmelskiktet under.
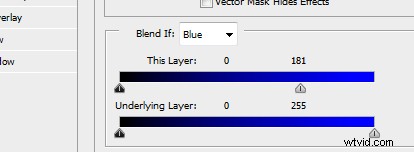
Dra det högra skjutreglaget för "This Layer" åt vänster
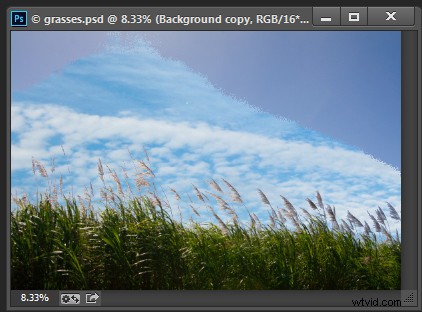
Resultatet är att lagret nedan kommer att börja visas, men övergången är inte jämn
För att jämna ut övergången mellan det område som tas bort och det område som finns kvar, dela reglaget i två delar. Du gör detta genom att hålla ned Alt-tangenten (Alternativ på en Mac) och dra hälften av skjutreglaget bort från den andra halvan.
Den högra halvan av skjutreglaget indikerar den punkt där blandningseffekten helt påverkar bilden. Så pixlar som har ett värde som är större än värdet som anges av den här reglaget kommer att vara helt genomskinliga. Den vänstra halvan av detta skjutreglage styr punkten där blandningen upphör. Alla värden i den blå kanalen som är mindre än värdet som indikeras av detta reglage kommer att vara helt ogenomskinliga. Pixlar som har värden i den blå kanalen som matchar värdena mellan de två reglagen är delvis genomskinliga.
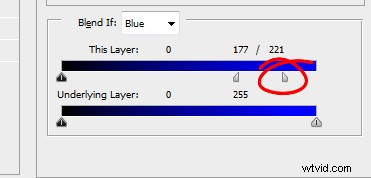
För vissa bilder kan du få bättre resultat genom att kombinera flera kanaler. Så du kan använda den blå och den röda kanalen men använd skjutreglaget längst till höger på den blå kanalen och skjutreglaget längst till vänster på den röda kanalen. Du måste experimentera för att se vad som fungerar för din bild. När du har ett bra resultat klickar du på Ok.
I en perfekt värld kommer du att kunna ta bort den oönskade himlen helt med bara denna justering. Chansen är stor att dina resultat blir mindre än perfekta! Mina är det verkligen, se nedan.

Om så är fallet, se till att Blanda om justering ger dig de bästa resultaten inom det område som skulle kräva att du gör ett komplext val. För mig är det där gräset möter himlen. Att välja runt gräset skulle vara ett stort jobb så jag vill att Blend If-resultaten ska vara bra på det här området. Att den inte blir av med resten av himlen är bara bra – att den är lätt att bli av med manuellt.
Rikta in det översta lagret och klicka på ikonen Lägg till lagermask vid foten av paletten Lager. Rikta in masken genom att klicka på den. Välj en mjuk rund pensel och måla med svart över masken för att dölja resten av himlen. Om du använder en mjuk borste (0 % hårdhet) får du en sömlös övergång mellan originalbilden och den nya himlen.
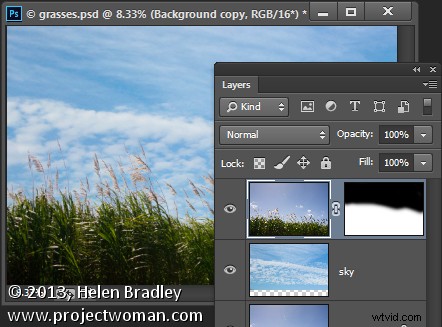
Problem på andra ställen
Ibland kommer du att upptäcka det när du använder Blanda om reglage för att ta bort himlen resulterar också i att viss oönskad genomskinlighet dyker upp på andra ställen i bilden. Om detta inträffar kan du använda innehåll från bakgrundslagret för att fylla de genomskinliga områdena.
Gör ett urval över området som ska fixas, klicka på Bakgrundslagret för att rikta in det och välj Lager> Nytt> Lager via Kopiera. Dra detta lager till toppen av bilden och det kommer att täcka de områden som gjordes genomskinliga.
Även om detta inte var ett problem med den här bilden, är det så här lagerstapeln kan se ut om du behöver åtgärda viss genomskinlighet som visas någon annanstans i bilden.
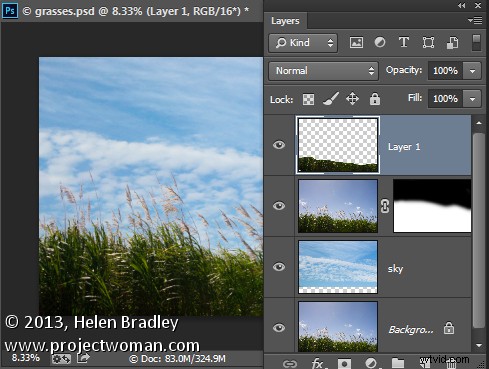
Blanda om skjutreglage är ett användbart sätt att blanda lager utan att behöva göra komplexa val. Du kan använda dessa reglage ännu bättre när du använder kanaldata som en guide för att avgöra vilka kanaler du ska använda för din blandning.
