Det finns många anledningar till varför du skulle vilja välja himlen i din bild med hjälp av Photoshop. Kanske skulle du vilja byta ut det, lägga till detaljer, ändra kontrasten etc. Val ger dig en exakt kontur av ditt motiv och underlättar lokala justeringar, utan att ändra de andra elementen i dina bilder.
Inom landskaps- och arkitekturfotografi är himlen ett riktigt viktigt element. Det måste vara en spännande del av bilden. Tråkiga himlar översätts till tråkiga bilder, och fantastiska himlar kan också översättas till solida bilder eftersom det kommer att få tittaren att glömma förgrunden eller mellanvägen om de inte är så vackra.
Tre olika metoder för att välja himlen
Beroende på bilden och motivet kan det vara ganska svårt att göra exakta val av himlen. Det är därför den här handledningen är, jag kommer att visa dig tre olika sätt att välja himlen i tre olika situationer

Jag bytte ut himlen i den här bilden och jag älskar resultatet.
Jag personligen älskar att leka med min himmel och för det mesta är det en fejk. Ibland kan jag vara på en plats bara för en dag och om jag får en solid bild utan moln, kommer jag inte att tveka att byta ut den.
Tveka inte att prova galna saker med dina bilder, fotomanipulation är riktigt kul

Jag ville få ett galet resultat, så jag lade till en bild av Vintergatan bakom Eiffeltornet.
Var noga med att använda royaltyfria bilder utan upphovsrätt, det finns så många webbplatser där du kan välja bilder av himmel utan att ha några problem efteråt.
Metod #1 – Använda snabbmaskverktyget
Detta är det enklaste av de tre sätten och det mest använda. Vi kommer att arbeta med en bild med en utblåst himmel och ett motiv med enkla konturer.
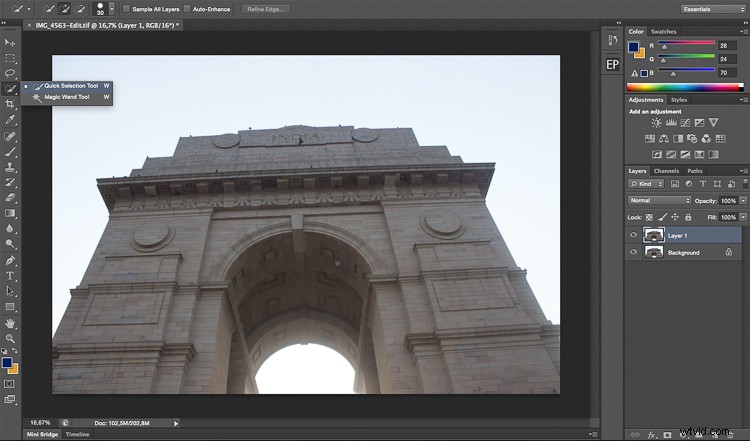
Himlen i den här bilden kommer att vara lätt att välja på grund av monumentets enkla konturer.
Det första du behöver göra är att öppna din bild i Photoshop och duplicera lagret för att undvika destruktiv redigering. Du kan alltid gå tillbaka till det ursprungliga lagret om du gör några misstag. Gör detta hela tiden, det kommer att spara mycket tid och krångel om du gör ett misstag.
Börja med att välja snabbvalsverktyget på verktygets panel, se till att öka storleken för att underlätta valet.
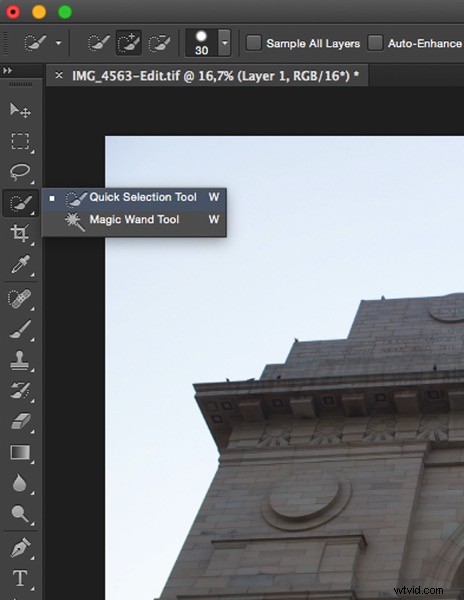
Klicka sedan helt enkelt på himlen med början i ena änden. I det här fallet började jag nere till vänster och drog hela vägen till andra änden (nedre höger). Med den här typen av bilder kommer valet att fungera 90 % av tiden vid första försöket och det borde vara ganska exakt. Glöm inte att välja de andra delarna av himlen, var uppmärksam på din bild och titta var det finns en himmel kvar som är omarkerad.
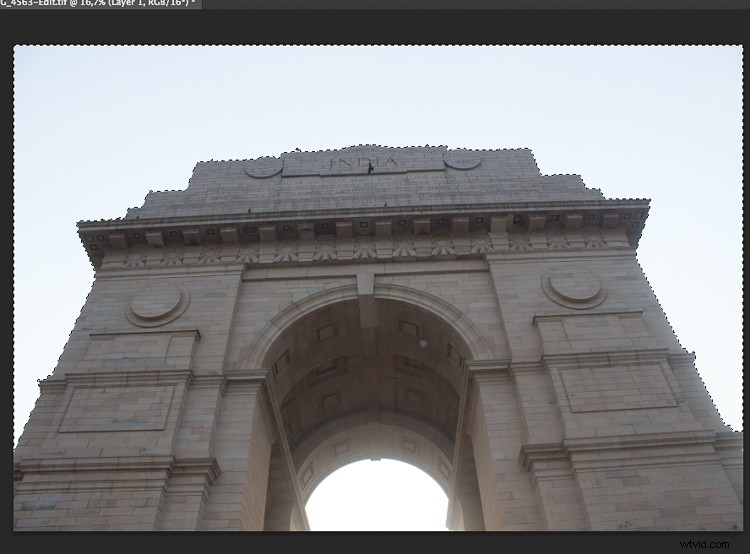
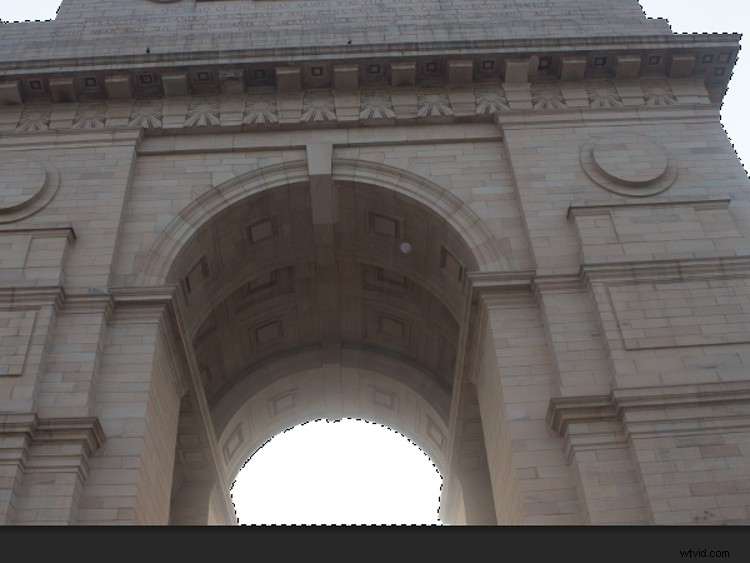
När du har valt ditt val vill du klicka på förfina kant för att göra det mer exakt (Refine Edge finns överst i Photoshop-fönstret). Du kommer att ha flera visningsalternativ, ett bra att använda är On Black.
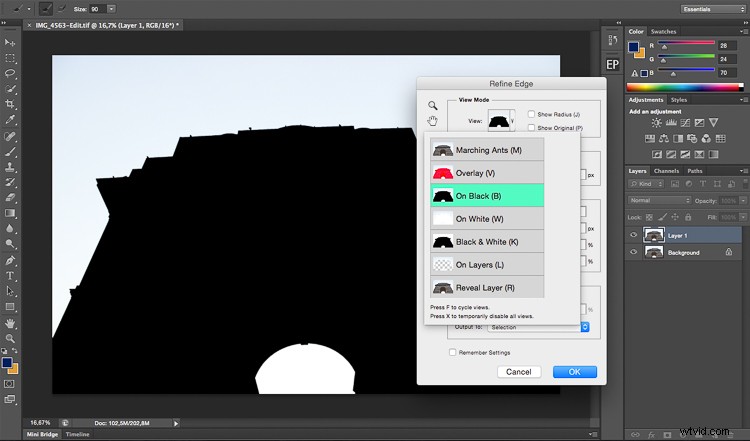
I kantdetekteringssektionen klickar du på Smart Radius och leker sedan med markören tills du hittar rätt radie. Detta kommer att variera från bild till bild.
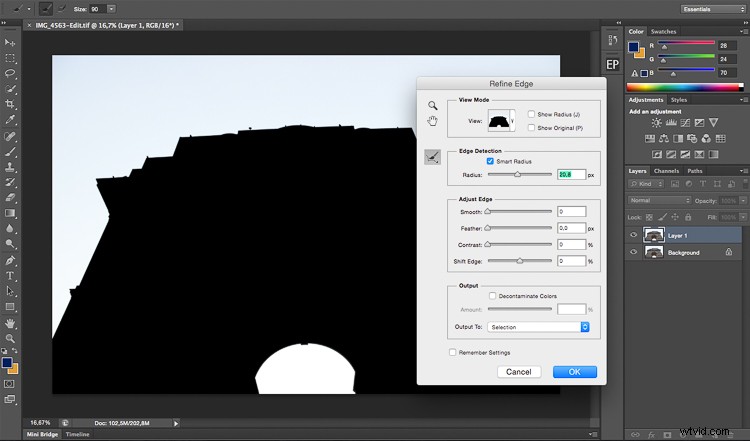
När du är nöjd med ditt val, tryck på OK så kommer du tillbaka till din bild med ditt val. Se till att du fortfarande använder snabbmaskverktyget. För att spara ditt val, högerklicka helt enkelt och välj spara val. Du behöver bara namnge den och trycka på OK för att bekräfta. Ditt val kommer att sparas och du kan använda det när du vill genom att klicka på välj högst upp i Photoshop-fönstret och sedan välja ladda val längst ned

Metod #2 – Användning av färgomfång
Detta val är också ganska lätt att göra, men det är väldigt exakt. Vi kommer i princip att välja himlen medan vi provar en färg. Så logiskt sett måste din himmel vara enhetlig, dessa typer av val fungerar riktigt bra under den blå timmen eller på klara dagar, med en klarblå himmel.
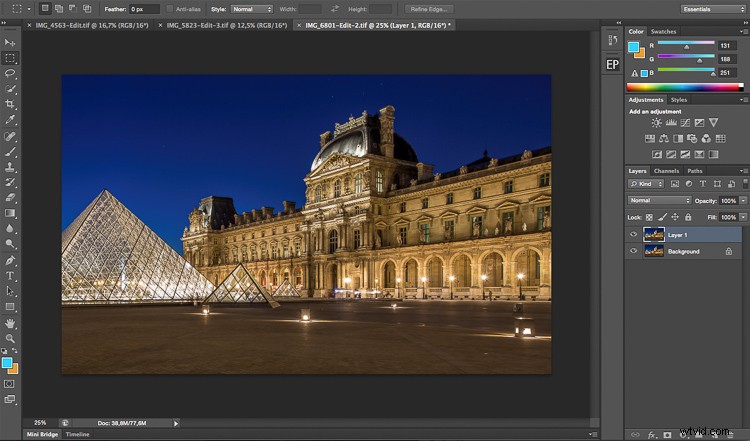
Vi kommer att arbeta med den här bilden, himlen är helt blå och lätt att välja. Det skulle vara mycket svårare att göra detta val med verktyget snabbmask (Quick Selection) eftersom bilden är ganska mörk och byggnadens konturer är ganska svåra att separera från himlen.
Börja på samma sätt som den första bilden genom att duplicera lagret. Du vill sedan gå till välj överst i ditt fönster och välja färgområde.
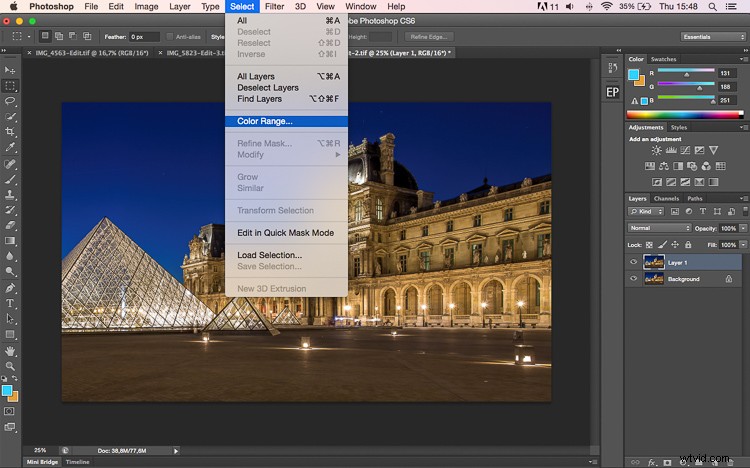
Ett litet fönster dyker upp, och det enda du behöver göra är att klicka på himlen i huvudlagret (inte popup-fönstret) med pipettverktyget (det ställs in automatiskt som din markör). När du har valt din färg kommer du att se en mask skapas i det lilla färgintervallsfönstret. Kom ihåg att vitt avslöjar och svart döljer, så det som är vitt väljs ut:det blir ditt val.
Lek med suddighetsmarkören ovanpå ditt val i färgintervallsfönstret för att bestämma hur mycket du vill av den samplade färgen som ska väljas.
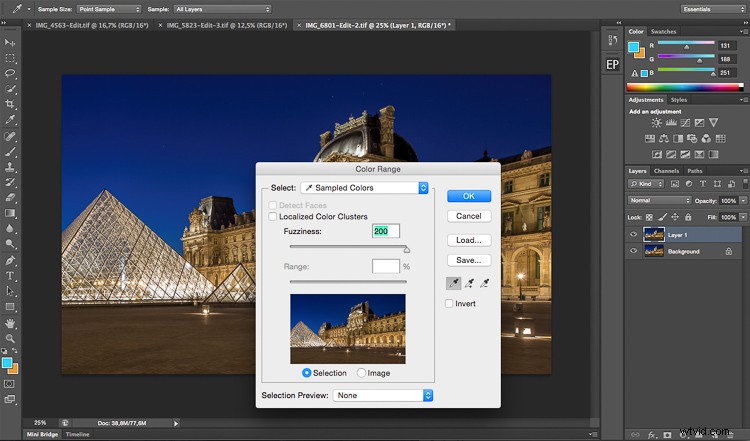
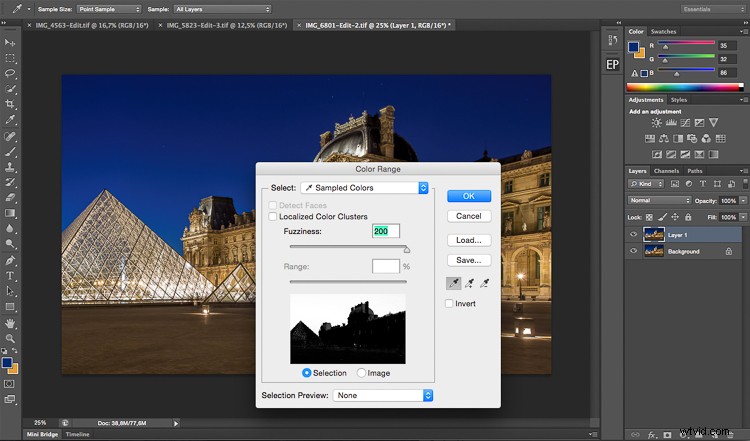
När du är nöjd med ditt färgområde, tryck på OK. Gör om samma sak som den första bilden med verktyget förfina kant och avsluta sedan med att spara din bild.
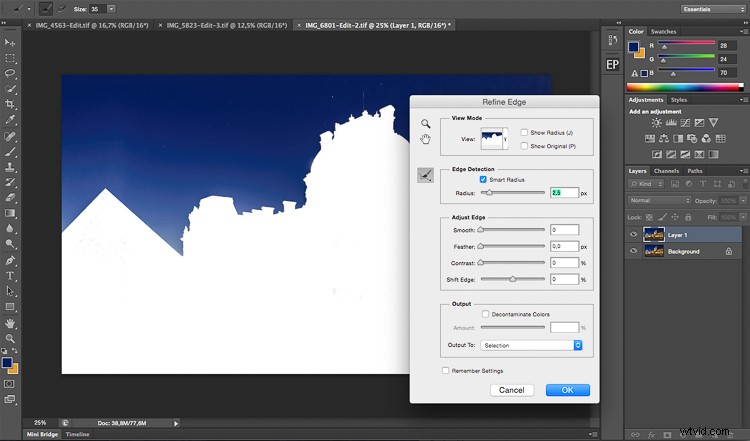

Detta är det slutliga resultatet med himlen ersatt.
Metod #3 – Använda ett nivålager för att skapa en ljusmask
Den här typen av val är lite svårare att göra. Använd den när du inte bara har en färg på himlen eller motivet har komplexa konturer som kommer att vara svåra att skilja från himlen.
Det här är ganska avancerat men det är väldigt enkelt när du väl förstår hur det fungerar. Det fungerar alltid, och om det inte gör 100 % av jobbet kommer det att göra åtminstone cirka 90 % av arbetsbehovet. Resten kan kompletteras med en borste och justera din mask efter att du är klar med det första valet.
Vi kommer att arbeta med den här bilden och som du kan se är himlen ganska mörk precis som byggnaderna så det blir svårt att använda snabbmaskverktyget. Färgerna på himlen blandas mellan blått, orange och vitt (ja det här är utblåsta höjdpunkter).

Det vi ska göra är ganska enkelt. Vi kommer att skapa en luminositetsmask som endast väljer höjdpunkterna, med andra ord, de ljusaste pixlarna i bilderna. Höjdpunkterna motsvarar himlen så det är precis vad vi vill ha.
För att göra valet enklare kommer vi att konvertera bilden till svartvitt så att vi får en enklare bild. Vi kommer i princip att krossa våra vita och svarta för att få en fin separation mellan skuggorna och höjdpunkterna. Vi kommer att göra detta genom att använda nivåskiktsjusteringen, vi kommer också att ta bort alla mellantoner från vår bild. Glöm inte att duplicera lagret först.
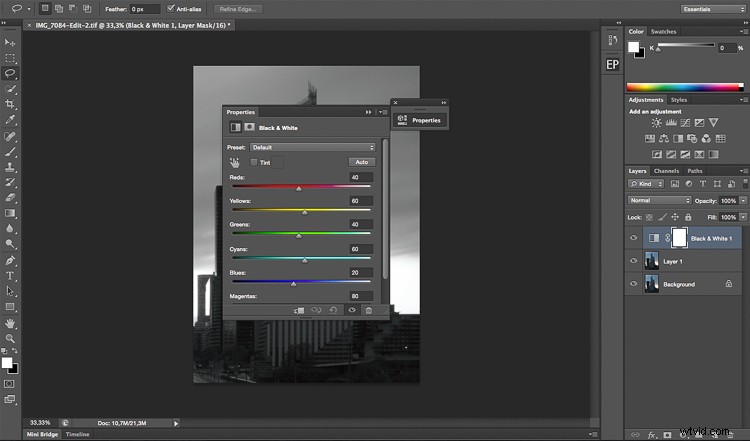
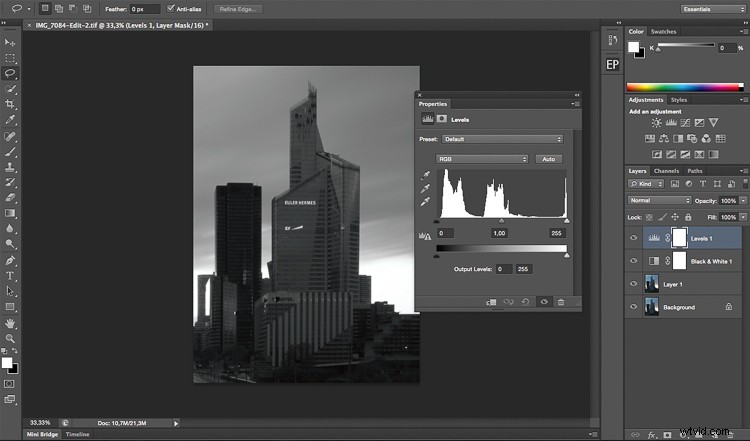
Efter att ha konverterat din bild till svartvitt och skapat ett nivålager, kommer du att leka med de tre reglagen för att få en vit himmel och allt annat svart. Vitt avslöjar och svart döljer så att ditt val blir i vitt.
De tre markörerna ska alla mötas vid ett tillfälle, du måste leka och se vilket val som fungerar bäst för din bild. Du skapar i princip en luminositetsmask.
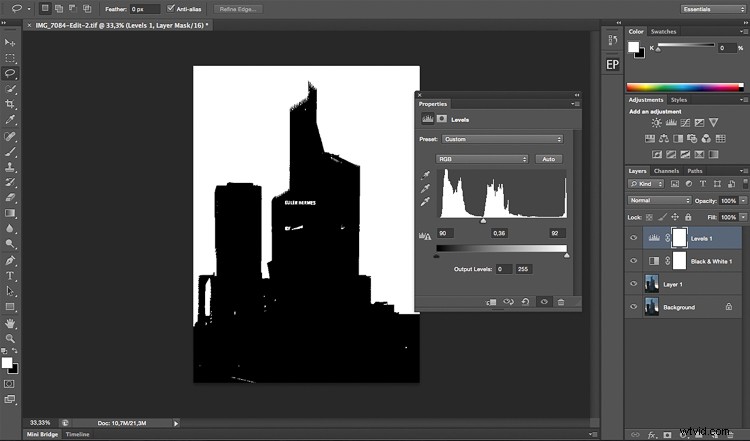
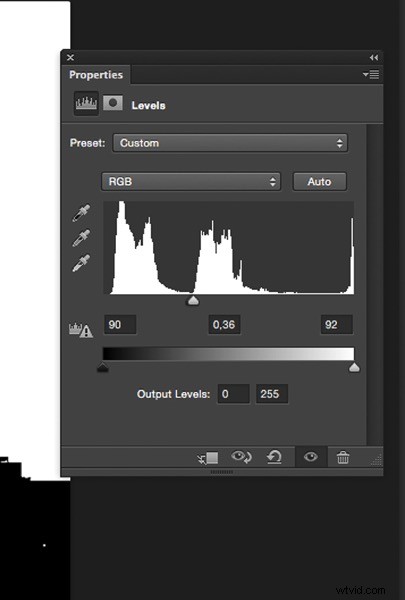
När du har hittat sweet spot behöver du bara stänga ditt nivålager och gå till kanaler. Välj valfri kanal, klicka på den och skriv Kommando/CTRL + A för att skapa urvalet från nivåskiktet du just skapade.
När du har gjort det kan du ta bort nivåerna och svartvita lager för att gå tillbaka till din ursprungliga bild. Ditt urval kommer fortfarande att finnas där. Efter det är det ungefär samma sak, klicka på förfina kanten ovanpå Photoshop-fönstret och leka med din radie tills du får det perfekta urvalet.
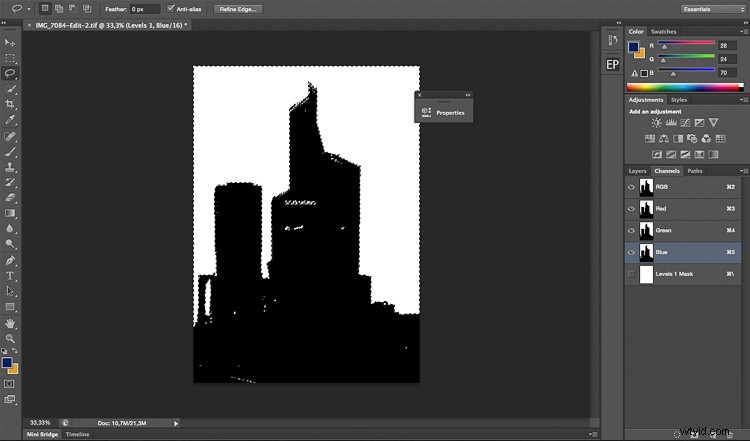
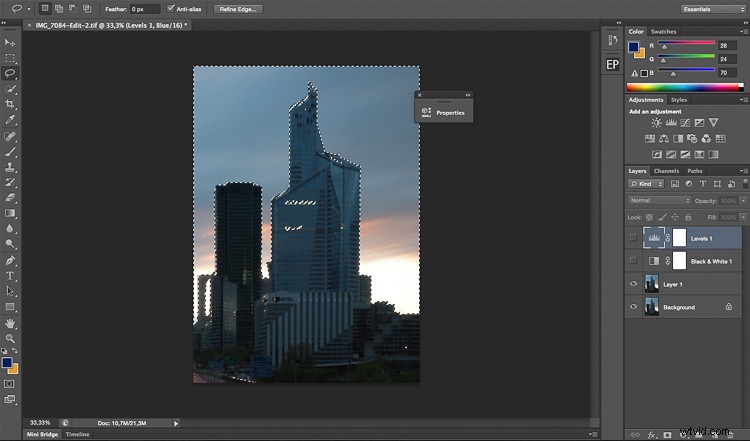
Detta är den sista bilden efter några justeringar, jag använde himmelvalet för att lägga till färger utan att påverka resten av bilden.

Om du bara vill redigera eller helt ersätta himlen är upp till dig. Men jag hoppas att det ger dig några tekniker som du kan tillämpa på ditt landskaps- och stadsbildsfotografi för att pigga upp himlen.
Har du några andra metoder du använder för att göra ett himmelval?
