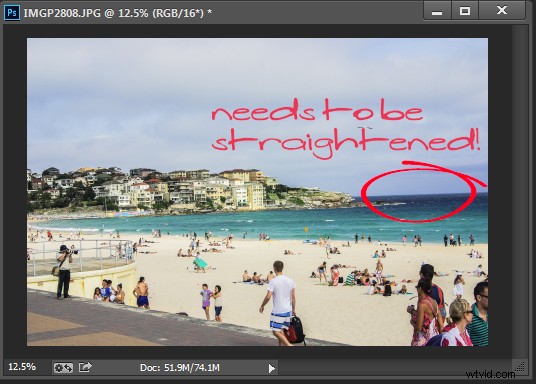
Räta upp en bild i Photoshop
Medan de flesta fotoredigeringsprogram har ett dedikerat och lättupptäckt räta verktyg, har Photoshop inte och har aldrig haft det. Istället, innan Photoshop version CS6, var det notoriskt svårt att räta ut ett foto.
Allt detta förändrades med det nya beskärningsverktyget i Photoshop CS6 och CC, och det är nu mycket lättare att räta ut en bild – även om det inte är lätt att avgöra att beskärningsverktyget är hur du gör det.
Jag ska visa dig hur man rätar ut en sned bild i Photoshop, men innan vi tittar på Photoshop CS6 &CC låt oss ta en resa tillbaka i tiden för att se hur man rätar ut en bild i Photoshop CS5 och tidigare. Naturligtvis fungerar denna process fortfarande i senare versioner av Photoshop också.
Räta upp en bild före Photoshop CS6 och CC
Med en bild öppen i Photoshop leta reda på linjalverktyget som delar en verktygsfältsposition med pipettverktyget.
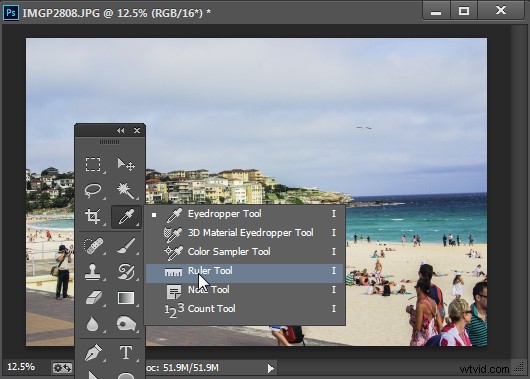
Linjalverktyget delar en verktygsfältsposition med pipettverktyget.
Klicka och dra längs något element i fotot som antingen ska vara riktigt horisontellt eller vertikalt. Ju längre linje du gör, desto mer exakt blir justeringen.
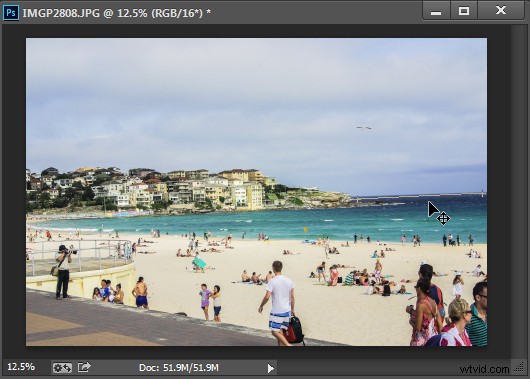
Dra längs ett element i bilden som ska vara horisontellt eller vertikalt med hjälp av linjalverktyget
När du har linjallinjen placerad längs linjen du vill räta ut väljer du Bild> Bildrotation> Godtycklig och dialogrutan visar vinkeln på linjallinjen – med andra ord vinkeln för att rotera bilden för att räta ut den. Tryck på Ok för att rotera fotot och räta ut det.
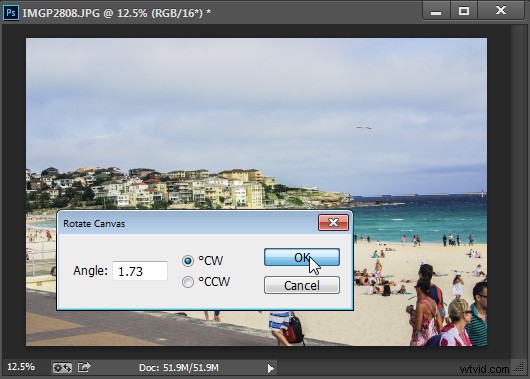
Välj Rotera duk för att rotera duken till den valda vinkeln.
I Photoshop CS5 strömlinjeformades processen något genom tillägget av alternativet Räta ut lager som visas när du väljer linjalverktyget. När du har markerat linjen att räta ut till kan du klicka på den här ikonen för att räta ut bilden (se bilden nedan).
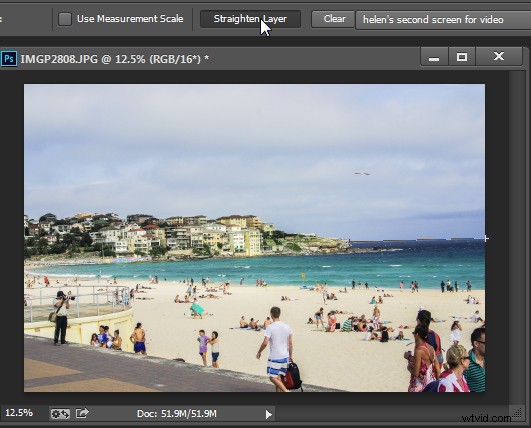
Klicka på Räta ut lager i Photoshop CS5 och senare för att räta ut med linjalverktyget.
Räta ut med beskärningsverktyget
I Photoshop CS6 och CC har beskärningsverktyget nu ett Rätningsverktyg inbyggt. Så, för att räta ut ett foto, klicka på beskärningsverktyget (eller tryck på C) och klicka på ikonen Räta ut i verktygsfältet.
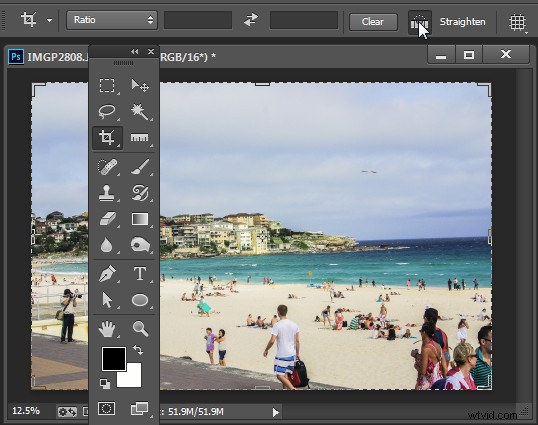
Klicka på Beskär och klicka sedan på ikonen Räta ut i fältet Verktygsalternativ
Dra nu en linje över fotot, längs ett element som ska vara horisontellt eller vertikalt.
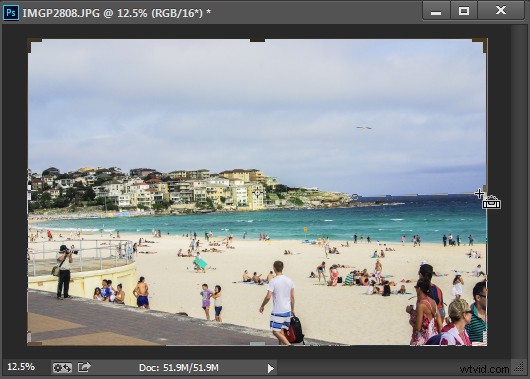
Dra längs ett element som ska vara horisontellt eller vertikalt
När du släpper musen kommer bilden att roteras automatiskt med hjälp av linjen som en guide och de resulterande ojämna kanterna på bilden kommer att beskäras bort.
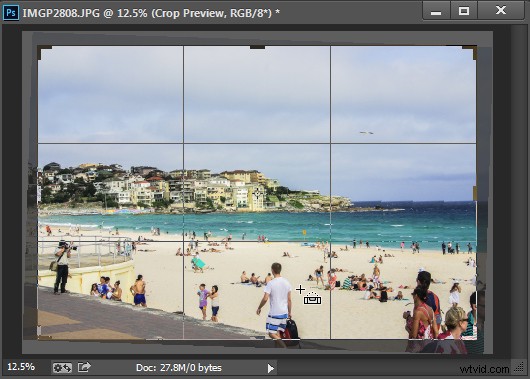
Tryck på Enter för att bekräfta beskärningen
Tryck på Enter för att bekräfta beskärningen. Om du har markerat kryssrutan Ta bort beskurna pixlar kommer den överflödiga bilden att tas bort permanent.
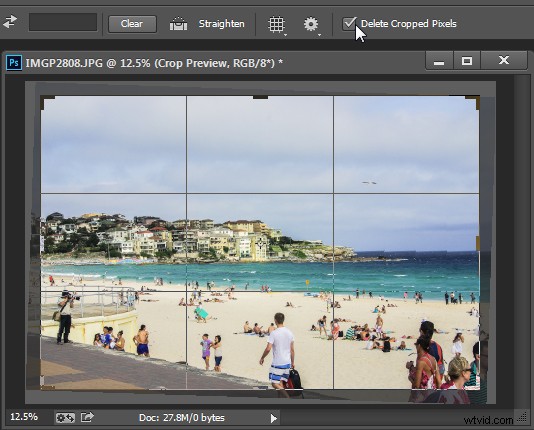
Inställningen Ta bort beskurna pixlar låter dig välja om beskurna pixlar ska tas bort eller inte
Om alternativet Ta bort beskurna pixlar är avmarkerat, kommer arbetsytan att förminskas i storlek för att matcha beskärningsrektangeln och de extra bildpixlarna försvinner ur sikte men kommer fortfarande att vara tillgängliga.
Du kan när som helst återställa dessa dolda områden i bilden som ligger utanför duken genom att välja Bild> Visa alla .
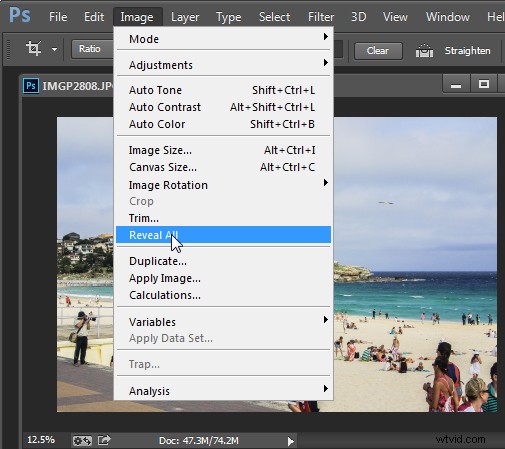
Använd Reveal All för att visa strider dolda när du beskär
För fler Photoshop-tips prova dessa:
- 5 enkla Photoshop-tips för nybörjare
- Photoshop-tips – Använd funktionen Blend If
- Adobe Camera Raw (ACR) som ett Photoshop-filter
- Vad är nytt i Photoshop CC för fotografer
