Det finns verktyg i Photoshop som jag använder mer än andra, och vissa inte alls. Patch-verktyget är en av mina favoriter. Det är så enkelt att använda och med varje version av Photoshop har det blivit ännu bättre.
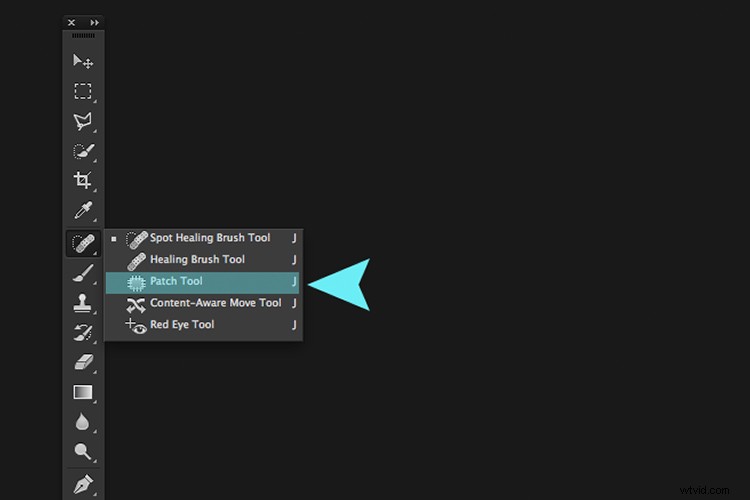
Plåstretsverktyget finns under utflyttningsmenyn på Spot Healing Brush.
Vad är korrigeringsverktyget till för?
Patch Tool är en del av den helande borsten med verktyg. Dessa är de bästa verktygen för att retuschera och reparera dina bilder. Patch-verktyget används främst för att reparera större delar av en bild, eller för att bli av med eventuella distraktioner eller fläckar.
Plåstretsverktyget introducerades i Photoshop samtidigt som Healing Brush. Det liknar Healing Brush Tool, genom att det matchar texturen, ljuset och skuggningen av de samplade pixlarna till källområdet. Men korrigeringsverktyget använder markeringsdefinierade områden istället för en pensel.
Före Photoshop CS6 kunde du inte arbeta på ett separat tomt lager när du använde Patch Tool, till skillnad från Spot och Healing Brushes. Detta innebar att du var tvungen att duplicera lagret som du arbetade med. Men i Photoshop CS6 introducerades Content-Aware till Patch Tool. Så du kan nu arbeta på en bild med ett tomt lager. Detta har verkligen gjort den ganska kraftfull.
Det som gör Patch-verktyget unikt är att varje gång du använder det kommer det att ge ett lite annorlunda resultat även på samma urval. Det är utmärkt för att retuschera större delar av din bild, mycket snabbt och ganska sömlöst. Eller om du är i destinationsläge kan detta också duplicera eller klona ett objekt. Även om jag sällan använder det för det, är det fortfarande ett alternativ. Jag kommer att illustrera detta längre fram i artikeln. Det finns också ett alternativ att använda ett mönster eller Transparent, vilket jag inte har haft någon användning för hittills.
Hur ser korrigeringsverktyget ut?
Plåstringsverktyget kan hittas gömt bakom verktyget Healing Brush i verktygspanelen.

Genom att klicka på Spot Healing-borsten i verktygspanelen. En meny visas, korrigeringsverktyget är det tredje nere.
Hur fungerar korrigeringsverktyget?
- Välj korrigeringsverktyget och rita ett område runt ditt val. Det fungerar på liknande sätt som Lasso-valet.
- Flytta markören över det markerade området och dra det till vänster, höger eller i valfri riktning.
- Välj om du väljer källa eller destinationsläge i alternativfältet. Du kommer att se en förhandsgranskning av bilden när du drar den.
- När du släpper musen eller pennan gör Photoshop magin att blanda pixlarna från källan eller målområdet för att sömlöst sammanfoga pixlarna med det ursprungliga urvalet. Avmarkera genom att trycka på Cmd+D på en Mac. Ctrl+D på en PC.

Bild som visar bestämda områden som måste tas bort.

Patch Tool i normalt läge tog bort några oönskade saker (cigarettfimpar) i den här bilden mycket enkelt och snabbt.
Det är så enkelt, men du kommer förmodligen inte att få ett 100% korrekt resultat varje gång. Du kanske måste göra några försök. Se bara till att du arbetar med ett duplicerat bakgrundslager, eller använder ett separat tomt lager – inte ditt ursprungliga bakgrundslager.
Tips: Du behöver inte använda korrigeringsverktyget för att definiera ett urval. Du kan använda valfritt urvalsverktyg och sedan välja lappverktyget.
Innan jag visar dig hur du använder korrigeringsverktyget med Content-Aware, vill jag visa hur det kan användas för att klona ett isolerat område av din bild.
Duplicering
I följande exempel vill jag duplicera fågeln och lägga till en till. Liknande stegen ovan:
- Gör ett val runt fågeln.
- Välj destination i alternativfältet.
- Med korrigeringsverktyget markerat placerar du markören över markeringen och flytta den på plats.
- Det gör inget dåligt jobb, men om du tittar noga har de omgivande pixlarna i urvalet inte smält in så bra.

Klicka på alternativknappen Destination för att duplicera eller klona ett specifikt område.

Använda korrigeringsverktyget för att klona eller duplicera ett område av en bild i destinationsläget. Resultaten kan dock ge en märkbart pixlad kant.
Här är en alternativ metod för att få ett bättre resultat. När du har gjort valet för att duplicera ett område.
Tryck på Cmd+Alt+T på en Mac (Ctrl+Alt+T på en PC). Detta tar upp det kostnadsfria transformeringsverktyget. Flytta nu markeringen till ett nytt område på bilden. Klicka på kryssrutan för att bekräfta eller tryck på Retur. Urvalet är fortfarande aktivt eftersom de marscherande myrorna är synliga runt det. Med lappverktyget valt, flytta markören över markeringen, håll ner musen eller pennan och flytta markeringen något och släpp sedan. Du kommer att märka att de omgivande pixlarna blandas bättre.

Det finns en klar förbättring med det fria transformeringsverktyget, sedan håller du ner musen eller pennan och flyttar markeringen något samtidigt precis innan du släpper den.

Och voila, tre flugor!
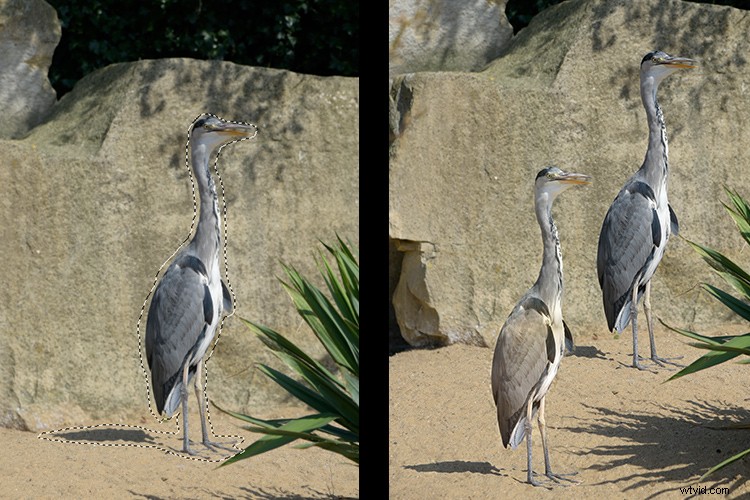
Ett annat exempel på att använda det fria transformeringsverktyget tillsammans med korrigeringsverktyget satt till Destinationsläge.
Jag gillar att använda Patch Tool i både normalt läge och innehållsmedvetet. I normalt läge gör Patch Tool ett utmärkt jobb för allmän städning. Men där det finns områden nära bildens kant, kämpar lappverktyget med att blanda eller reparera markeringen. Det är här som korrigeringsverktyget i Content-Aware-läge verkligen lyser.

När ett område har en skarp kontrast, eller ligger mot kanten av ett foto, är korrigeringsverktyget i normalt läge mindre effektivt än att använda korrigeringsfilen med innehållsmedveten. (märk valet till höger här)

På den här bilden. Jag tog bort de oönskade områdena med en kombination av korrigeringsverktyget i normalt läge och Content-Aware.
Innehållsmedvetet läge
För att använda korrigeringsverktyget i det här läget, gå upp till alternativfältet och ändra det från Normal till Content-Aware. Om du vill arbeta med ett tomt lager ovanför bilden, se till att Sample Alla lager är markerat. I alternativfältet kommer du också att se Adaption.
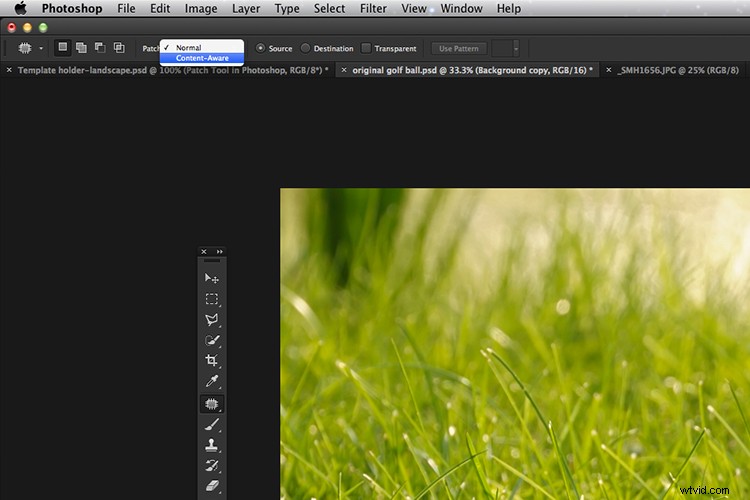
Växla korrigeringsverktyget i alternativfältet från Normal till Content-Aware.
Genom att klicka på detta visas en rullgardinsmeny med fem alternativ. Dina val sträcker sig från mycket strikt till mycket löst, beroende på hur mycket blandning som krävs. Du måste experimentera för att se vilken som ser bäst ut. Innan du avmarkerar, tryck på Cmd+H för att dölja de marscherande myrorna och växla mellan varje alternativ för att se vilket du föredrar.
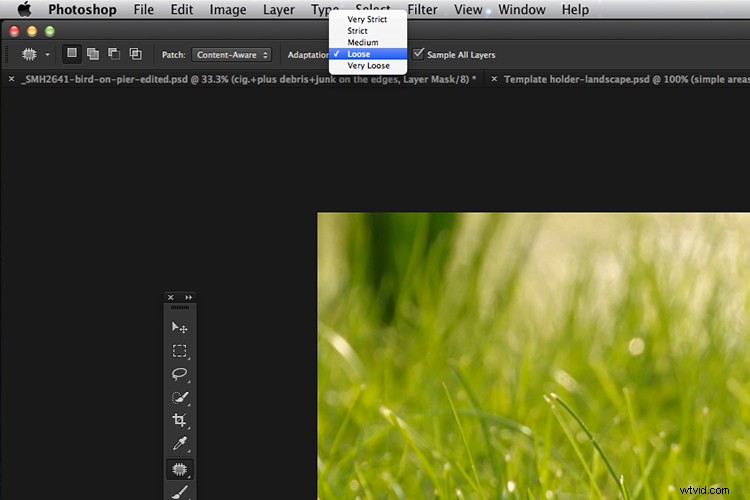
De fem alternativen för anpassningsinställningen för korrigeringsverktyget i Content-Aware.
Du kan ganska tydligt se skillnaderna mellan de två lägena i bilderna nedan.

Patchverktyget i normalt läge försöker ta bort golfbollen på tee från bilden.

Patch-verktyget i Content-Aware har framgångsrikt tagit bort golfbollen och tee från bilden.
Jag hoppas att du tyckte att den här artikeln var användbar. Använder du Patch Tool i Photoshop? Vänligen meddela mig i kommentarerna nedan.
