Det här är en artikel för nybörjare i Photoshop. Du kommer att lära dig hur du helt enkelt lägger till ett element i ditt foto och förvandlar en dagsljusbild till en nattlig.
Öppna dina valda bilder i Photoshop
Det första du vill göra är att välja ett foto av ett berg (i råformat). För det, öppna Photoshop och gå sedan till Arkiv> Öppna, det öppnar ett fönster där du kan välja det foto du vill ha. Här väljer vi råfil av berget:
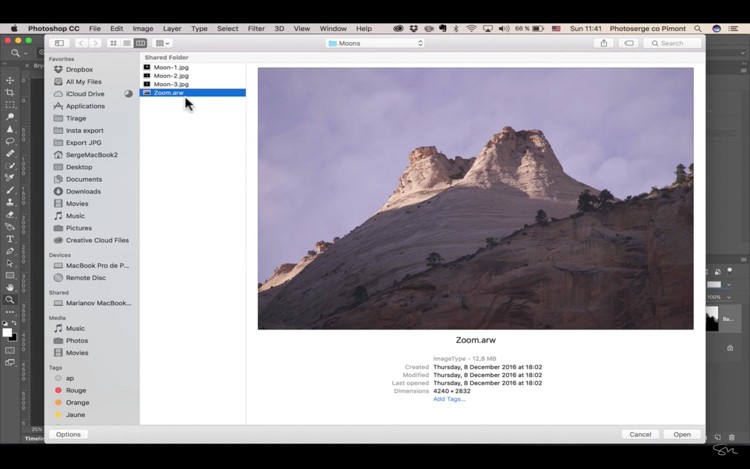
Råjusteringar först
Eftersom vi öppnade en råfil kommer den att dyka upp i Adobe Camera Raw och vi kommer att retuschera den så att den ser ut som natt först. Låt oss ställa in vitbalansen mot det blå, så flytta Temp-reglaget till 4150. Sedan vill du att din exponering ska vara väldigt låg så att det ser mörkt ut, prova -1,90, sänk dina höjdpunkter till -84, lägg till lite kontrast till +39 , öka de svarta till +28 och sänka de vita till -46. Dra ner de ljusa delarna och förstärk de mörkare delarna för att ge bilden en nattstämning.
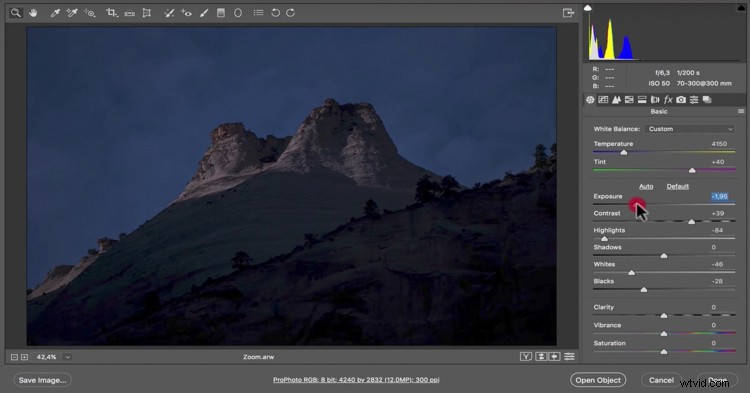
Klicka nu på meningen under ditt foto:ProPhoto.. och välj Öppna i Photoshop som ett smart objekt.
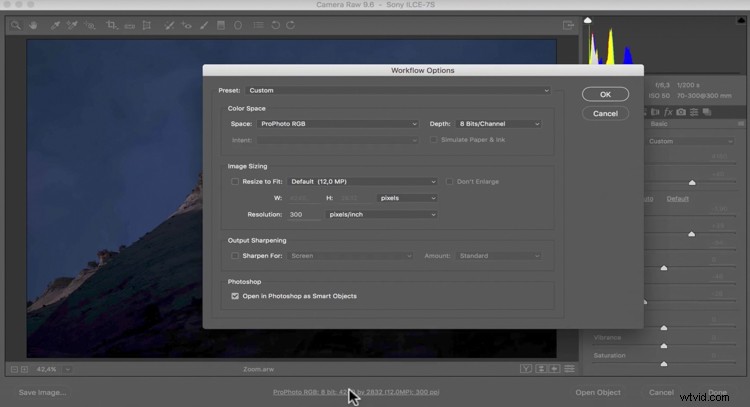
Öppna elementet du vill lägga till
När du har gjort det kan du komma tillbaka och öppna en bild eller ett element för att lägga till den första bilden. Vi kommer att välja en måne som vi vill lägga till detta berg. Gå till Arkiv> Öppna och välj ett foto av en måne i jpg.
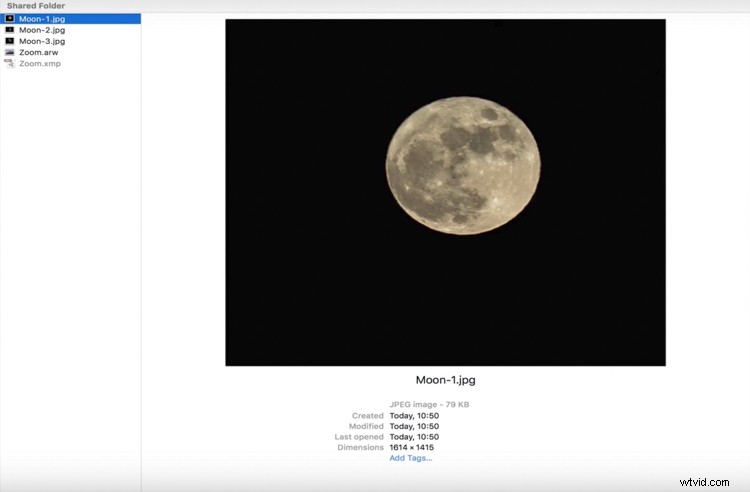
Arrangera din arbetsyta
Du bör ha fotot av månen och berget i flikar på toppen av ditt Photoshop-gränssnitt. Om du inte ser det kan du gå till Fönster> Ordna> Konsolidera alla flikar:
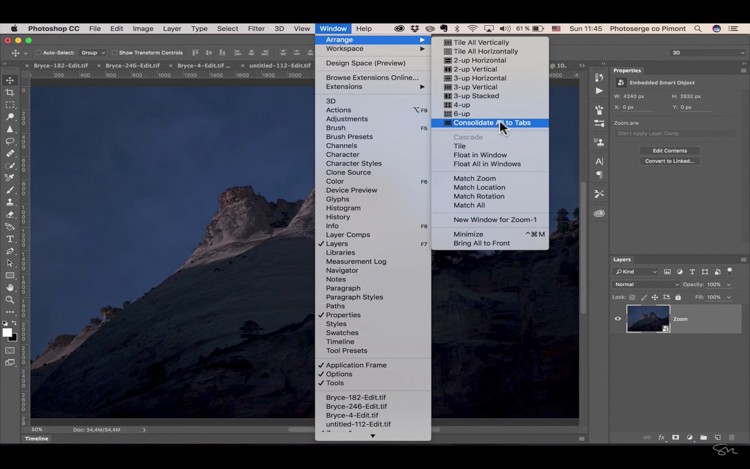
För den här handledningen behöver vi en arbetsyta med två fönster till höger, ett är för att visa lager och ett är för egenskaper. För det måste du välja "3D" från rullgardinsmenyn för Workspace i det övre högra hörnet.
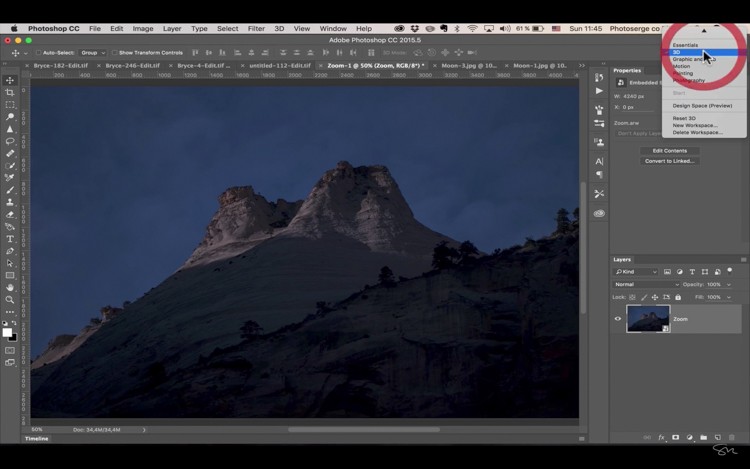
Flytta månen eller elementet till bergsbilden
Gå till ditt månfoto och ta tag i Flytta-verktyget, det är den första ikonen på din vänstra sida (verktygspaletten), kortkommandot är V.
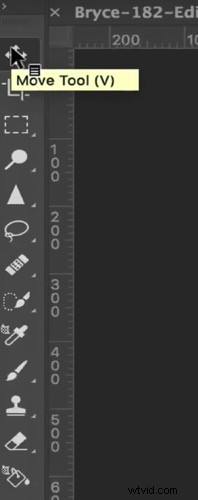
Med hjälp av verktyget Flytta måste du klicka på månen, hålla nere musknappen, dra den till fliken på berget och släppa musen för att släppa den.
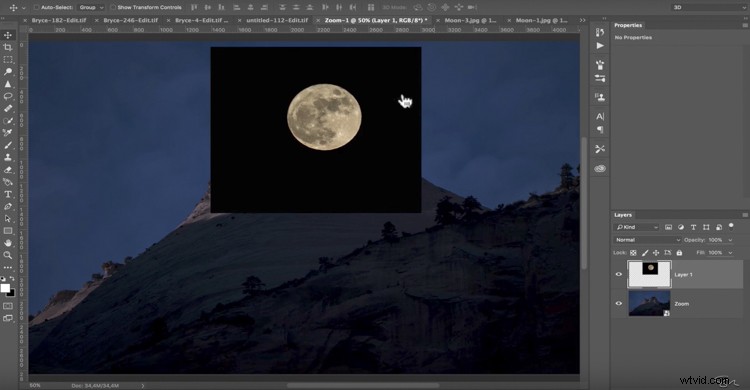
Blanda ihop bilderna
Du kan se att vi fortfarande har svart runt månen, så vi ska blanda ut det. I lagerfönstret finns det olika alternativ för blandningslägen, för detta kommer vi att använda Screen. Dra ned den och välj Skärm från alternativen.
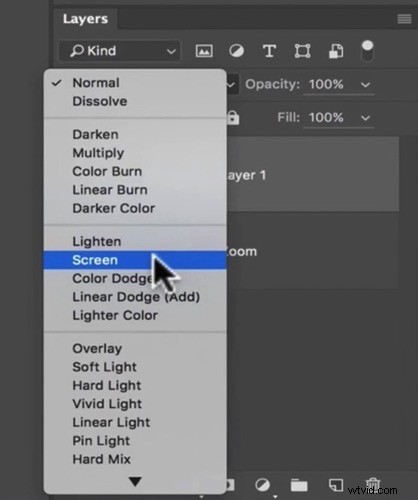
Det tog det mesta av mörkläggningen.
Ändra storlek och placera elementet
För att göra månen ännu större, gå till Redigera> Fri transformation.
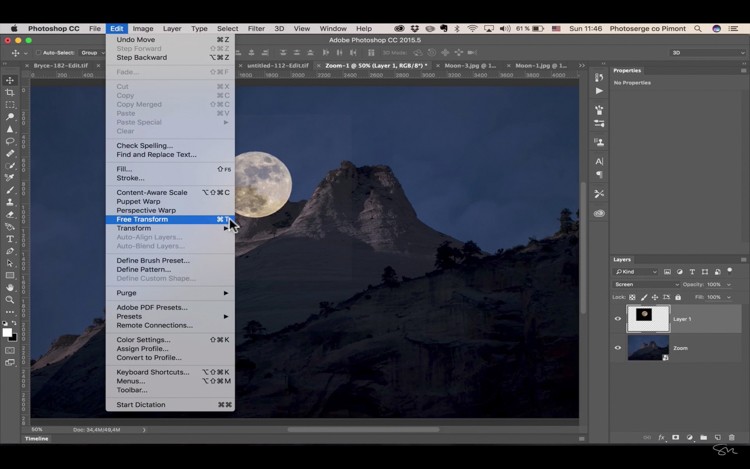
Genom att använda skifttangenten för att behålla dess proportioner kan du förlänga månen genom att ta tag i hörnet och dra ner den.
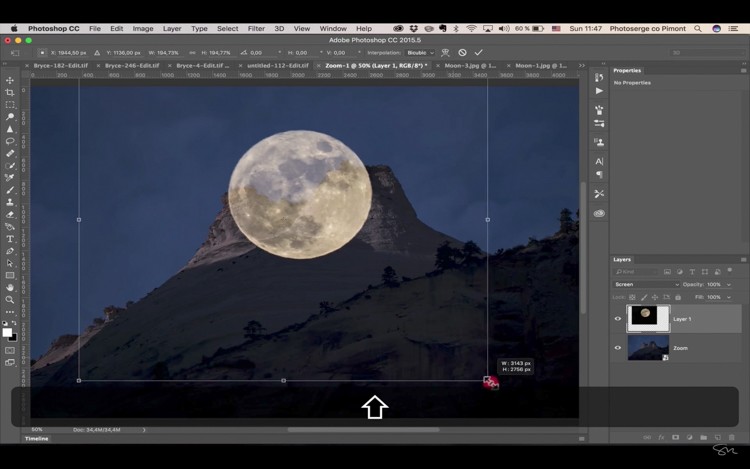
Du kan också flytta runt månen eller ditt element och se var du vill placera den. Det ser redan ganska coolt ut men nu ska vi gå in på maskering. För detta måste du klicka på ögonikonen bredvid månlagernumret (för att stänga av det) och klicka på lagret av berget för att välja det.
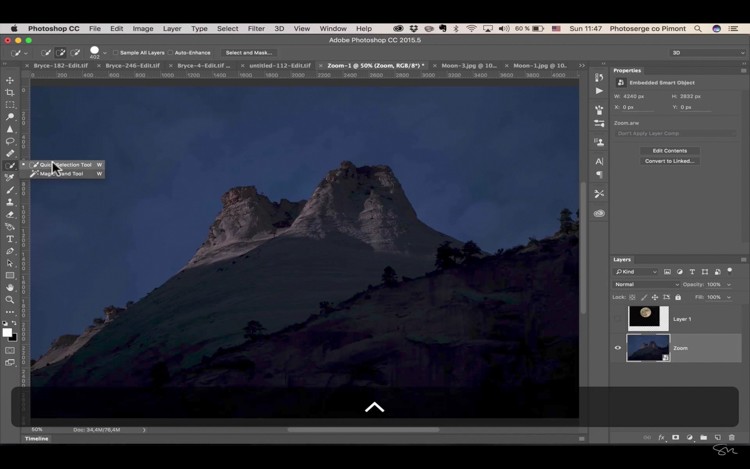
Du borde se detta nu.
Välj snabbvalsverktyget (W på tangentbordet) och dra musen över himlen för att välja det.
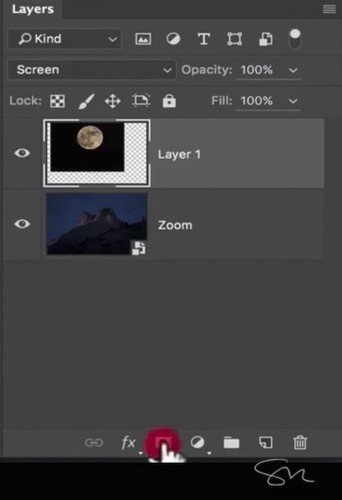
Slå på månlagret igen och klicka på den lilla fyrkantiga ikonen längst ner för att skapa en lagermask (visas i rött nedan).
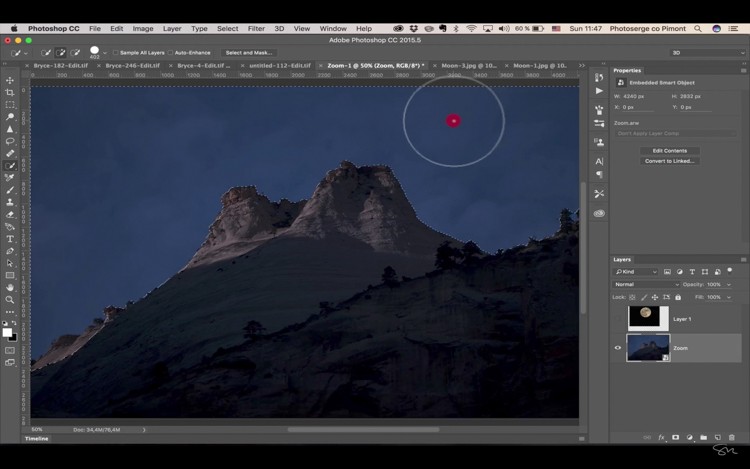
Detta kommer att skapa en mask och eftersom vi har ett aktivt urval är en del av månen nu dold.
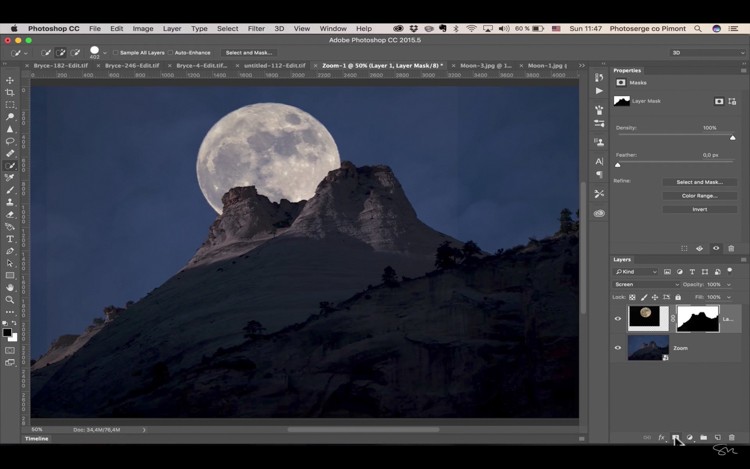
Om du vill flytta om månen behöver du bara välja månskiktet och klicka på den lilla kedjan på sidan för att koppla bort bilden av månen från masken.
Sidanteckning:om du gör ett misstag kan du välja Cmd/Ctrl+Z för att gå tillbaka eller ångra det sista steget.
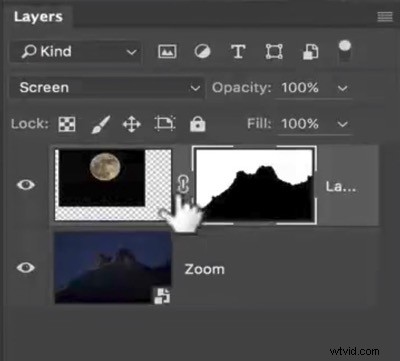
Finjusteringar
Du kan se att det är en skillnad i färg runt månen på grund av lagret, så för att fixa ta tag i borstverktyget. (tryck på B för pensel på tangentbordet) eller välj pensel på verktygspaletten).

Se till att opaciteten är 100 % och att svart är din förgrundsfärg. Högerklicka och ställ in hårdheten till noll. Detta gör din borste väldigt mjuk och du kan borsta över den vita för att ta bort den.
Sidoanteckning: Klicka på Ctrl- och Alt-tangenterna för att göra din pensel eller något annat verktyg i Photoshop mindre eller större.
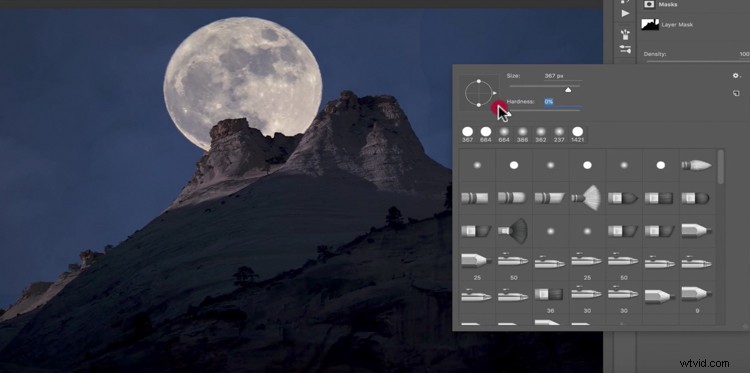
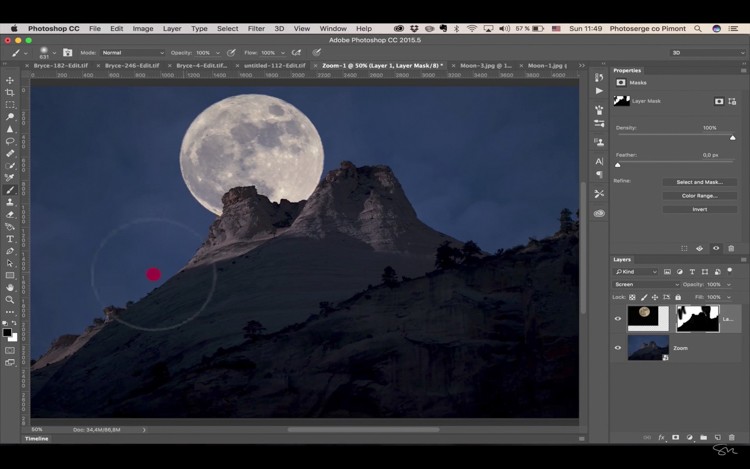
Här kan du se var jag målade på masken.
Färdig!

Varsågod! Du har lagt till en måne i ditt landskap!
Jag hoppas att du gillade den här artikeln och att du känner dig mer bekväm med att använda Photoshop så att du kan lägga till månen eller ett annat element i dina landskap och skapa den här coola effekten.
Om du gillade den här handledningen och vill lära dig mer om hur du använder Photoshop, kolla in Serges kurs Photoshop for Photographers 2017. Använd den speciella kampanjkoden – DPS65 – för att få 65 % rabatt som en dPS-läsare!
