Bokeh-överlägg är ett utmärkt sätt att lägga till en trendig stiliserad look till dina porträtt. Du kan köpa överlägg, men jag skulle istället föreslå att du gör din egen. Det är enkelt, roligt och det bästa av allt är att det är gratis!
I den här videon tar jag dig genom processen att skapa och applicera en bokeh-överlagring på ett porträtt med Photoshop. Du kommer också att lära dig hur du färgtonar din bild för att skapa en stiliserad look.
Hur du gör dina egna Bokeh-överlägg
Du kan skapa bokeh-överlägg från nästan alla foton som inte är för ljusa och som har bra kontrast. Fotona i sig behöver inte alls vara fantastiska bilder; de kan till och med ha tråkiga ämnen och vara helt ur fokus.
För att demonstrera kraften i denna teknik kommer vi att arbeta med två dåliga mobiltelefonbilder; ett foto av en hamburgare och ett foto av en gata.
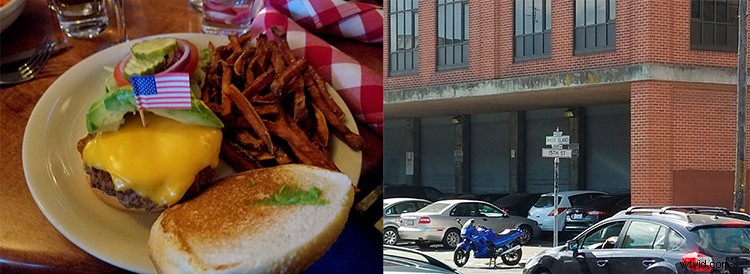
Det är en bra idé att titta igenom din telefon och experimentera med de foton du redan har.
För att skapa en bokeh-överlagring, placera bilden i ditt arbetsdokument genom att gå till Arkiv> Placera inbäddad. När bilden är i panelen Lager högerklickar du på den och väljer Konvertera till smart objekt. Detta kommer att göra det så att alla filter som du använder är oförstörande och du kan redigera det senare om du behöver.
För att göra bilden oskärpa och få bokeh-effekten, gå till Filter> Blur Gallery> Field Blur.
Börja med att dra skjutreglaget för oskärpa åt höger för att göra bilden suddigare. I de flesta fall kommer du att vilja hålla bokeh liten, så ta inte skjutreglaget för oskärpa förbi 200px.
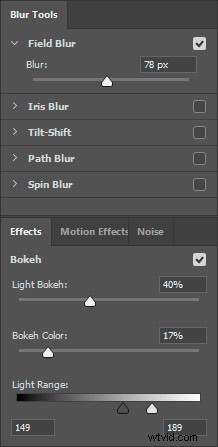
Du kan sedan finjustera effekten genom att justera ljusbokeh och de svarta och vita punkterna i ljusområdet. Du kan introducera fler färger till din bokeh-effekt genom att dra skjutreglaget Bokeh Color åt höger.
Här är mina resultat:

Så här applicerar du en Bokeh-överlagring på ditt foto
När du har gjort dina bokeh-överlägg kan du applicera dem på vilken bild som helst genom att använda lagerblandningslägen.
För denna typ av effekt kommer skärmblandningsläget att vara det bästa att använda i de flesta fall. Men du kan prova något av blandningslägena i kategorin Ljusare för att se om de kan ge dig ett resultat som fungerar bättre för din bild. Om du inte är bekant med blandningslägen och hur de fungerar, kolla in den här omfattande titten på blandningslägen där jag förklarar var och en i detalj.
Skärmblandningsläget låter dig behålla de ljusa pixlarna i en bild och dölja de mörka. I det här fallet är bokeh ljus, så den förblir, och den döljer den mörkare bakgrunden.

Hur man använder lagermasker för att dölja problematiska områden
Vissa överlägg kommer inte att vara perfekta matchningar för dina foton. Ibland kan bokeh täcka över viktiga delar av porträttet, som ögonen eller till och med hela ansiktet. Skapa en lagermask och måla på masken med svart för att dölja de problematiska områdena.
När du målar med svart på en lagermask döljer du pixlar. För att avslöja dem igen måla på masken med vitt. Att måla med olika nivåer av grått ger dig olika nivåer av transparens.

Använd nivåer för att ändra hur Bokeh blandas
Bokeh-överlägget kanske inte ger dig de bästa resultaten genom att helt enkelt ändra blandningsläget till skärm. I många fall måste du ändra lagrets ljusstyrka för att ändra hur bokeh blandas. Kom ihåg att skärmblandningsläget avslöjar ljusa pixlar och döljer mörka pixlar.
Genom att använda ett nivå- eller kurvjusteringslager kan du styra lagrets ljusstyrka som styr hur mycket av bokeh som avslöjas. När du använder ett justeringslager lägg till en klippmask för att se till att ändringarna bara påverkar bokeh-lagret. Om du vill klippa ett justeringslager till lagret kan du trycka på Command/Control+Option+G.
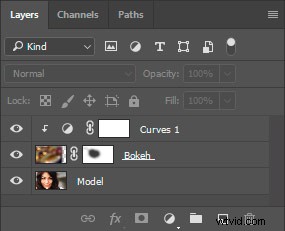
Tillämpa en färgton på bilden
För att slutföra den stiliserade effekten kan du färgtona din bild genom att använda ett lager för selektiv färgjustering.
Under rullgardinsmenyn Färger väljer du Svarta och skjuter skjutreglaget Cyan åt höger och flyttar skjutreglaget Gult åt vänster för att subtrahera gult. Om du gör det kommer skuggorna att lägga till en blå nyans, och det kommer att ge din bild en retrokänsla.
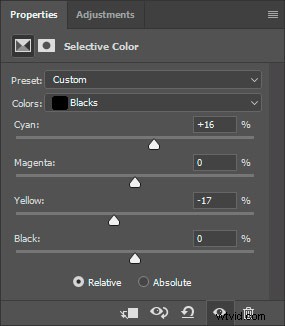
Du kan se en video av hela processen nedan:
Slutsats
Här är före och efter jämförelsen av bilden.

Före

Efter
Där är den, ett snabbt och enkelt sätt att göra och applicera dina egna bokeh-överlägg. Prova det och dela dina bilder i kommentarerna nedan.
