Har du en överexponerad solsida och en underexponerad skugga på andra sidan av din bild? Eller kanske ett välexponerat foto som behöver mer livfullhet? Det finns ett så mångsidigt verktyg som kan hjälpa dig att lösa alla dessa problem och mer:läget för mjukt ljus.
Vad är lager?
Föreställ dig ditt foto som ett utskrivet. Sedan tar du ett ark acetat och ritar på det. Sedan tar du ett ark till och lägger det ovanpå de andra och skymmer en del av det; och så vidare, och så vidare. Varje acetatark är ett lager och du kan göra så många ändringar du vill ovanpå ditt original på detta sätt.
För att skapa lager i Photoshop måste du gå till Meny> Lager> Nytt. Ett popup-fönster visas där du kan namnge ditt lager, välja färg, blandningsläge och opacitet. När du klickar på OK kommer det nya lagret att visas i fönstret Lagerpanel ovanpå bakgrunden, som är originalbilden.
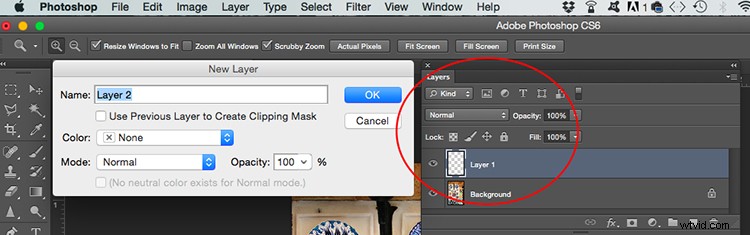
Vad är blandningsläget?
Standardinställningen för ett nytt lager är normalt blandningsläge. Detta täcker bakgrunden eller lagret under. Photoshop ger dig dock möjlighet att välja ett annat blandningsläge, vilket ändrar hur din redigering påverkar pixlarna. Du kan ändra det i popup-fönstret för det nya lagret.
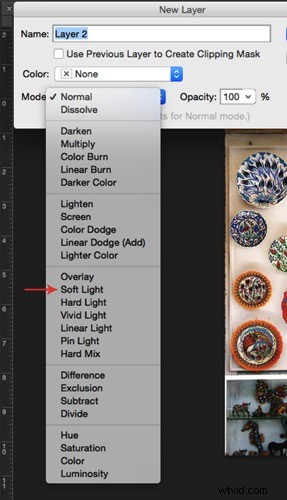
I fallet med blandningsläget för mjukt ljus liknar det att använda verktyget för att undvika eller bränna. Med andra ord, varje färg som är ljusare än 50 % grå kommer att bli ännu ljusare, som den skulle göra om du lyser en mjuk spotlight till den. På samma sätt kommer varje färg mörkare än 50 % grå att bli ännu mörkare. Men det kommer aldrig att nå rent svart.
Så varför inte använda dodge och burn istället?
Först och främst, när du arbetar i lager förlorar du ingen information. Du kan alltid kassera lagret och börja om eftersom det inte finns någon skada på originalbilden.
Med lager kan du ändra opaciteten eller transparensen för var och en, vilket gör att du kan styra hur tydlig din redigering är i den slutliga bilden. Du hittar opacitetsverktyget på panelen Lager med ett skjutreglage som går från 0 till 100 %.
Observera att det finns ett annat skjutreglage bredvid den som heter Fill. Det finns 8 blandningslägen där dessa två reglage gör skillnad, men Soft Light är inte en del av dessa "special 8" så fyllningsopaciteten och standardopaciteten har samma resultat när du använder detta blandningsläge.
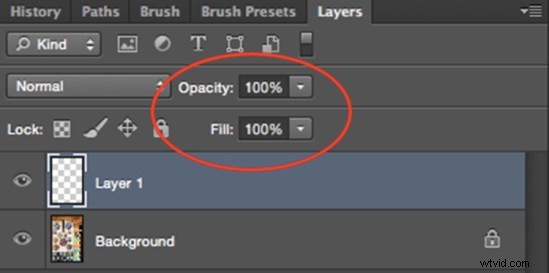
En annan fördel är att du kan ändra blandningsläget för vart och ett av lagren. I den här artikeln undersöker vi användningen av Soft Blend, men varje läge erbjuder olika möjligheter. Ett blandningsläge kan ha olika användningsområden, här är tre av dem.
3 sätt att använda Soft Light Blending Mode
1. Lägg till punch till din bild
Öka kontrasten och mättnaden för att få mer livfulla färger och ge din bild ett slag. Du kan göra detta genom att duplicera bakgrundslagret:Meny> Lager> Duplicera lager och ändra blandningsläget från normalt till Soft Light. Justera slutligen opaciteten tills du är nöjd med resultatet.
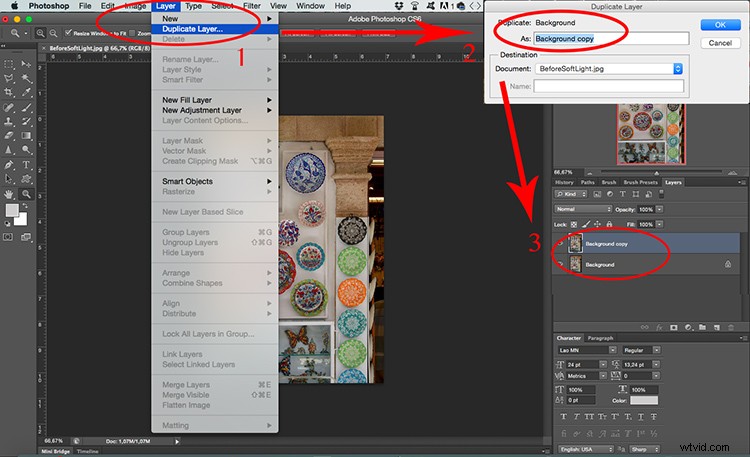


2. Gradientverktyg för att balansera belysningen
Om du har en bild som är underexponerad på ena sidan och överexponerad på den andra kan du enkelt jämna ut den med ett Soft Light-blandningslager. Gå först till Meny> Lager> Nytt lager. Välj övertoningsverktyget och rita en linje från den ljusaste sidan till den mörkaste. Gradienten kommer att se ut så här:
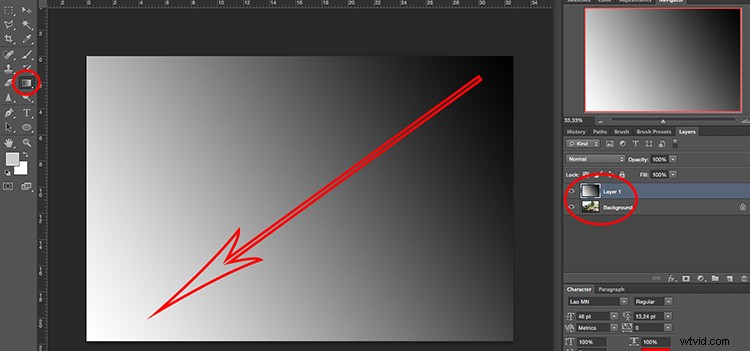
Ändra sedan lagerblandningsläget till Soft Light och sänk opaciteten för att hitta bästa resultat.

Före gradient

Efter gradient
3. Undvika och bränna med ett Soft Light-lager
De tidigare arbetsflödena förändrade hela bilden, men om du behöver göra ett mer exakt jobb kan du också göra det med Soft Light. Lägg först till ett nytt lager med Soft Light-blandningsläge som du gjorde i föregående procedur. Bara den här gången istället för gradientverktyget ska du använda penselverktyget. När du väljer den kan du välja storleken på penseln i toppmenyn och färgen längst ned.
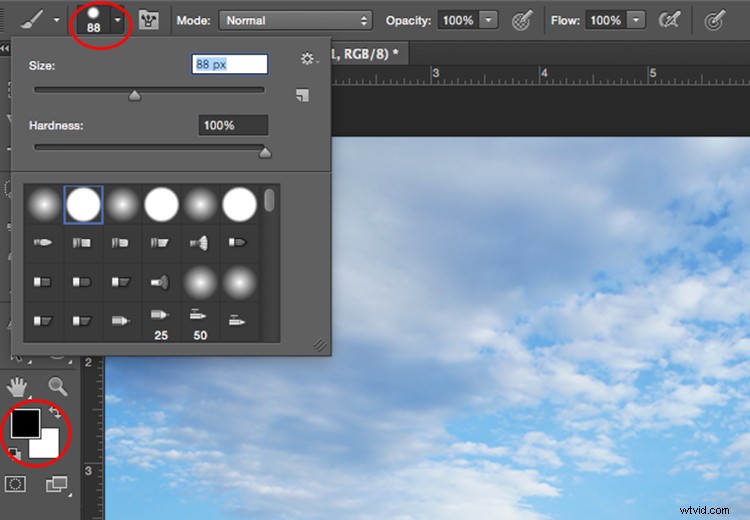
Om du målar med svart kommer du att göra bilden mörkare:
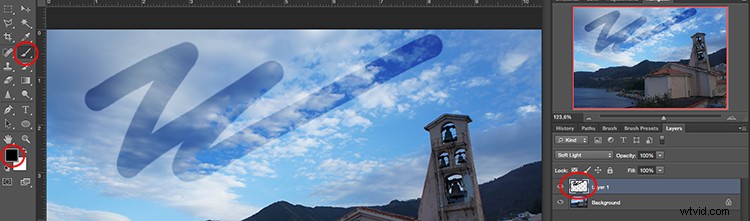
Att måla med vitt kommer att göra vissa områden ljusare, och med olika nyanser av grått kan du också kontrollera toner i din bild.
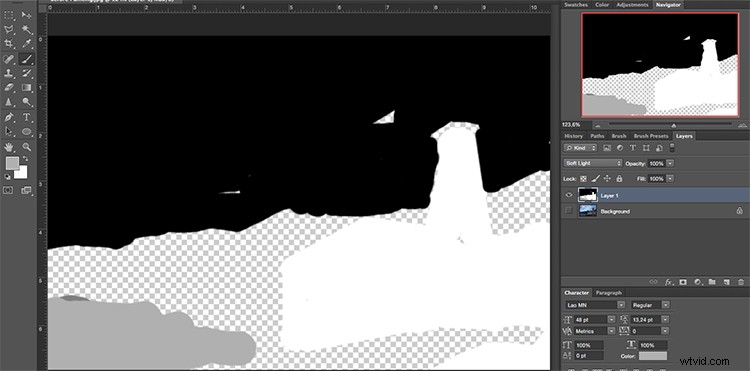
Fortsätt tills du är nöjd med kontrasten och exponeringen av din bild.


Slutsats
Nu vet du att blandningslägen har mycket potential, så fortsätt utforska. Hur använder du Soft Light Blend Mode? Dela gärna med dig av dina idéer och tips i kommentarerna nedan.
