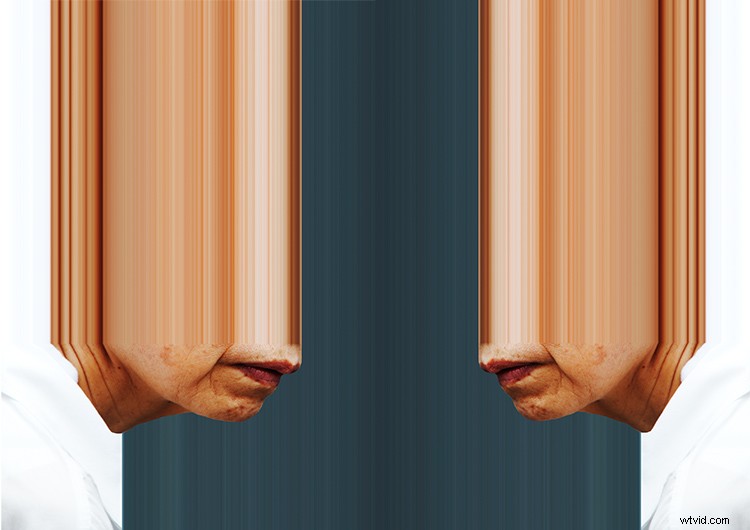Som fotografer är vi alltför medvetna om överflöd av sätt att redigera ett fotografi i efterproduktion. Och i takt med att tekniken fortskrider kommer potentialen för bildskapande också att öka. Pixelsträckning är ett sätt att undersöka konstruktionen av en digital bild med kreativa medel.
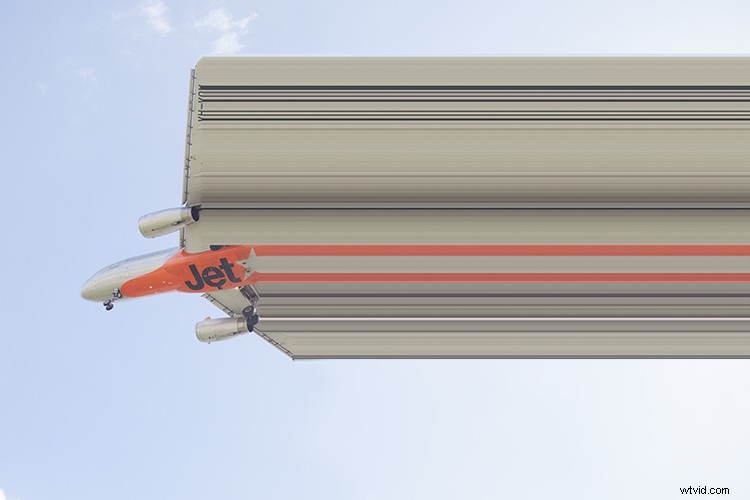
Jämfört med andra redigeringstekniker i glitch-stil är pixelsträckning ganska okomplicerad. Processen innebär att man väljer en enda rad eller kolumn med pixlar och sträcker ut dem över en bild för att skapa en skev, surrealistisk visuell effekt. Resultaten lyfter fram nyanserna i en digital bild och utforskar handlingen med att ändra fotografier på otraditionella sätt.
Komma igång
Öppna först en bild i Photoshop. Det behöver inte vara något speciellt, bara en bild med lite olika toner eller färger. Jag använder det här fotografiet av blommor eftersom det är färgstarkt och jag är glad över att det äntligen är vår, här i Australien.

Duplicera din originalbild, som kommer att märkas som Bakgrund i panelen Lager. Högerklicka på bakgrundslagret och välj Duplicera lager. Det är viktigt att du inte tillämpar pixelsträckningstekniken direkt på originalbilden ifall du behöver gå tillbaka till tidigare skeden av projektet.
För att bevara lager använder fotografer Justeringslager för att göra justeringar på en bild utan att ändra den direkt. Denna process kallas icke-destruktiv redigering. Pixelsträckning är dock till sin natur en destruktiv teknik. Processen applicerar en effekt direkt på lagret du har valt. Det betyder att om din historik är så utdragen att du inte kan återvända till en viss plats under redigering, finns det ingen återvändo.
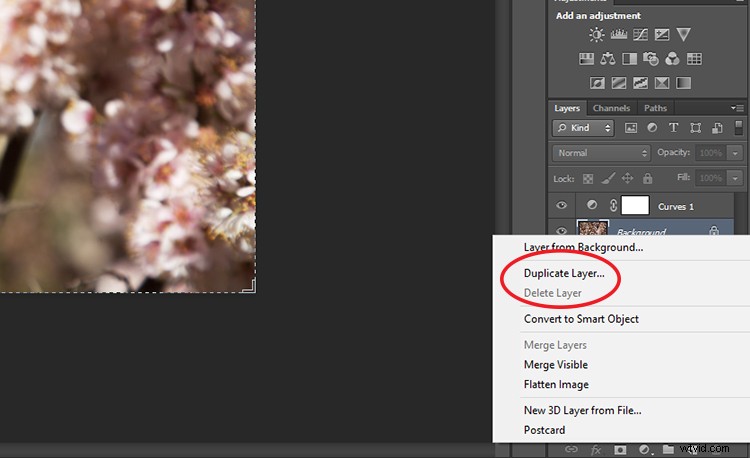
Processen
Välj verktyget Single Marquee Tool på paletten Photoshop Tools. Du kanske måste klicka och hålla ner musen över det rektangulära eller elliptiska markeringsverktyget tills det visar en liten meny.
Panelen Marquee Tool visar ett val mellan Single Row Marquee Tool och Single Column Marquee Tool. Jag kommer att använda Single Row Marquee Tool, men du kan enkelt komma tillbaka och experimentera vidare när du väl har fått kläm på tekniken.
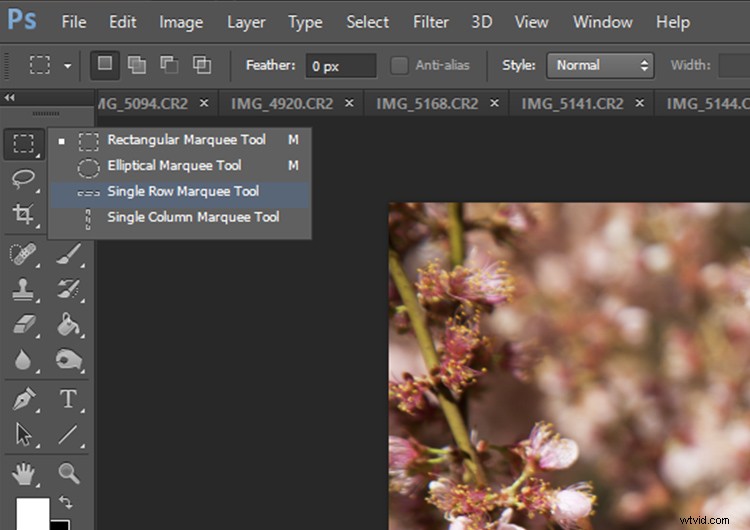
Med Single Row Marquee Tool valt, klicka på ett område i din bild som du tycker är intressant. En prickad linje som sträcker sig över din bild visas. Detta visar raden av valda pixlar som är i linje med punkten du klickade på.
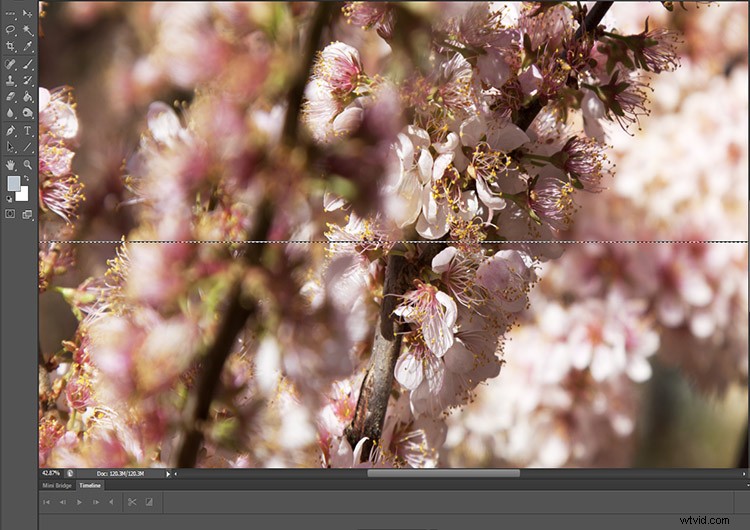
När du har valt dina pixlar klickar du på Redigera i menyraden och väljer Free Transform. Du kan också välja Free Transform genom att högerklicka på den prickade linjen i Marquee Tool.
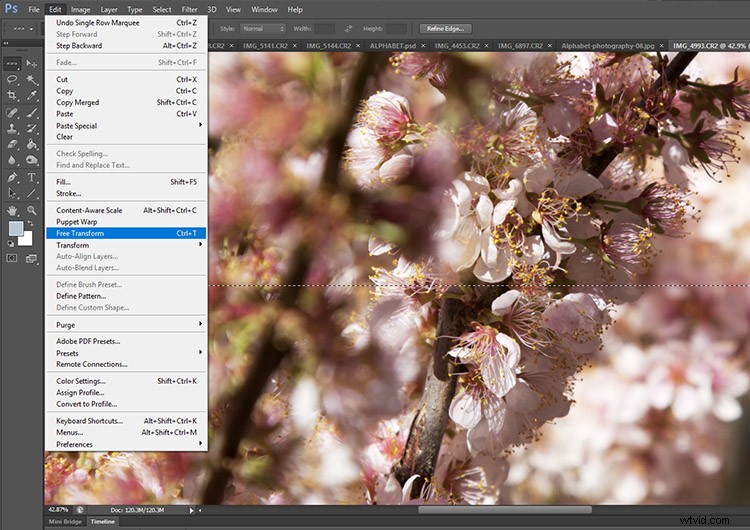
Efter att du klickat på alternativet Free Transform kommer markören att visas som två motsatta pilar när du håller muspekaren över Marquee Tool-linjen. Klicka på raden där de motsatta pilarna visas och dra långsamt markören nedåt över bilden.
Du kommer att se att hela raden med pixlar sträcker sig så långt som du drar musen. När du är klar med att sträcka ut markeringen trycker du på enter och så är det. Ser ganska snyggt ut, eller hur?
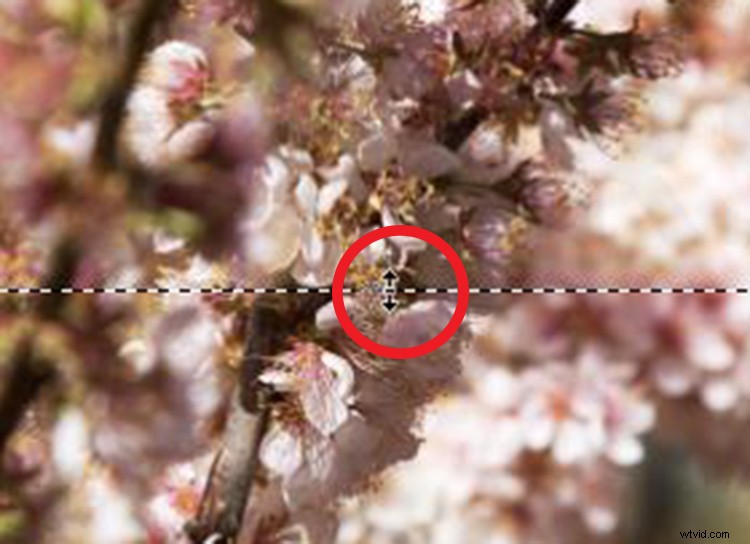
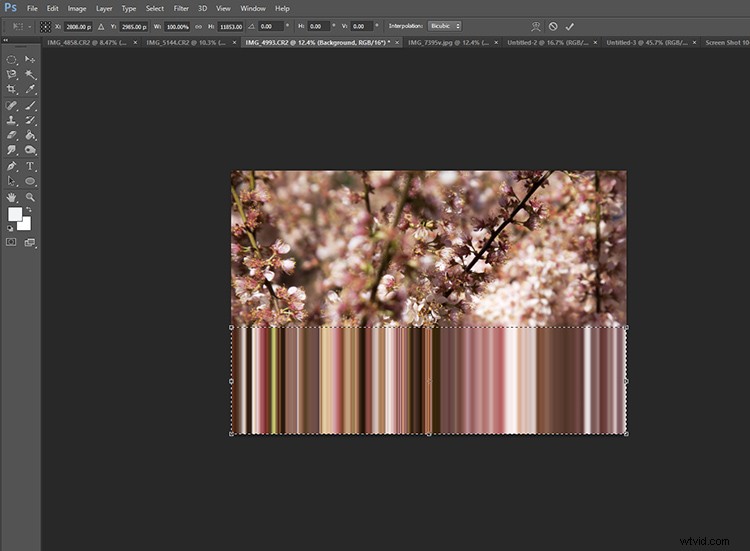

Forma området för pixlar som ska sträckas ut
Nästa steg är att passa in våra sträckta pixlar i bildens landskap. Den här gången öppnar du ett fotografi med raka, hårda linjer. Broar och gator är bra ämnen att börja med.
Välj en kolumn eller en rad markeringsramsverktyg och rikta in enkelramsverktyget med en hård linje i bilden. Återigen, jag använder Single Row Marquee Tool men experimentera gärna med Single Column Marquee Tool istället.

När du har ditt Single Marquee Tool uppställt, välj det rektangulära markeringsverktyget från Photoshops verktygsfält. Du måste trycka ned markören över markeringsramsikonen för att visa det rektangulära markeringsverktyget.
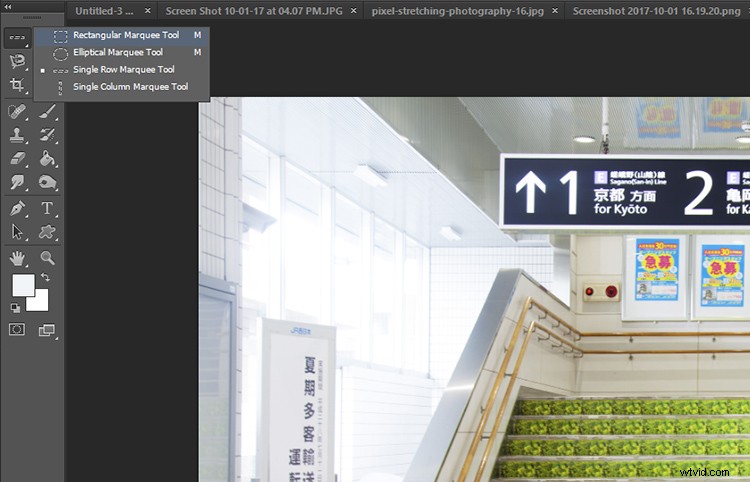
Med det rektangulära markeringsverktyget valt, klicka på alternativet Subtrahera precis under menyraden (stor röd pil nedan). Subtrahera-läget för rektangelmarkeringsverktyget innebär att varje del av den valda pixellinjen inom rektangelns omkrets kommer att raderas. Dra rektangelmarkeringsverktyget över ett område på linjen för verktyget för enkel markeringsram och släpp musen.
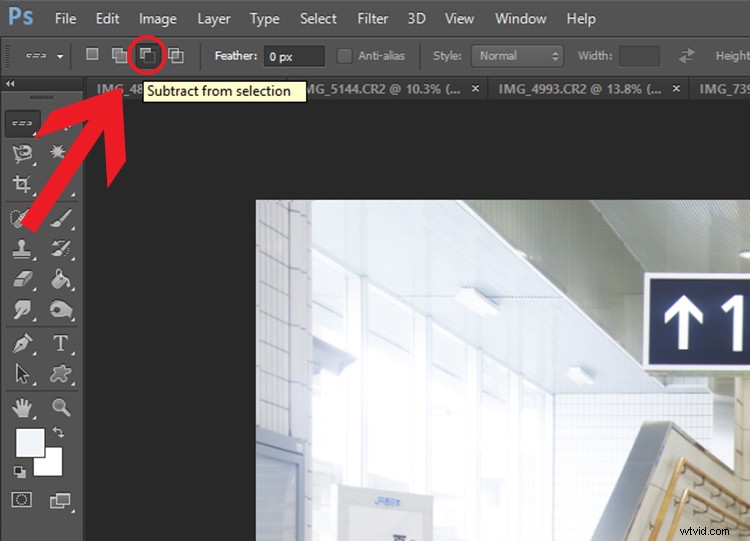
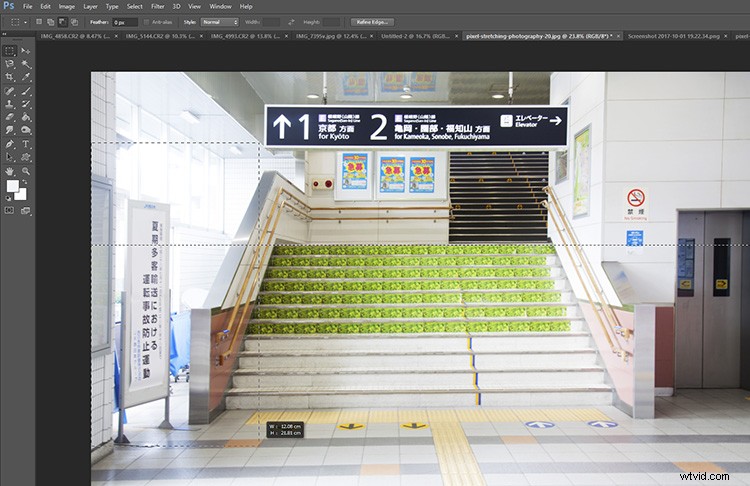
Rektangulär markeringsram i subtraktionsläge till vänster i bilden.
Du kommer att märka att en del av Single Marquee Tool-raden kommer att raderas. Detta innebär att endast den återstående raden för Single Marquee Tool kommer att vara tillgänglig för att sträcka pixlar senare. För bilden nedan tog jag bort linjerna som trängde in utanför trappans omkrets. Det är svårt att se, men den återstående prickade linjen är fortfarande i linje med toppen av den gröna trappan.

Nu när du har valt en mindre del av pixlarna högerklickar du på den återstående prickade linjen och väljer Free Transform. Den här gången när du drar den markerade raden med pixlar uppåt eller nedåt i bilden, kommer endast de återstående pixlarna som valts av Single Marquee Tool-linjen att sträckas ut.

Pixlar sträckte sig upp men bara inom trappområdet.
Slutsats
Nu när du känner till grunderna för pixelsträckning är det dags att experimentera. Denna enkla process har några distinkta måleriska egenskaper som ändrar perspektivet på en bild. Naturen hos digital fotografering ger ofta förutsägbara, formulerade resultat...Men var försiktig, du vet aldrig exakt hur en pixelsträckt bild kommer att bli – vilket gör den ganska beroendeframkallande!
Jag skulle älska att se dina skapelser i kommentarerna nedan. Glad pixel stretching!