Under lång tid var min lösning för ett snabbare arbetsflöde att skapa mina egna Photoshop Actions. Men under de senaste åren har jag implementerat en annan programvara från tredje part i mitt arbetsflöde, Raya Pro Photoshop-plugin.
Utmaningen
Låt oss inse det, Photoshop kan vara en överväldigande och tidskrävande fotoredigerare. Men det är också en som spelar en viktig roll i de flesta fotografers arbete. Antingen använder de det för enkla färgkorrigeringar eller mer avancerade tekniker, de flesta professionella fotografer lägger sina bilder genom Photoshop någon gång.
Jag har använt Photoshop under de senaste tio åren, så jag skulle säga att jag är ganska bekant med programvaran. Min största utmaning, eller snarare irritation, sedan jag började använda Photoshop var det faktum att flera av de tekniker jag använde tog mycket tid att skapa. Även om jag bara pratar om några minuter, ackumuleras det när jag använder det flera gånger i varje bild, och jag bearbetar flera bilder om dagen.

Jag har använt en Luminosity Mask för att skapa lokala justeringar av höjdpunkterna i den här bilden.
Vad är Raya Pro?
Att lägga tid på att upprepa samma tekniker om och om igen kan vara ganska demotiverande och till och med leda till att du blir slarvig i din efterbearbetning. Det är därför Raya Pro har blivit en del av mitt arbetsflöde. Det är en Photoshop-panel som låter dig göra flera avancerade och professionella tekniker med ett enkelt klick.
Det är ett verktyg som är användbart för både erfarna Photoshop-användare (för att spara tid) och nybörjare (för att lära sig att skapa professionella effekter).
Raya Pro består av sju paneler:
- Raya Pro HUB
- InstaMask
- Precisionsmask
- Snabbblandning
- Färger
- Dodge &Burn
- Filter/Slutför
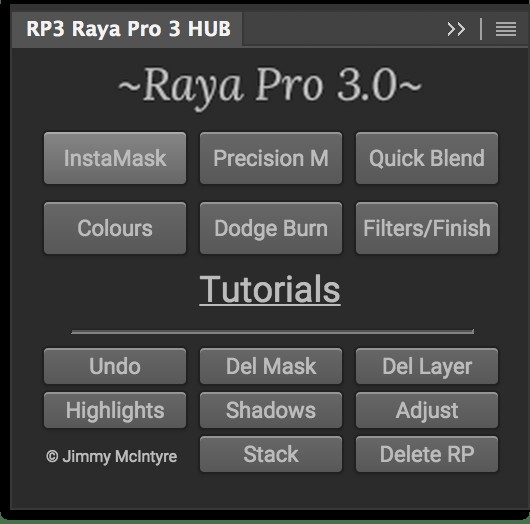
Varje panel innehåller flera åtgärder som du enkelt kan använda för att skapa proffsiga effekter eller tekniker, såsom Luminosity Masks, Dodging &Burning, Orton Effect och Web Sharpening.
De viktigaste funktionerna
Jag ska inte ljuga och säga att det inte tar lite tid att förstå alla sju panelerna. Det är ganska mycket att komma in på, men tillsammans med varje panel finns det en knapp som tar dig till en serie videohandledningar specifikt för den panelen. Dessa handledningar är lätta att följa och om du redan har lite kunskap om Adobes programvara tar det inte lång tid för dig att bemästra panelerna.
Även om det kan verka lite överväldigande, kommer du troligen inte använd alla åtgärder. Enligt min erfarenhet kommer du att hitta en handfull åtgärder du använder regelbundet och för det mesta håller dig till att använda dem. Låt mig göra det lite lättare för dig och peka ut de jag använder i mitt arbetsflöde.
Exponeringsblandning och ljusstyrkamasker
En av huvudfunktionerna och användningarna av Raya Pro är att enkelt blanda flera bilder och skapa Luminosity Masks. (Om du inte är bekant med Luminosity Masks rekommenderar jag att du läser den här artikeln av Raya Pro-skaparen och dPS-skribenten Jimmy McIntyre).
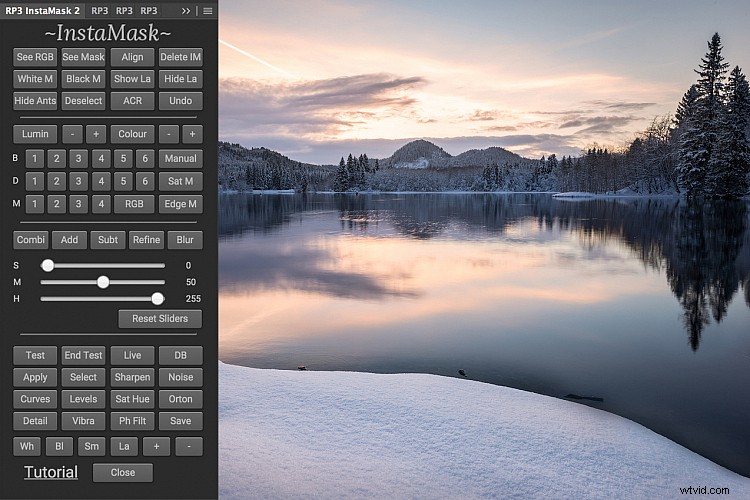
Det finns tre sätt att blanda bilder med Raya Pro:
- Med QuickBlend-panelen
- Använda precisionsmaskpanelen
- Med InstaMask-panelen
Det enklaste alternativet är att använda QuickBlend Panel. Här kan du enkelt blanda flera exponeringar med ett enda klick. Men eftersom det är det enklaste är det också det mest begränsade, så du kan behöva justera det lite för optimala resultat. Som sagt, det gör ett bra jobb för det mesta.
Precisionsmaskpanelen är något mer avancerad och är uppdelad i tre sektioner:Exponeringsblandning, färgzoner och Fix Dark Blend. Med den här panelen kan du skapa exakta masker och förfina dem ytterligare genom att till exempel subtrahera en specifik färg från ditt val.
InstaMask är den mest avancerade av de tre men också den mest flexibla. Dess huvudsakliga syfte är att skapa Luminosity Masks så om du vill göra exponeringsblandningar måste du skapa och applicera maskerna. Det här är min föredragna panel eftersom jag kan förfina markeringar ytterligare och applicera dem antingen på en mask eller använda dem för att skapa ett justeringslager.
Dodge &Burn
Även om det inte tar mycket tid att skapa ett Dodge &Burn-lager, är det en effekt som jag ofta applicerar flera gånger på en bild; Det är därför jag föredrar att ha en Action (eller Raya Pro) för att skapa den snabbt.
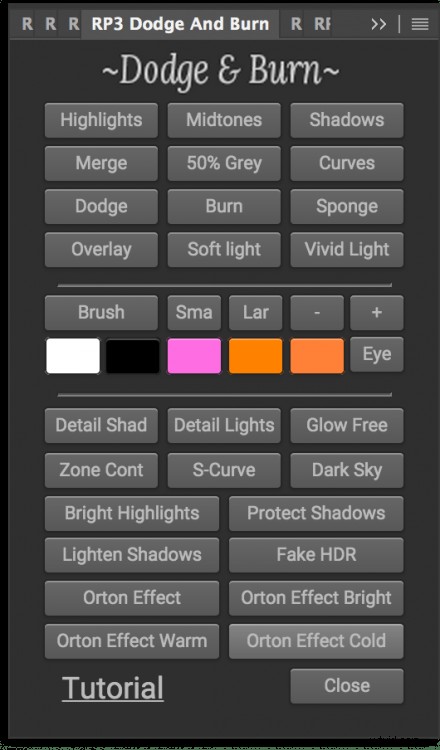
Raya Pro Dodge &Burn-panelen.
Raya Pro har sin egen panel dedikerad till Dodging &Burning där du kan skapa mycket mer än bara det traditionella 50% gråa lagret (även om det är det jag använder mest). I den här panelen kan du skapa Dodge &Burn-lager som specifikt riktar sig till endast höjdpunkterna, skuggorna, eller mellantoner . Det här är ett bra alternativ att ha när du arbetar med lokala justeringar.
Förutom Dodge &Burn-lager kan du också skapa olika stilar av Orton-effekten; en glödeffekt som skapar en drömsk atmosfär.
Korrigera färgavvikelser
Raya Pro är också ett utmärkt verktyg när det kommer till att arbeta med färger. Oavsett om du vill mätta, desaturate, konvertera till svartvitt eller lägga till värme till höjdpunkterna, görs allt med ett enkelt klick.
Korrigering av färger görs också med ett enkelt klick. Faktum är att du har fyra alternativ att använda om ett inte ger dig ett bra resultat:Rätt 1, Rätt 2, Rätt 3 och Manuell korrigering . De tre först använder sig av olika tekniker som automatiskt tar bort färgrester. Men skulle de inte fungera kan du använda knappen Manuell korrigering för bättre resultat.
Filter &Finish
Den sista panelen jag använder i mitt arbetsflöde är Filter &Finish . Medan jag bara använder den här panelen för Webskärpning verktyg som inte betyder att jag inte rekommenderar att leka med de andra effekterna också.
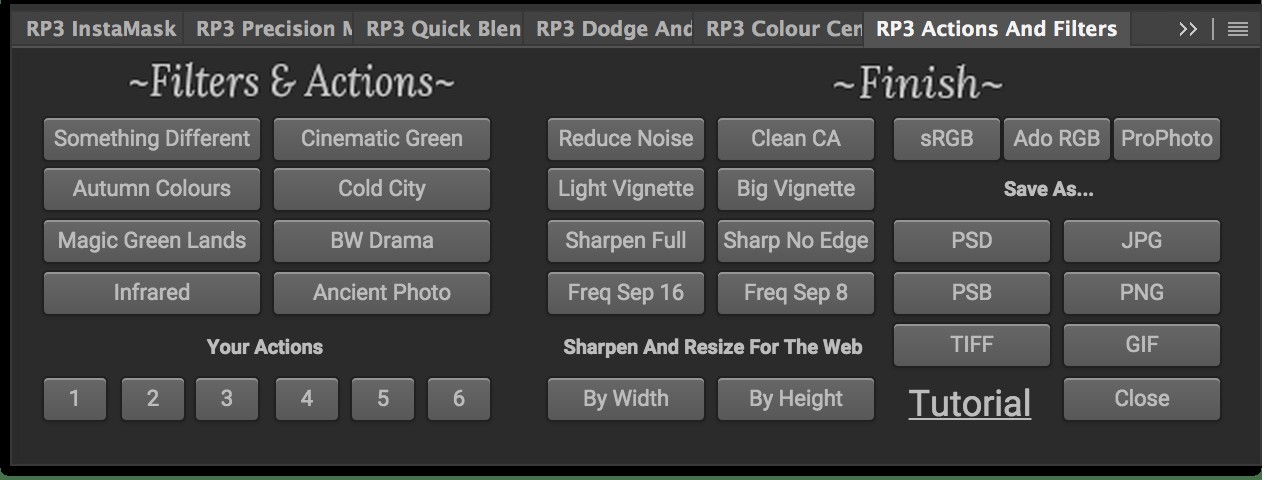
Du kan också lägga till dina egna åtgärder om det finns en specifik teknik eller effekt som du regelbundet skapar, som inte redan finns på panelen.
Slutliga ord
Raya Pro har varit en del av mitt arbetsflöde de senaste åren. Även om jag fortfarande gör majoriteten av teknikerna, effekterna eller redigeringarna manuellt, använder jag det någon gång för de flesta av mina bilder.
Det är ett plugin som är bra för både nybörjare och avancerade användare eftersom varje panel är byggd på olika sätt. Efter lite försök och fel är det ganska enkelt att använda och enligt min mening har det aldrig varit lättare att skapa professionella tekniker.
