När du äter en romantisk middag tänder du den med ljus och inte en ljus reflektor, eller hur? Det beror på att ljus bidrar till att skapa en atmosfär. När du tar ett fotografi är det inte bara att mäta rätt exponering som betyder något. Håller du inte med om att det är att manipulera det ljuset som gör det eller bryter det?
I den här handledningen visar jag dig hur du simulerar ljus som kommer in genom ett fönster, så att ditt foto får en varmare atmosfär.

Komma igång
I det här fallet kommer vi att göra effekten av solljus som passerar genom ett fönster med persienner. Det är därför det första du behöver göra är att avgränsa avståndet mellan persiennerna. För att göra den här uppgiften enklare kan du slå på linjalerna, gå bara till Meny> Visa> Linjaler så att du kan göra mellanrummen jämnare.
Skapa ett nytt tomt lager genom att gå till Meny> Lager> Nytt lager. Välj sedan Rectangle Marquee Tool och börja spåra. De behöver inte vara perfekta, försök bara hålla mer eller mindre samma bredd och samma avstånd emellan. Beloppet är upp till dig, för det här exemplet gör jag 8.
OBS: Håll ned Skift-tangenten för att lägga till flera rektangulära markeringar.

Lägga till ljuset
Därefter måste du fylla valen med vitt. Du kan antingen välja Paint Bucket Tool och klicka inuti var och en av rektanglarna, eller så kan du gå till Meny> Redigera> Fyll som tar fram ett popup-fönster. Se bara till att innehållet är vitt och att alla markerade områden färgas på en gång när du klickar på OK.
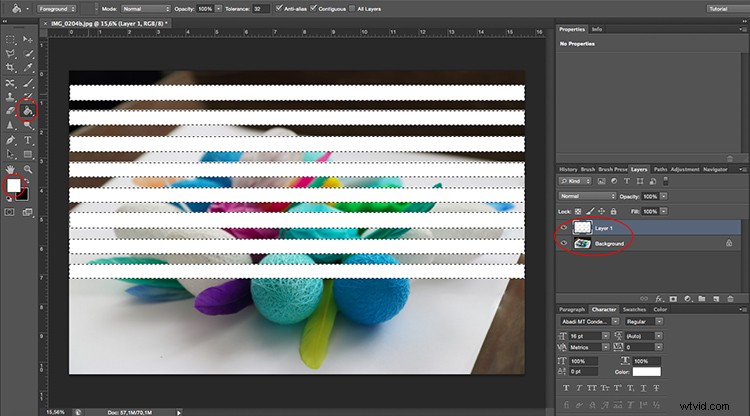
Det här ser inte riktigt realistiskt ut än, men oroa dig inte, vi kommer att göra det bättre. Till att börja med måste du ge det lite perspektiv för att det ska passa din bild. För detta kan du gå till Meny> Redigera> Transformera> Perspektiv. Hitta den riktiga ljuskällan och gör ljuset (de vita staplarna) mindre på den sidan. Vrid sedan på den och dra den tills det känns som om remsorna kommer ut från den källan.
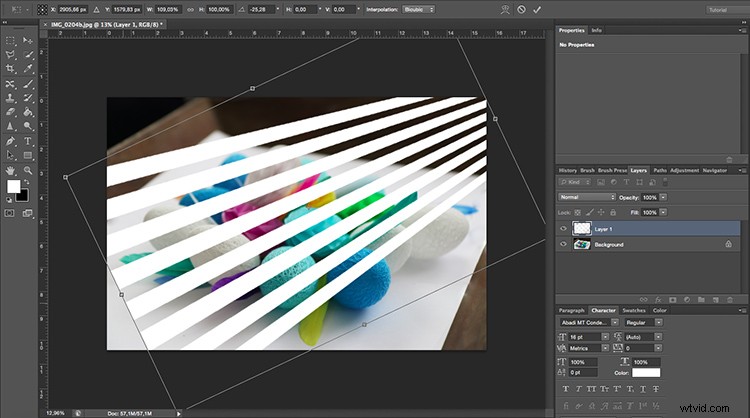
Justera ljusstrålarna
När den väl passar måste du få de vita staplarna att se mer ut som ljusstrålar genom att jämna ut dem med ett oskärpafilter. Gå till Meny> Filter> Oskärpa> Gaussisk oskärpa.
Ett popup-fönster visas och du kan ställa in hur suddigt du vill ha det genom att dra skjutreglaget Radie. Se till att förhandsgranskningsalternativet är markerat så att du kan se hur din justering ser ut innan du tillämpar den. Jag lämnar det på cirka 50 pixlar men det här är upp till dig. När du är nöjd klickar du bara på OK.
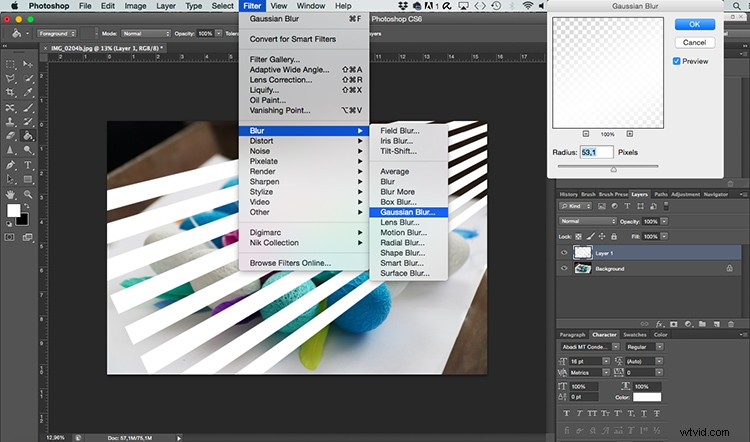
Ändra sedan blandningsläget för lagret där dina ränder är så att det integreras bättre med bakgrundsbilden. Du kan göra detta i rullgardinsmenyn överst på lagerpanelen. Öppna den och välj blandningsläge för mjukt ljus.
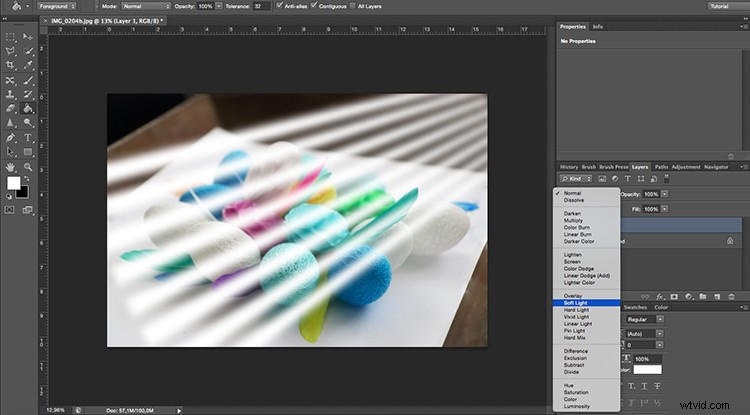
Använd en gradient
Det ser redan mycket bättre ut, det är bara en sista touch som måste göras. Eftersom ljuset uppenbarligen kommer att vara starkare närmare källan och sakta tona bort; du måste använda en gradient för att uppnå denna effekt.
Lägg till en lagermask genom att klicka på knappen som ser ut som en rektangel med en cirkel i mitten, som finns längst ner på lagerpanelen. Medan masken är vald, gå till Gradient Tool som är gömt bakom Paint Bucket Tool. Välj sedan den från den översta undermenyn som går från svart till transparent.
Använd övertoningen genom att dra musen över bilden. Följ linjerna och se till att den vita delen av gradienten är i slutet av bilden där du vill ha ljuset som starkast. Om det inte är det kan du bara invertera lagermasken eller ångra den och försöka igen.
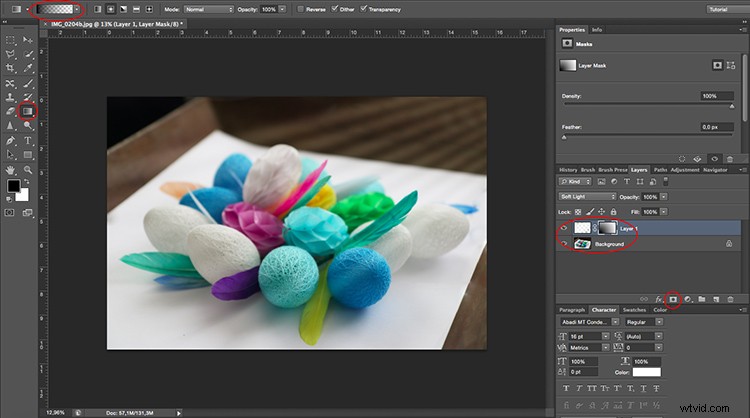
Avslutar
Där går du, ljus passerar genom persienner från fönstret till ditt motiv utan att ens behöva ett fönster!

Tillämpa effekten endast på bakgrunden
Detta fungerar naturligtvis om ditt motiv lyser upp av samma källa som bakgrunden, men vad händer om du har två olika ljuskällor? Låt oss ta ett exempel där vi vill att bara bakgrunden ska ta emot ljuset från fönstret och motivet kommer att lysas upp av en annan ljuskälla.

Börja med att göra exakt samma som du gjorde i föregående exempel. När du är klar med det måste du lägga till ytterligare ett steg. Duplicera motivet som du vill ska vara framför ljuseffekten för persienner.
Det gör du genom att markera objektet. Det spelar ingen roll vilket verktyg du använder. I det här fallet använde jag en kombination av verktyget Snabbval som förfinades senare i Snabbmasken. När du har valt ditt val, gå till Meny> Lager> Nytt> Lager via Kopiera. Ett nytt lager kommer att skapas som duplicerar motivet som du valde till en tom bakgrund; dra det här lagret till toppen.
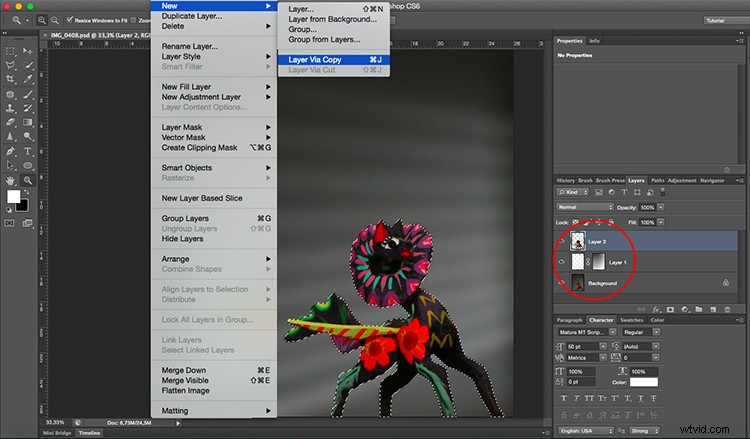
Det är det, ditt motiv kommer att vara framför ljuseffekten och kommer därför inte att påverkas av det. Ge det ett försök och visa oss dina resultat i kommentarsfältet nedan.

