Ser du ditt foto och önskar att motivet sticker ut lite mer? Ser ditt foto något platt ut? Eller kanske bakgrunden har människor eller föremål som är föga tilltalande? Alla dessa kan fixas med en enkel sak:ett grunt skärpedjup.
I den här handledningen kommer du att lära dig hur du uppnår detta i efterproduktion med Photoshop.
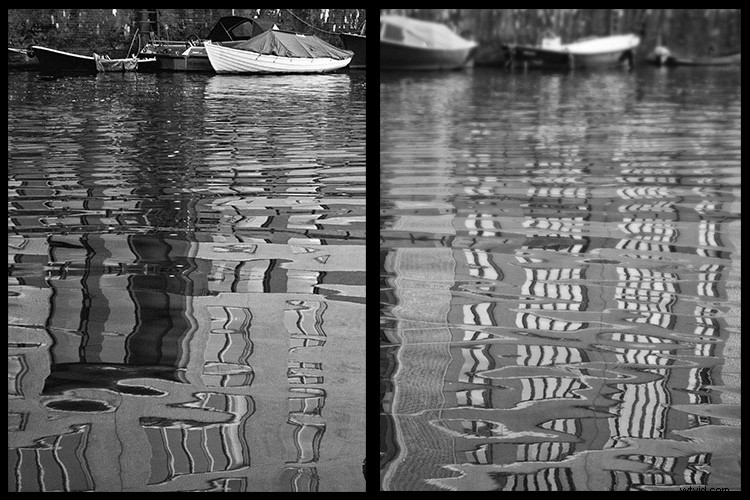
Låt oss börja med att förtydliga att skärpedjup är det område av ditt fotografi som är i fokus, det kallas också fokusomfång. Det finns tre faktorer som påverkar ditt skärpedjup.
Först är bländaren eller f-numret. Ju mindre siffra, desto mindre brännvidd och vice versa, så f/5.6 kommer att ha ett mindre skärpedjup än f/22. Den andra och tredje faktorn är mycket sammanlänkade; brännvidden och avståndet till motivet.
Om du använder ett teleobjektiv och därför kan stå längre från motivet får du ett mindre skärpedjup än att stå närmare med ett vidvinkelobjektiv. Du kan lära dig mer om detta förhållande och dess effekt på skärpedjupet i min tidigare handledning, Hur man använder stillebensämnen för att förstå brännvidder.
Men om du inte lyckades ställa in dessa saker när du fotograferade, eller om du fortfarande behöver mer (oskärpa i bakgrunden) kan du också fejka effekten av grunt skärpedjup i efterproduktion. Här är två tekniker för att göra det med Photoshop.
Teknik #1 – När motivet och bakgrunden är åtskilda

Före bild exempel.
Med din bild redan öppnad i Photoshop, börja med att duplicera lagret genom att gå till Meny> Lager> Duplicera lager och gör sedan arbetsytan större. Du kan göra detta genom att gå till Meny> Bild> Kanvasstorlek.
Det spelar ingen roll storleken på duken eller riktningen eftersom du kommer att beskära den senare. Det är dock viktigt att det finns tillräckligt med utrymme för att ditt huvudämne ska kunna dras in i det i nästa steg.
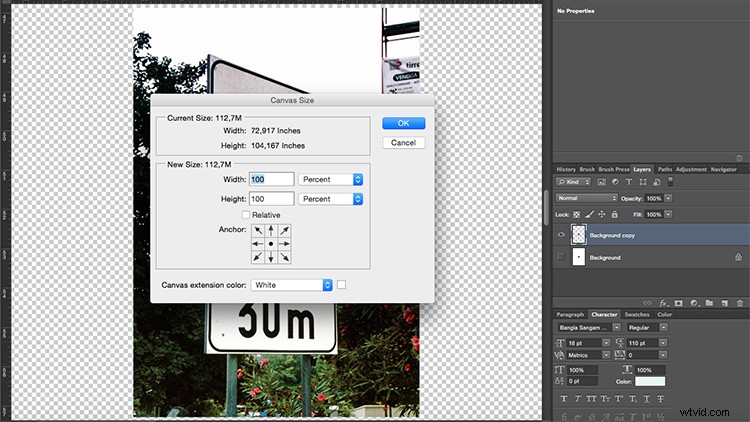
Välj sedan ditt ämne. Det behöver inte vara exakt så du kan helt enkelt använda lassoverktyget och rita ett urval runt det. Byt nu till Content-Aware Move-verktyget som du hittar gömt bakom Healing Brush på verktygspanelen. Dra sedan ditt val ut ur bilden till den tomma dukstorleken som du skapade tidigare.
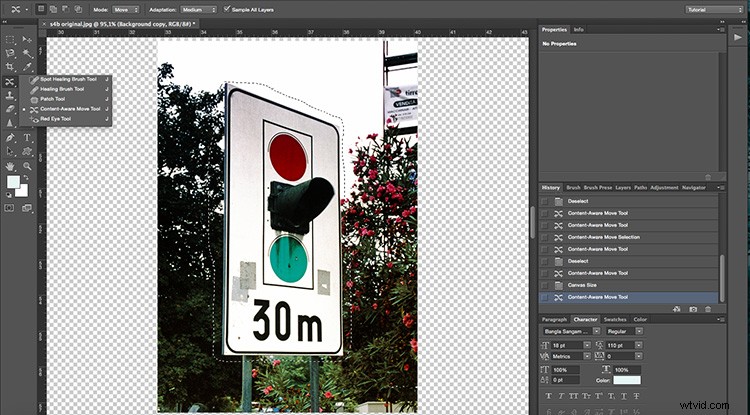
När du väl drar ut den kommer Photoshops algoritm att fylla utrymmet du lämnar tomt med information från det omgivande området. Om du hoppar över det här steget och suddar bakgrunden med motivet kvar på den, kommer färgerna att spillas ut så det är viktigt att du gör den här delen.
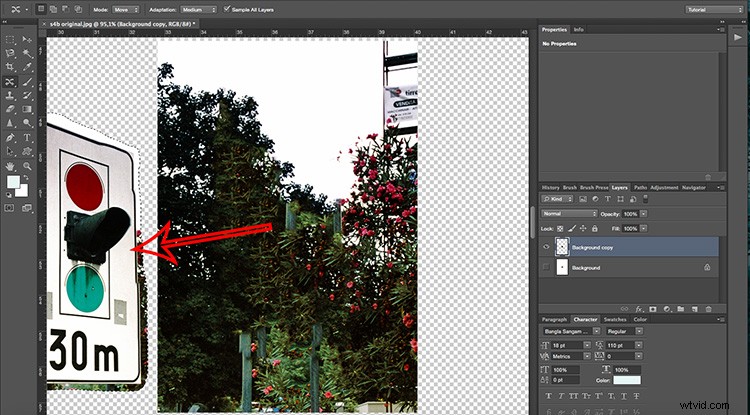
Nu kan du beskära den extra bakgrunden, inklusive motivet du drog ut och ändra tillbaka arbetsytan till sin ursprungliga storlek. Din bakgrund är nu redo för att du ska kunna sudda ut den. Gå till Meny> Filter> Oskärpa> Fältskärpa. När oskärpan tillämpas visas ett hjul i mitten med en procentandel på hur stark oskärpan är. Justera det efter eget tycke.
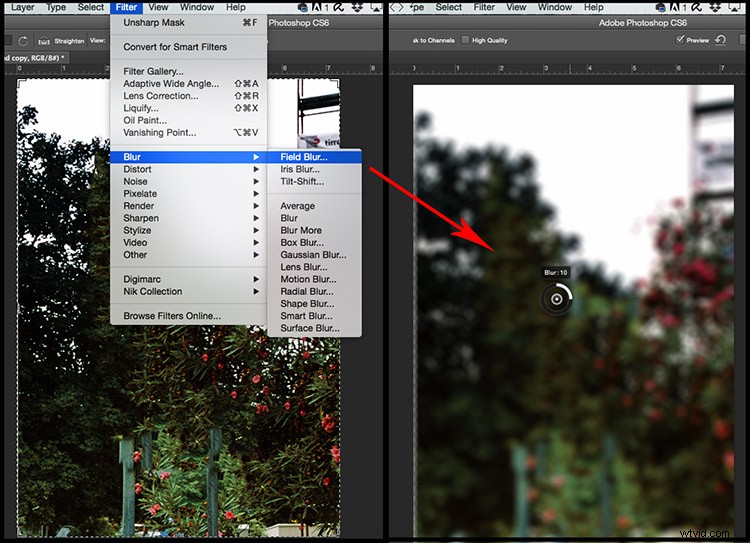
Med det här suddiga lagret fortfarande markerat lägger du till en lagermask genom att klicka på knappen som ser ut som en rektangel med en cirkel i mitten längst ner på lagerpanelen. Måla sedan på masken med en svart pensel, över motivet du vill hålla skarpt från originalbilden.
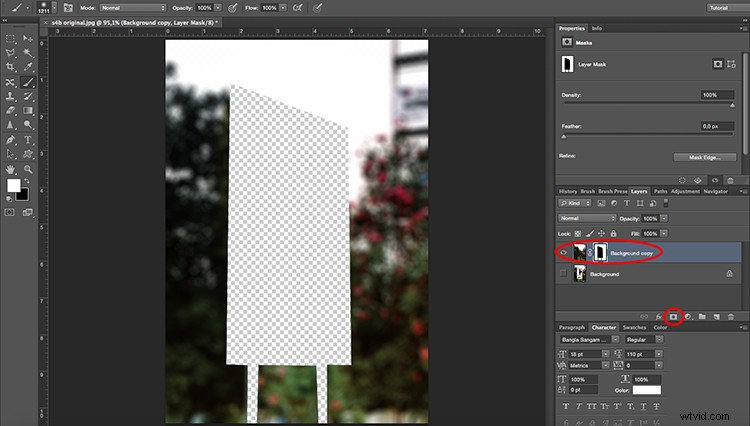
Den del som du målade svart är nu genomskinlig så lagret under den, som är din originalbild, kommer att synas. Äntligen är det bara att platta ut bilden så är du klar!

Teknik #2 – När objekten är närmare varandra
Tekniken du just lärt dig är väldigt användbar om ditt motiv är separerat från bakgrunden, men vad händer om du vill ha ett grundare skärpedjup eftersom objekten är närmare varandra? Eller för att det är samma motiv men du bara vill ha en del av det i fokus?
I dessa fall måste du skapa en effekt som är graderad (bleknar från ena änden till den andra). För att göra detta här är en annan teknik.

Först och främst måste du duplicera lagret genom att gå till Meny> Lager> Duplicera lager som du gjorde i föregående exempel, eller använd genvägen genom att dra bakgrundslagret till knappen Duplicera lager längst ned på panelen (eller tryck på Ctrl/Cmd+J).
Applicera sedan en lagermask på det nya lagret genom att klicka på maskikonen. Inuti masken kommer du att använda övertoningsverktyget för att markera var du vill ha de skarpa områdena. I det här fallet använde jag den cirkulära men du kan använda en linjär eller vilket som är bäst för din bild. Jag stängde av bakgrundslagret så att du förstår vad jag menar.
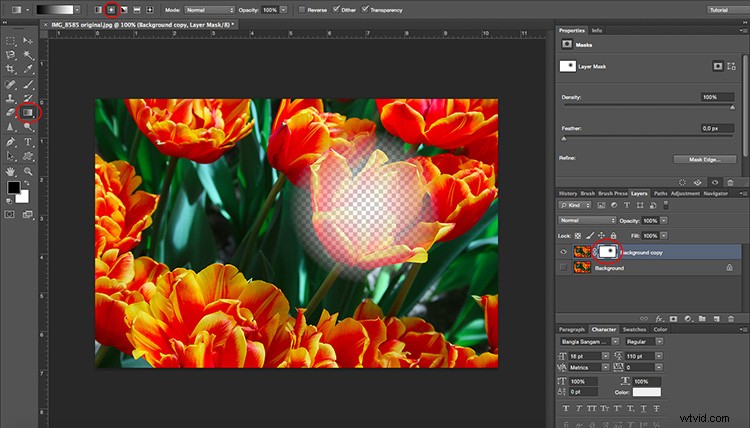
Gå nu till Meny> Filter> Blur> Lens Blur och ett nytt fönster kommer att dyka upp. Här ser du din bild med filtret tillämpat och en panel för justeringar på höger sida.
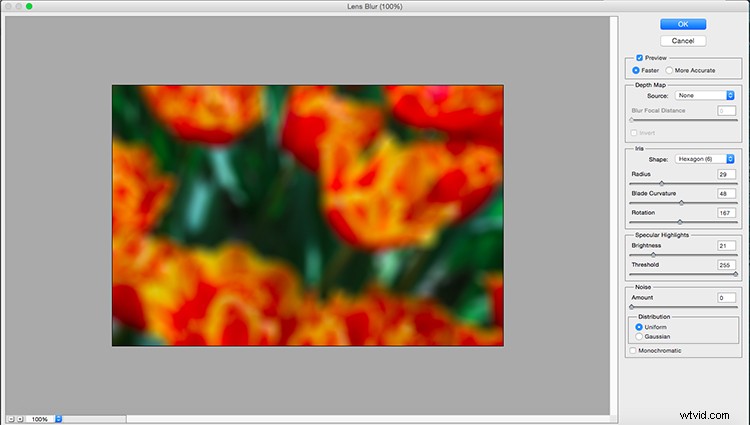
Det är viktigt att du ställer in Layer Mask som källa, på så sätt är gradientvalet som du gjorde tidigare det som avgör hur filtret appliceras.
När du har gjort det kommer skjutreglaget Blur Focal Distance att aktiveras och du kan börja justera det efter eget tycke. Jag justerade också radien och bladets krökning, men du bör flytta alla inställningar för att få en känsla för effekterna tills du är nöjd.

Avslutar
Tryck på OK för att applicera och platta till bilden för att slutföra resultatet. Det är det!
Kom ihåg att varje bild kommer att behöva en annan behandling för att se realistisk ut eftersom det finns många saker som bestämmer skärpedjupet så fortsätt experimentera och visa oss resultaten i kommentarsfältet.
