Älskar du inte GIF? Jag gör. De är roliga, kreativa och ett bra sätt att fånga uppmärksamhet. I en värld full av bilder (animerade och på annat sätt) måste du skapa originalkvalitet för att sticka ut. Sluta följa trender och skapa din egen med Photoshop med bara några enkla steg.
En GIF är ett filformat som stöder animerade bilder i den minsta storleken, vilket gör det mycket tilltalande för alla onlineplattformar. Den berömda akronymen står för Graphic Interchange Format, och det blev trendigt för internethumor, men nu är det ett kraftfullt verktyg.

Fem skäl att göra din egen GIF
- Visa upp din produkt/varumärke i praktiken eller används.
- Gör en uppmaning på din webbplats.
- Visa ett steg för steg exempel på en instruktion.
- Förbättra din synlighet.
- Öka din publik på sociala medier.
Vad du behöver
Du kan skapa GIF-filer från ord, videoklipp eller en sekvens av fotografier. Den här sista är tekniken jag ska visa dig. Även om du tekniskt sett kan använda vilken serie bilder som helst, resulterar en sammanhängande uppsättning fotografier i en mer engagerande GIF.
För att uppnå detta, planera din fotografering för att behålla antingen samma ljus eller samma inramning, och använd den för att berätta en historia. Om du behöver lite inspiration, kolla in "8 tips – Hur du berättar historier med dina bilder."
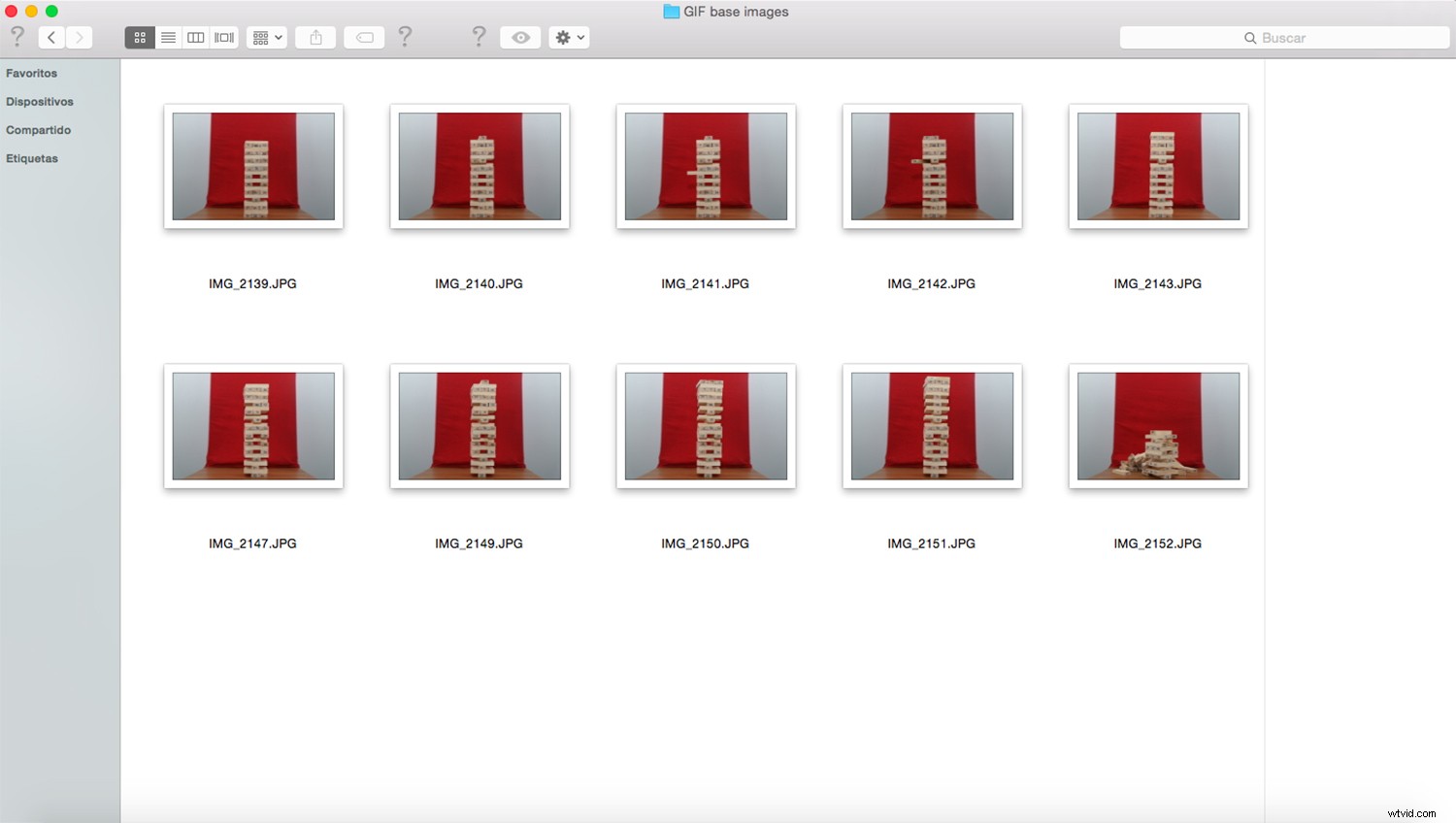
Om du gör någon efterbearbetning av dina bilder som att ändra storlek eller format, kan du spara mycket tid genom att göra det i en batch. Du kan lära dig hur du gör detta i artikeln Hur du snabbt ändrar storlek på dina bilder med Photoshop (https://digital-photography-school.com/batch-resize-images-using-photoshop/). Om du istället gör mer komplexa justeringar rekommenderar jag att du skapar en åtgärd och sedan tillämpar den på dem alla. Om du inte vet hur du gör detta, läs Hur man spelar Photoshop Actions på flera bilder med batchredigering.
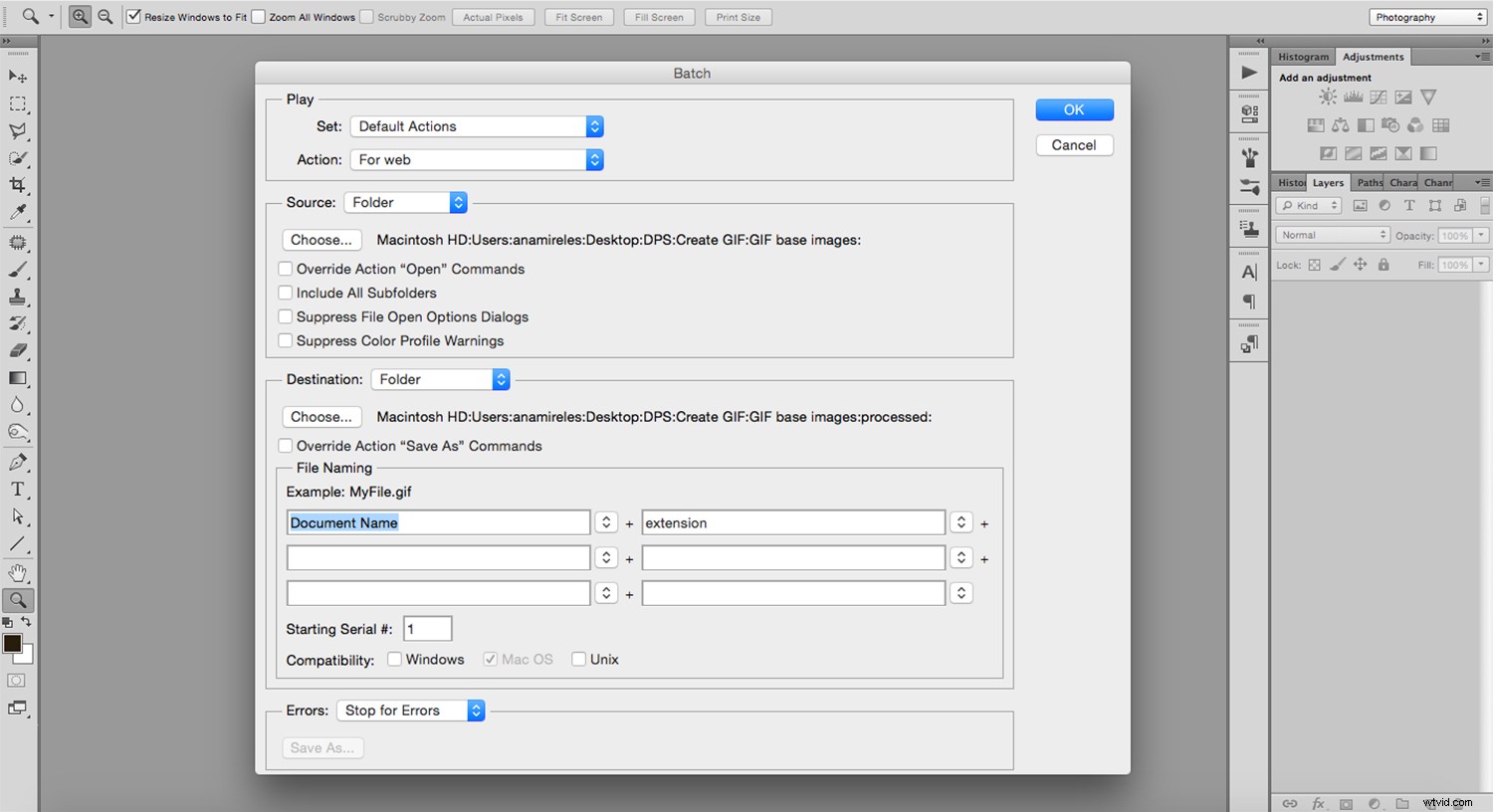
Nu när du har alla dina bilder redo att gå, öppna Photoshop och gå till Meny -> Arkiv -> Skript -> Ladda filer i stapel. I popup-fönstret väljer du de filer du vill importera och klickar på OK. Detta öppnar alla dina bilder som lager i samma fil.
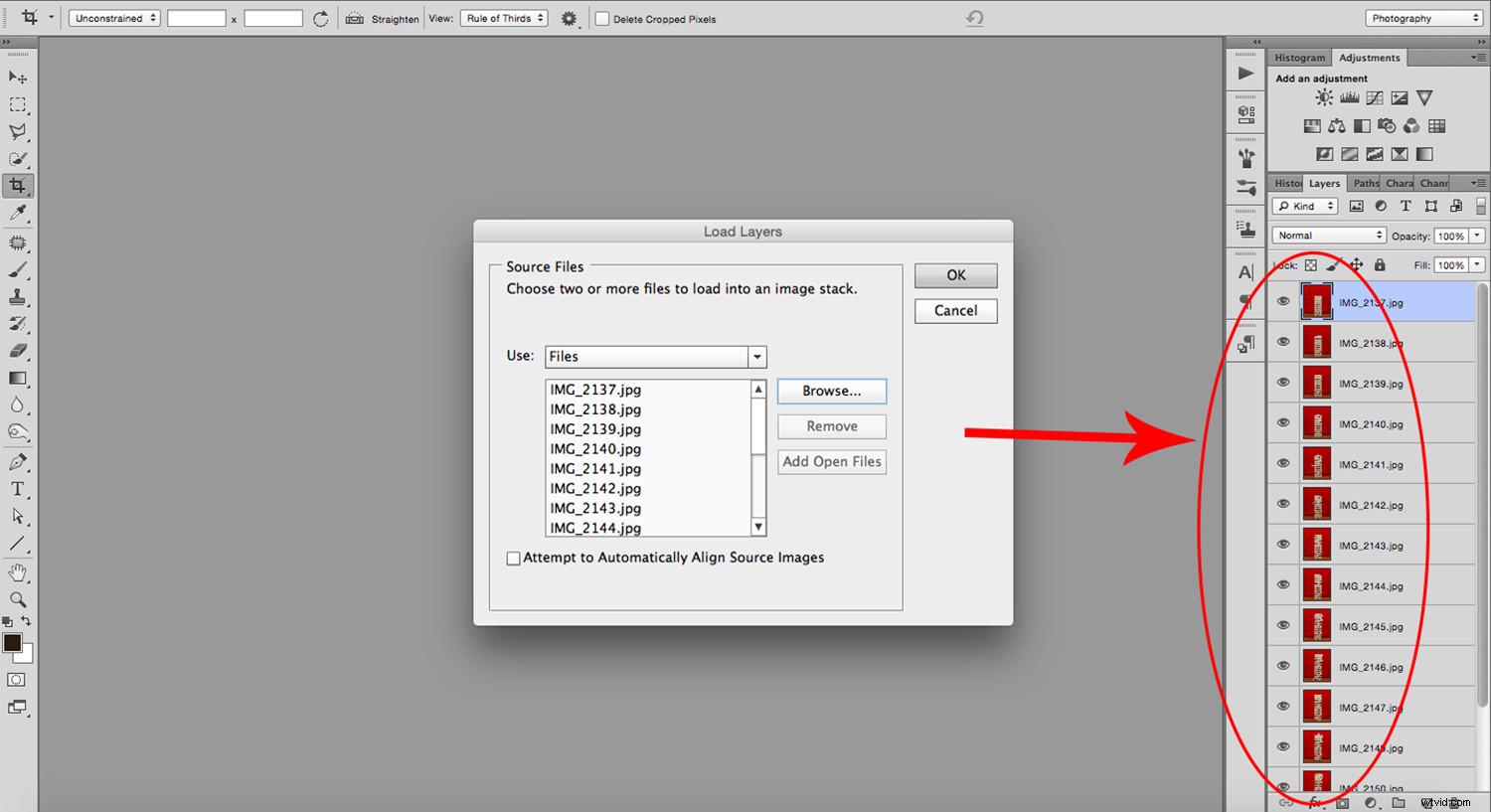
När bilderna är öppna måste du animera dem. Om du vanligtvis arbetar med stillbilder kan du behöva gå till Meny -> Fönster -> Tidslinje för att göra tidslinjepanelen synlig. Det kommer att visas längst ner på skärmen och det kommer att visa en miniatyrbild av det översta lagret.
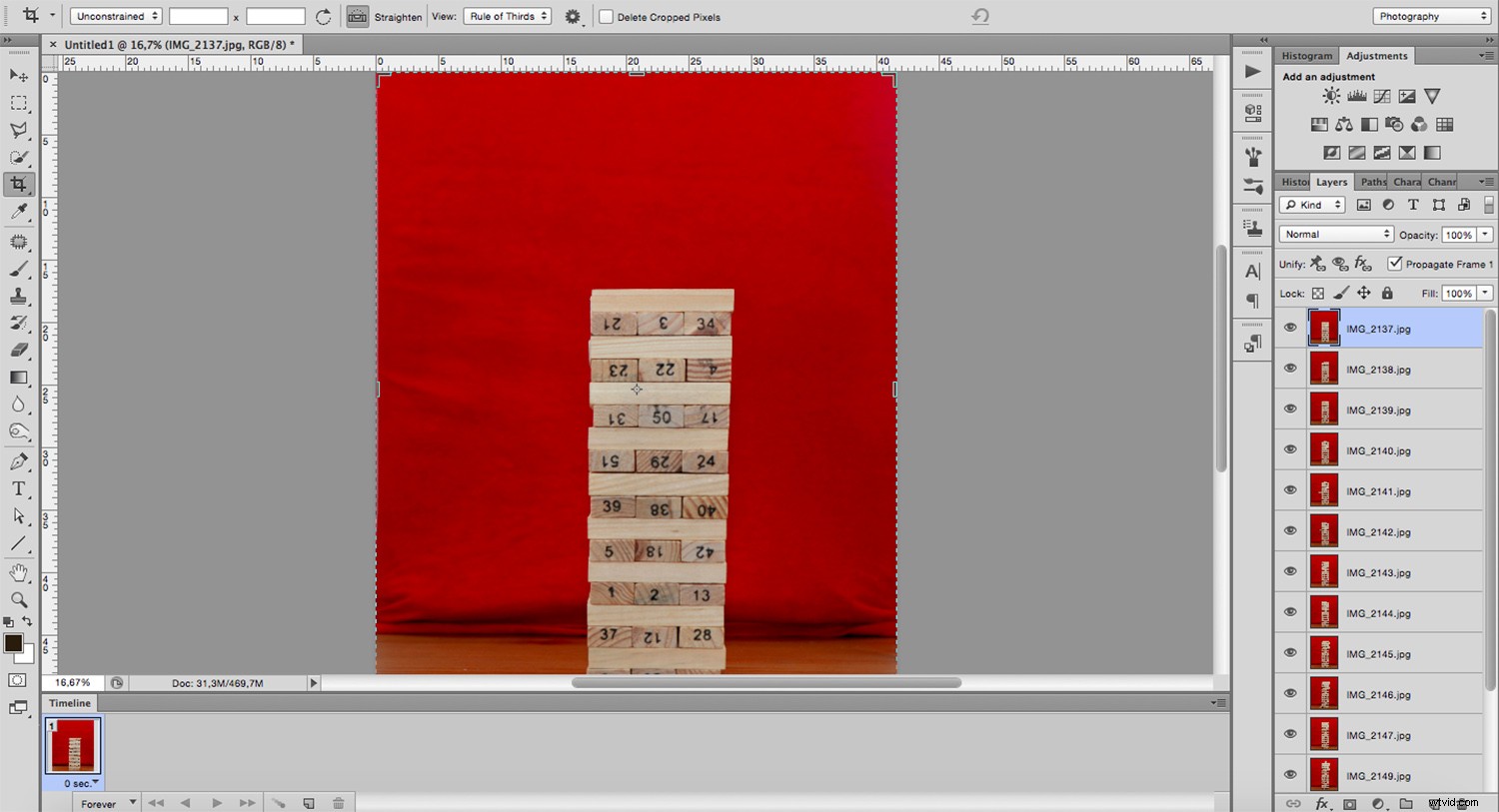
Öppna rullgardinsmenyn till höger på panelen och klicka på Skapa ramar från lager. Nu bör du se miniatyrbilden av alla filer du importerade som lager.
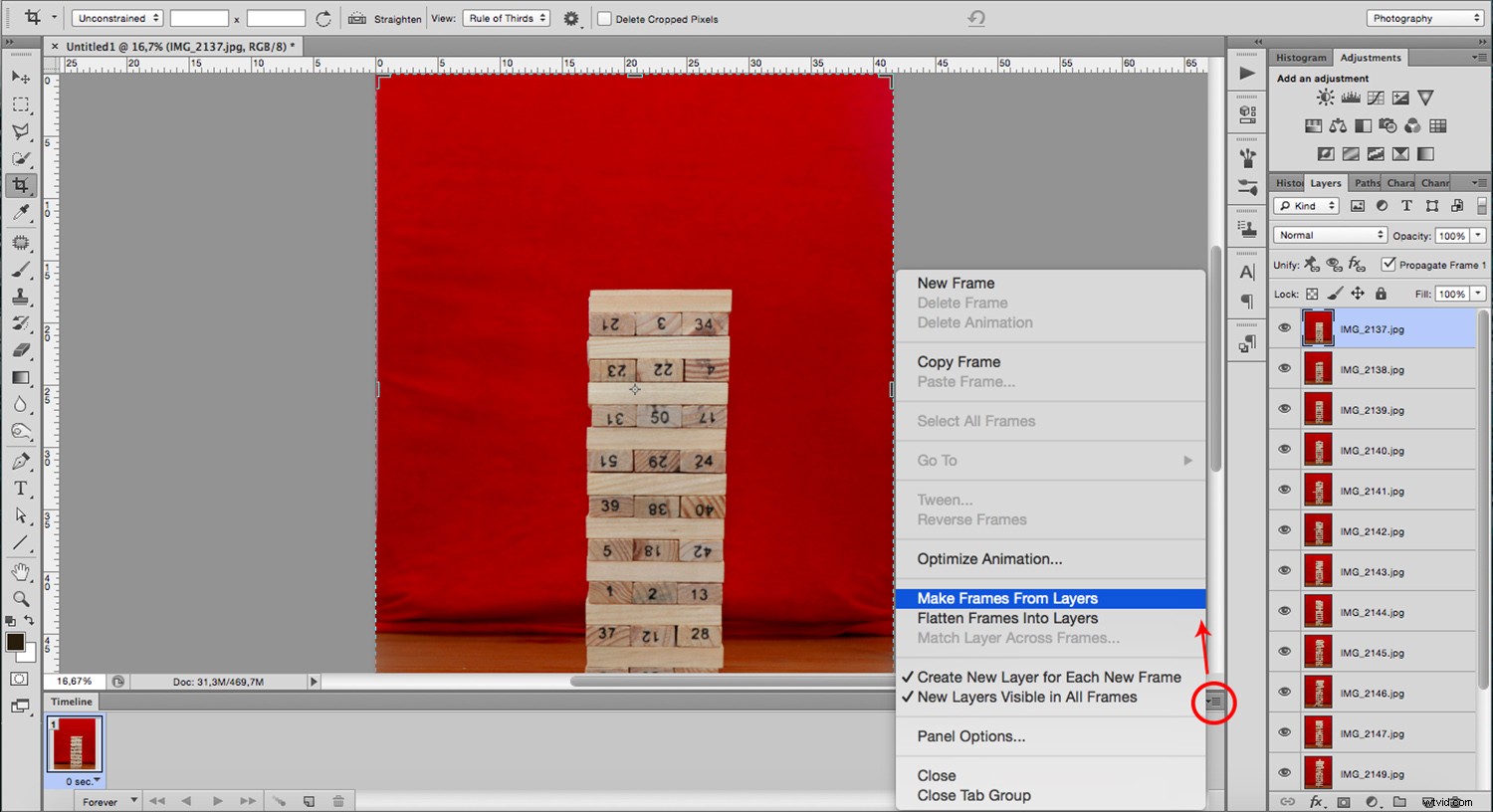
Om du behöver ändra ordningen, dra och släpp dem för att korrigera. När allt är som du vill ha det är det dags att bestämma animeringsinställningarna.
Ställ först in den tid varje ska visa innan du byter till nästa. Du ser en siffra längst ner på varje ram och en pil bredvid den. Om du klickar på pilen öppnar du rullgardinsmenyn för att ställa in tiden. Gör detta för var och en, eftersom de kan skilja sig från varandra. Du kan se en förhandsvisning genom att klicka på uppspelningsknappen.

Som sista steg kan du välja hur många gånger animeringen ska upprepas. Under ramarna kan du hitta en meny där du kan ställa in detta. GIF-filer körs vanligtvis i en slinga så jag sätter "Forever." Men du kan välja att göra det annorlunda.

Som jag nämnde i början är GIF ett filformat; därför är det något du bestämmer när du sparar. När du sparar ett fotografi skulle du normalt välja .jpg eller .tiff. Men den här gången måste du välja .gif. Du hittar det här alternativet under Spara för webben. Här kan du välja mängden färg, om du vill ha den vibrerad och om du vill ha en förlustfri komprimering. Alla dessa val bestämmer filstorleken. Du kan flytta runt dem för att välja den bästa kombinationen av storlek och kvalitet.
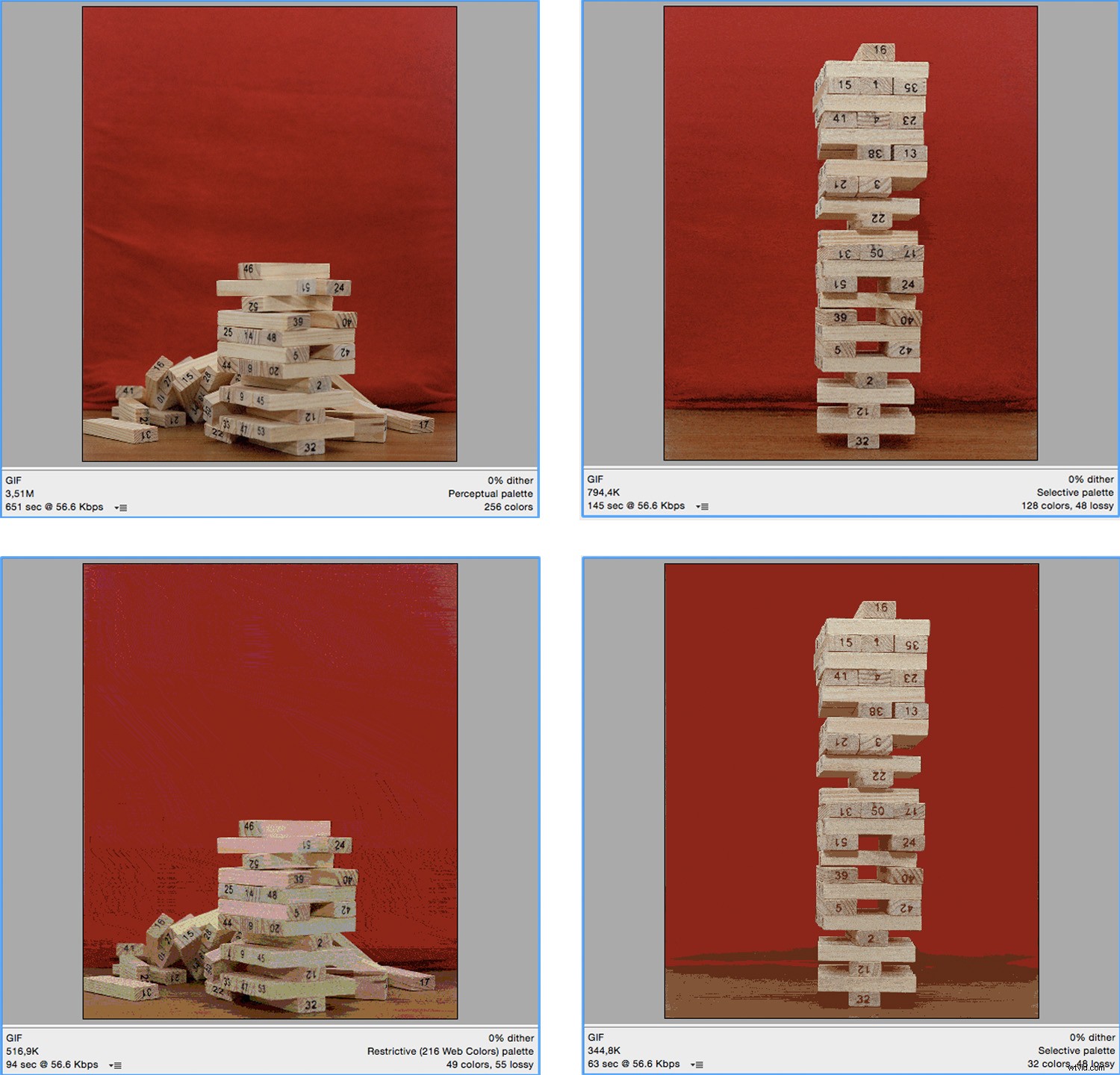
Om du nu öppnar din sparade fil i Photoshop så blir det en skiktad bild som du kan fortsätta jobba på. Om du vill se den animerad klickar du bara och drar den till din webbläsare.
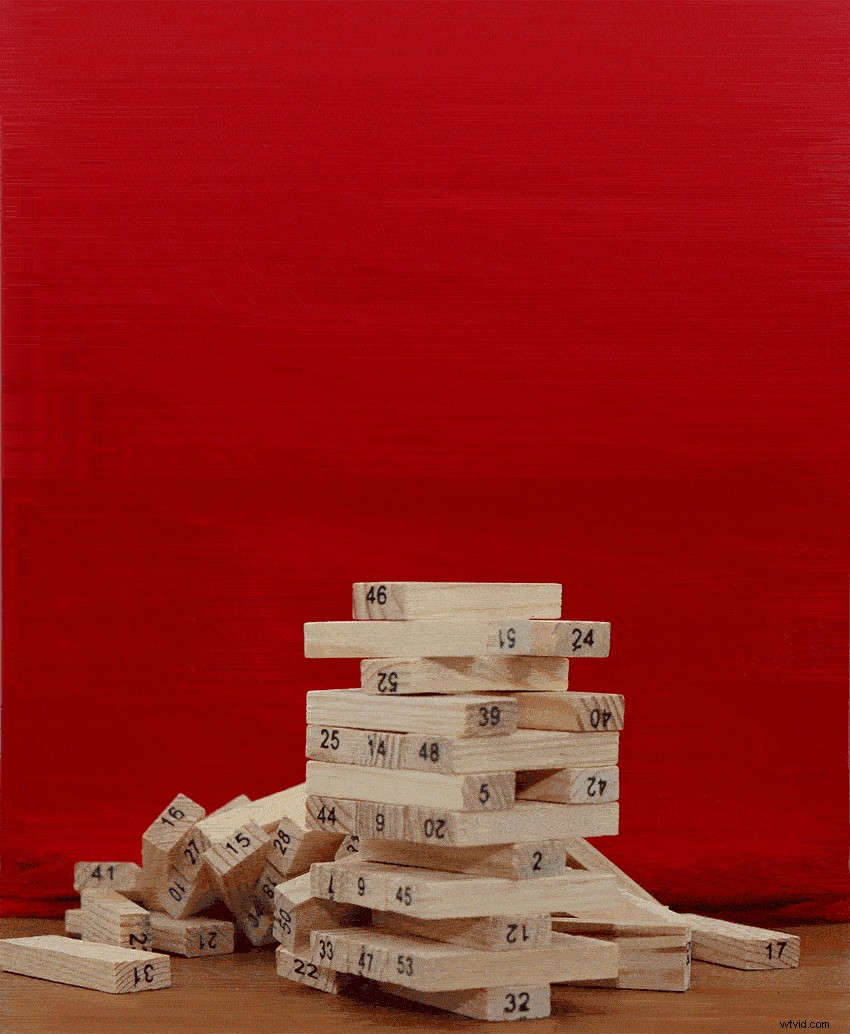
Jag hoppas att du gillade artikeln.
Vänligen dela dina GIF-filer med mig i kommentarsektionen.
Om du känner dig inspirerad och vill fortsätta utforska animerade bilder kan du experimentera med time-lapse och stop motion. Läs dessa artiklar för att komma igång:
- Självstudie för tidsförloppsfotografering:En översikt över inspelning, bearbetning och rendering av tidsförloppsfilmer
- Time-Lapse-fotografering – bortom grunderna
- 5 tips för att göra en Stop Motion-video

