
När du tänker på filter inom fotografering kan din första tanke vara de där specialiserade glasbitarna du fäster på änden av ditt objektiv. De flesta av dessa filter tjänar ett specifikt syfte (t.ex. ett polariserande filter för att minska bländning), även om vissa är för konstnärliga effekter (t.ex. färgade filter).
Men om du vill använda konstnärliga/specialeffekter i efterbehandling, har Photoshop ett antal filter som du kan använda under det här skedet av ditt arbetsflöde. De kan också användas för att rensa eller retuschera bilder.
Rekommendation
När du arbetar med en bild är det bra att arbeta oförstörande (dvs. du ändrar inte pixlarna). Att använda Photoshop-filter direkt på ett pixellager kommer ändra pixlarna, så där det är möjligt bör du använda smarta filter.
Ett smart filter är ett filter som appliceras på ett smart objekt – ett lager som sparar bildens källinformation med dess ursprungliga egenskaper och låter dig redigera oförstörande. Så innan du börjar använda filter, konvertera lagret du arbetar på till ett smart objekt.
Obs! Beroende på din version av Photoshop kanske du inte kan använda vissa filter som smarta filter.

Filtergalleri
Filtergalleriet i Photoshop ger dig snabb tillgång till ett antal filter. Välj Filter i menyn och sedan Filtergalleri för att visa dem på skärmen. Det är ett enkelt sätt att se effekten ett filter skulle ha utan att ändra originalbilden. Här kan du använda ett eller en kombination av filter på din bild.
Det enklaste sättet att förstå vad de alla gör är att välja var och en och titta på förhandsgranskningen. Det är en enkel konstnärlig redigering som kan komma väl till pass när den används selektivt.
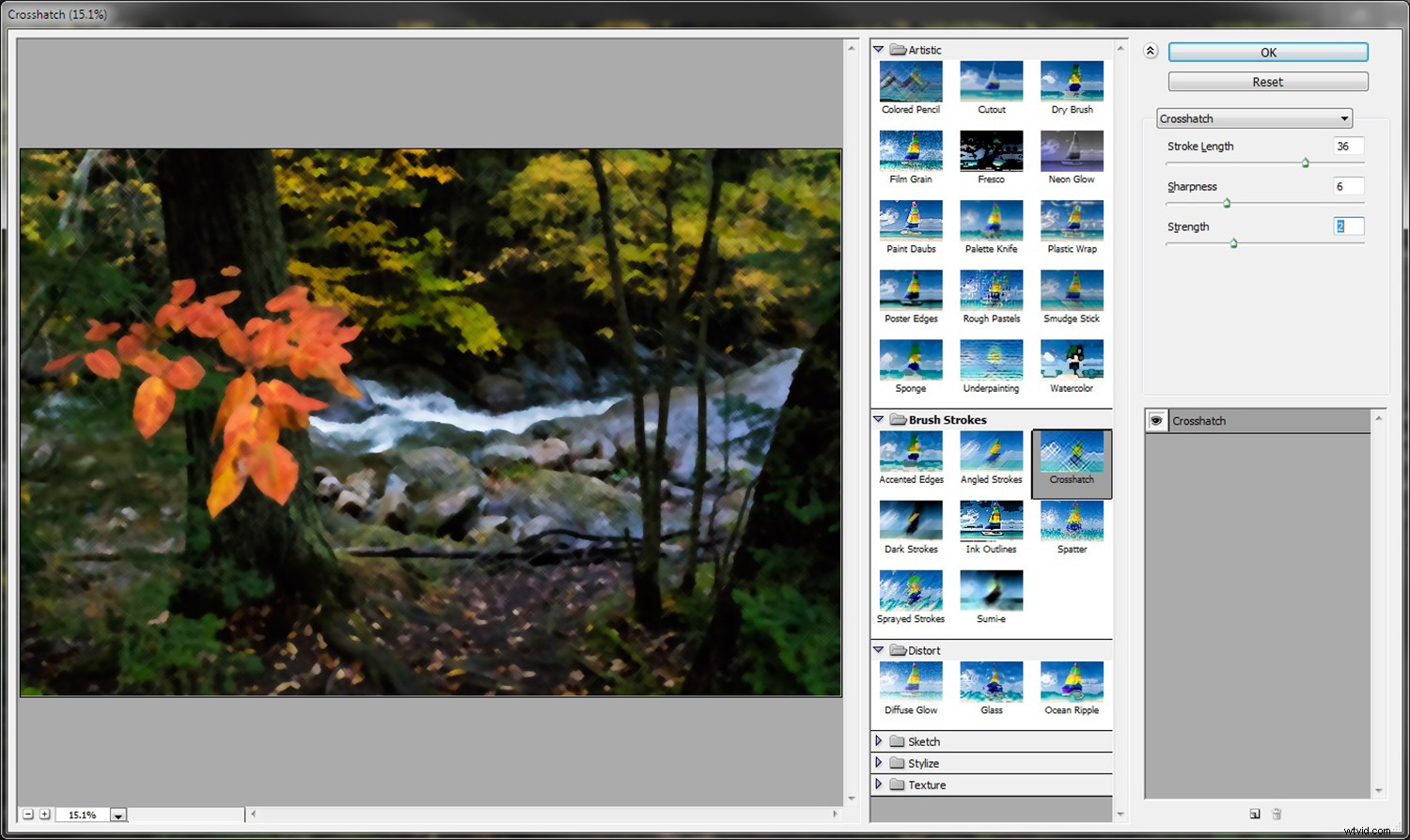
Filtergalleriet visar de alternativ som kan tillämpas.
Adaptivt vidvinkelfilter
Detta är också tillgängligt i Filter-menyn och kan vara användbart för att korrigera förvrängningsproblem som beror på vidvinkel- eller fisheye-linser. Dessa linser introducerar ibland kurvor som faktiskt inte fanns där. Du kan också använda det adaptiva vidvinkelfiltret för att räta ut linjer som verkar krökta i panoramabilder.
För att räta ut en böjd horisont, klicka och dra från vänster sida av horisonten till höger. Detta lägger till en blå linje (kallad en begränsning) runt området för distorsion. Restriktionen markerar området och rätar ut det.

En bild tagen med en fisheye-lins
Detta filter har ett antal korrigeringstyper:
- Fisköga korrigerar de extrema kurvorna som görs med en fisheye-lins
- Perspektiv korrigerar konvergerande linjer från din synvinkel eller kameralutning
- Full sfärisk korrigerar 360-graders panoramabilder med ett bildförhållande på 1:2
- Auto tillämpar vad Photoshop anser vara lämplig korrigering

Bilden justeras med hjälp av adaptivt vidvinkelfilter
Obs! Panoramakorrigeringstypen är också tillgänglig om du använder det här filtret på ett fotosammanfogat panorama.
Linskorrigering
Linskorrigeringsfiltret fixar olika typer av förvrängningar. I likhet med det adaptiva vidvinkelfiltret avhjälper det distorsion som skapas av vidvinkel- och fisheye-linser. Det kan också räta ut bilder tagna i en vinkel och få dem att se ut som om de tagits rakt på. En av de fantastiska sakerna med det här filtret är att du kan välja att antingen korrigera bilden manuellt eller låta Photoshop korrigera den automatiskt.

Vinklad bild.
- Geometrisk distorsion är ett annat enkelt sätt att ta bort fiskögoneffekten.
- Kromatisk aberration kan ta bort alla färgade fransar runt dina motiv på kanter med hög kontrast.
- Vignett gör ett bra jobb med att lägga till en vinjett.
- Omvandla ger dig skjutreglage som hjälper dig att korrigera perspektiv, med alternativ för vertikala och horisontella perspektiv, samt rotation för att kompensera för kameralutning.

Redigerad med linskorrigeringsfiltret.
Liquify
Liquify-filtret kan användas för att trycka och dra runt pixlar och är ett av de mest kraftfulla filtren under Filter-menyn. Du kanske associerar flytande med kroppsförvandlingar, men det kan göra mycket mer än så.
Inom menyn för flytande filter är verktyget framåtriktat (överst till vänster) det populäraste. Nyckeln till att använda det här verktyget framgångsrikt är att använda en penselstorlek något större än du tror att du behöver. Du bör också använda en borste med lägre tryck (för mer subtilitet) och öka din densitet (för att påverka ett större område inom din borstcirkel).

Verktyget Liquify används för att omforma en bit frukt.
Vanishing Point
Vanishing Point-filtret bringar en bild i linje med en annans perspektiv. Om du till exempel vill sammansätta en tavelram i ett rum, hjälper detta filter dig att matcha ramens perspektiv till vilken vägg som helst i rätt perspektiv.
Tredjepartsfilter
Photoshop låter dig enkelt lägga till hundratals tredjepartsfilter (tillgängliga via plugins) till din arsenal.

Dessa kan hjälpa dig att få ut det mesta av dina bilder eller bli superkreativ. Många förenklar de steg som Photoshop kan utföra så att du kan utföra dem på kortare tid. Några av dessa inkluderar Nik Collection, Topaz och ON1.

Ovan bild med två Nik-filter tillämpade:papperstoner och vinjett
Slutsats
Att använda Photoshop-filter är ett enkelt alternativ om du vill bli kreativ. Photoshop har några standardprogram som du kan experimentera med, och om du staplar dem kan du skapa en unik bild.
Vilka filter använder du? Dela några av dina resultat med oss.
