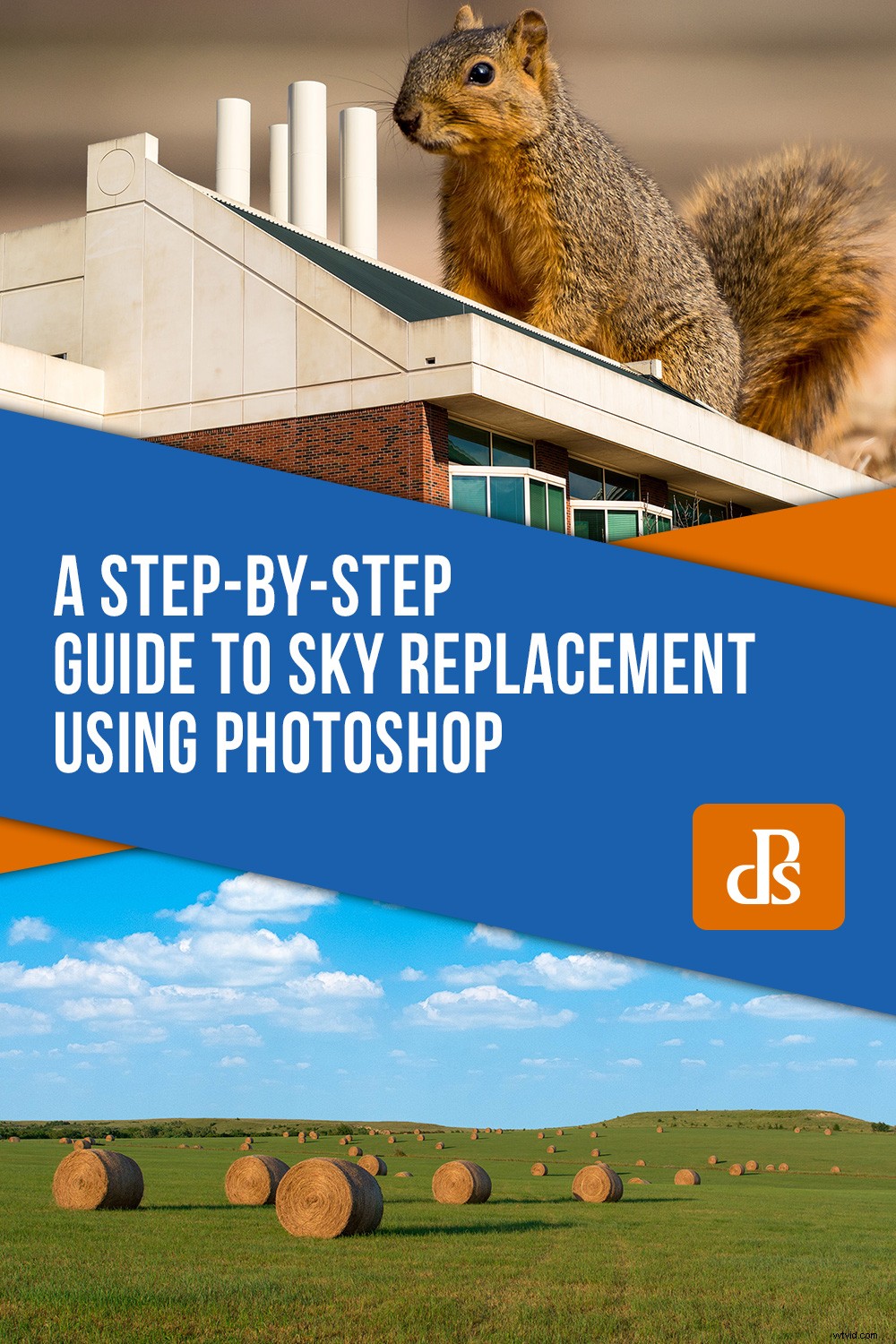Föreställ dig detta om du vill:du är ute i naturen med dina förhoppningar, drömmar och en kamera för att fånga allt. Du ser skönheten i skapandet sträcka ut sig framför dig, så du försiktigt och tålmodigt ställer in din utrustning för att få den perfekta bilden. Slutligen flyttar solen till precis rätt plats och du håller andan medan du trycker på avtryckaren. Då inser du att molnen är helt fel. Du kan vänta i timmar på det perfekta tillfället att presentera sig själv, eller så kan du byta himmel med Photoshop för att släppa in en annan. Det är inte så svårt som det kan verka och kan leda till spännande resultat.

Byggnaden ligger i Oklahoma, och jag kombinerade den med en långexponerad himmel som jag fotade i Kansas.
Innan du börjar med den här operationen behöver du två bilder:en med en tråkig himmel och en med en hisnande himmel. Om du precis har börjat rekommenderar jag att du använder två bilder tagna vid samma tid på dagen under liknande förhållanden. Om du ersätter en solig himmel med stormmoln kommer belysningen att vara annorlunda och resultatet kommer att se, ja, Photoshopped ut.

En naturskön utsikt mitt i Kansas. Himlen kan dock behöva några moln.
Efter att ha hittat en bild med en fin förgrund måste du få en annan bild med en intressant himmel.

Jag fotade den här i Tallgrass Prairie Nature Preserve i en annan del av Kansas. Dessa moln skulle se bra ut på den första bilden, och Photoshop kan hjälpa till.
Överflöd av skärmdumpar nedan kan verka överväldigande, men hela denna process är ganska enkel och mycket mindre komplicerad än den verkar. Starta Photoshop, följ noggrant, så bör du få bra resultat på nolltid.
Steg 1:Bli av med den tråkiga himlen
Öppna din bild med himlen du vill ersätta i Photoshop. Om du inte är bekant med Photoshop kommer du att se att panelen Lager på höger sida har din bild som bakgrundslager. Den är låst, vilket betyder att du måste låsa upp den eller göra en kopia. Gå med den senare vägen genom att högerklicka och välja Duplicera lager.
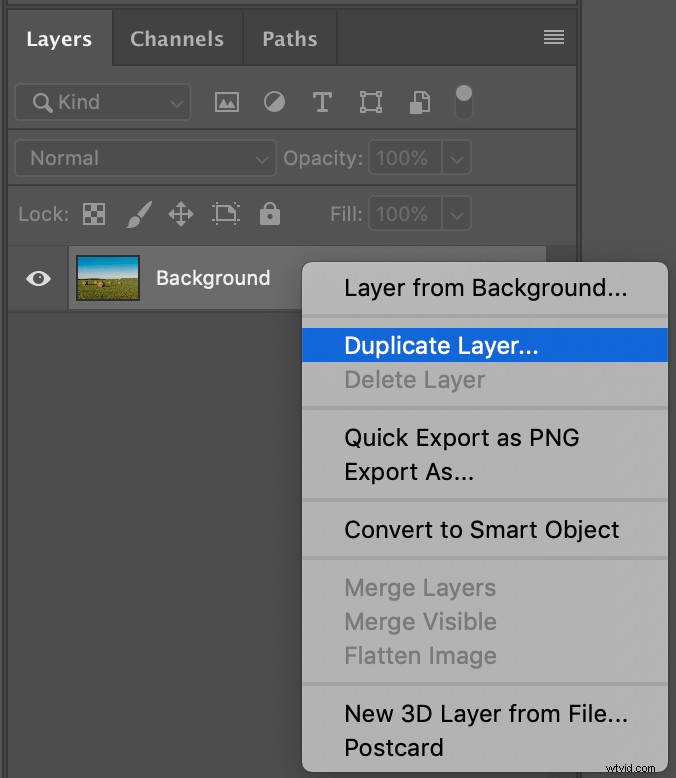
Arbeta alltid med en kopia av bakgrundslagret så att du kan återgå till det om du behöver.
Klicka på det nya lagret i panelen Lager för att se till att det verkligen är valt. Du kommer att veta att det är valt av konturerna som du kan se runt varje hörn av lagrets miniatyrbild.

Det för närvarande valda lagret har vita kanter runt varje hörn av miniatyrbilden. Se till att det ursprungliga bakgrundslagret är dolt genom att klicka på ögonikonen till vänster om miniatyren.
Klicka på ögonknappen bredvid det ursprungliga bakgrundslagret för att göra det osynligt. Den finns kvar om du behöver den av någon anledning, men om allt går bra bör du kunna göra resten av hela processen med det duplicerade lagret.
Nästa sak du behöver göra är att ta bort himlen, vilket du kan göra med en teknik som kallas lagermasker. Börja med att klicka på markeringsverktyget och håll det nedtryckt tills popup-menyn visas. Klicka på "Snabbvalsverktyg". Även om det inte är perfekt, är det här en bra utgångspunkt för personer som är nya med sky-ersättningar. Du kan finjustera lite för att få saker som du vill.

Klicka och dra nu i himlen och se urvalet växa tills det täcker hela din himmel.
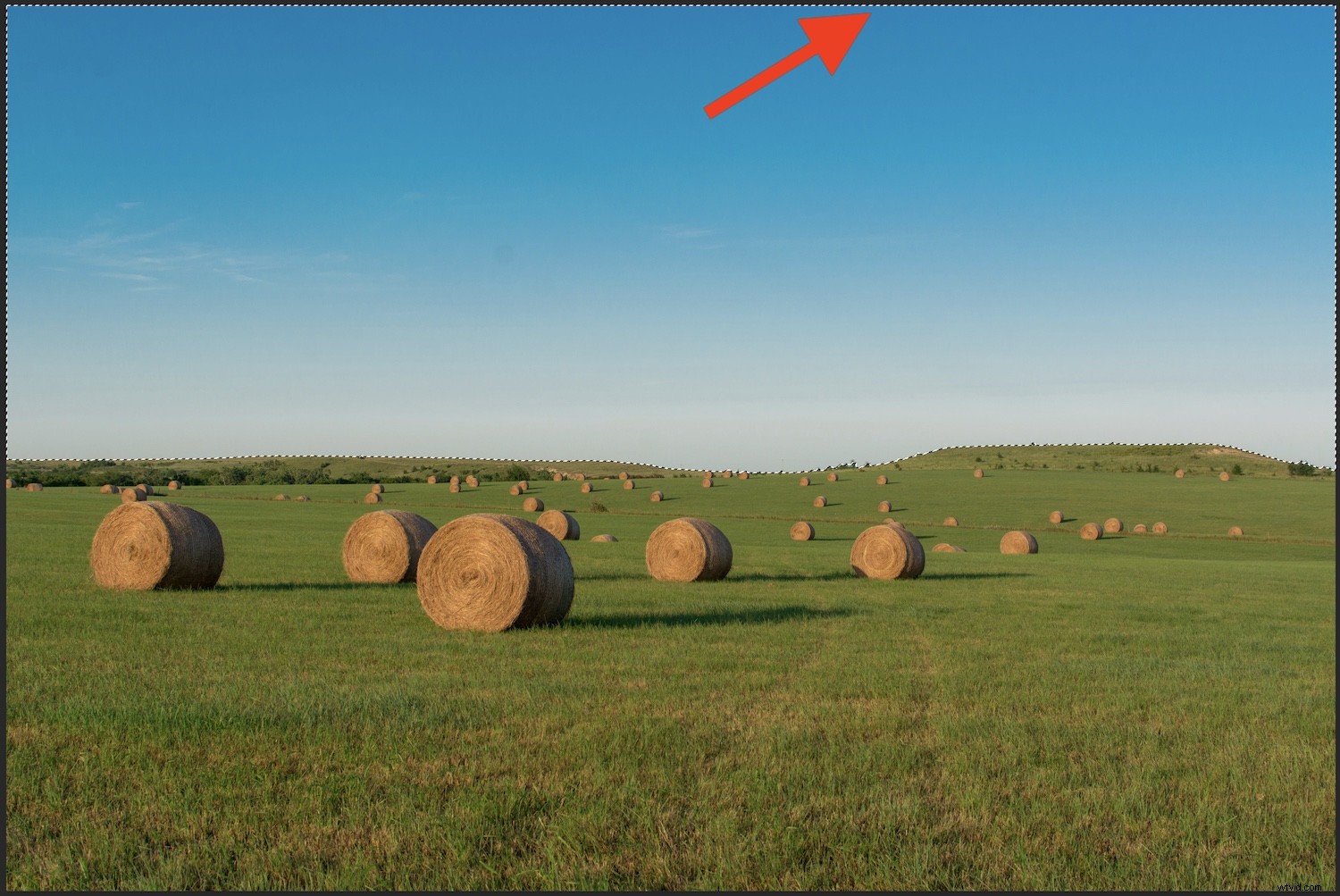
Använd markeringsverktyget för att skapa en markering runt himlen i din originalbild.
Det här urvalet kommer inte att vara perfekt, men det är ett bra ställe att börja. Du kan förfina saker när du har skapat din lagermask. Så länge du har valt det mesta av himlen är du bra att gå. Du kan också använda Magic Wand-verktyget för att markera delar av himlen och hålla ned [shift] för att fortsätta lägga till nya delar till markeringen. Detta fungerar bra om du har moln eller andra element förutom bara färgen blå på din himmel.
Med himlen markerad klickar du på knappen Lägg till lagermask längst ned på panelen Lager.
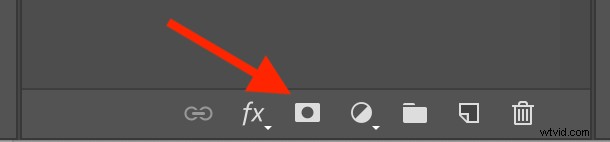
Klicka på den här knappen längst ned på panelen Lager för att skapa en lagermask. Detta låter dig visa och dölja olika delar av ett lager.
Resultatet kan överraska dig – allt på din bild är nu borta förutom himlen! (Om du fortfarande ser originalbilden, kom ihåg att klicka på ögat till vänster om bakgrundslagret. Detta kommer att göra den osynlig, men inte ta bort den från Photoshop.)
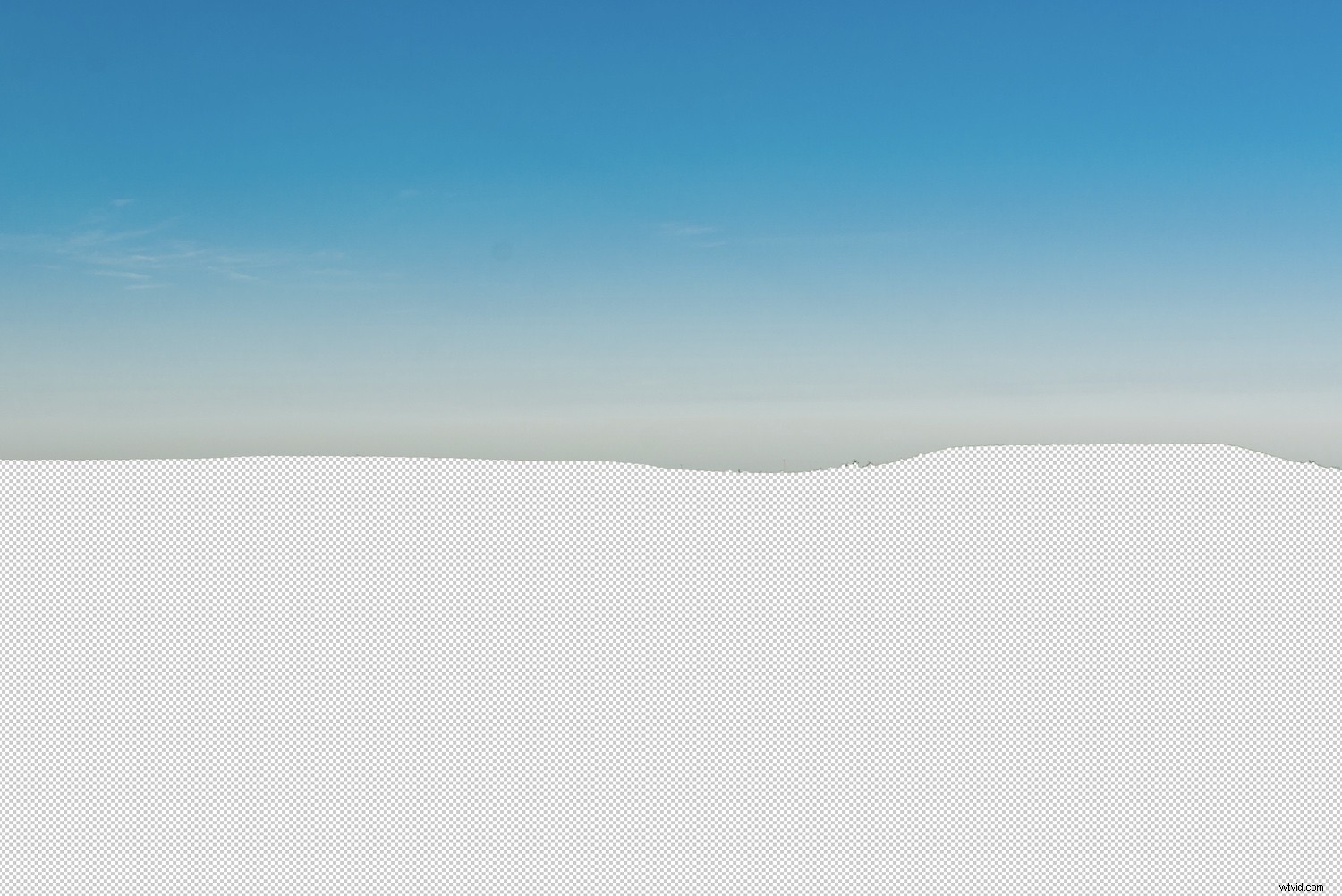
Den initiala lagermasken visar himlen, vilket inte är exakt vad du vill ha för den här operationen. Det är dock en bra utgångspunkt.
Tar bort allt utom himlen är motsatsen till vad du vill göra! Lösningen för detta är enkel:invertera din lagermask. Välj din nya lagermask genom att klicka på den svartvita miniatyren i det duplicerade bakgrundslagret.
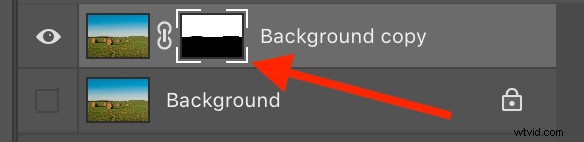
Invertera nu masken genom att trycka på Ctrl-I (Kommando-I på en Mac) eller välja Bild -> Justeringar -> Invertera från menyerna högst upp på skärmen. Nu gör vi verkligen framsteg eftersom himlen är borta men förgrunden förblir intakt.

Invertera lagermasken för att bara visa förgrunden. Med himlen ur vägen kan du nu infoga en ny himmel i bakgrunden.
Om moln, fåglar eller andra delar av den ursprungliga himlen fortfarande är intakta kan du ta bort dem med hjälp av borstverktyget på din lagermask. (Se steg 3 för detaljer om hur du gör detta.)
Steg 2:Infoga en bättre himmel
Det finns ett par sätt att göra detta nästa steg, och jag är säker på att du förmodligen kommer att utveckla ditt eget arbetsflöde med tiden. Eftersom detta bara är en handledning för att komma igång bör det fungera för de flesta grundläggande sky-ersättningar.
Välj Arkiv-menyn och välj sedan Placera inbäddad. Navigera till mappen på din dator med bilden du vill ha och dubbelklicka på den. Detta laddar ersättningsbilden i ditt nuvarande Photoshop-dokument. Du kan sedan justera resultaten för att få precis den bild du vill ha. Bilden laddas ovanpå den föregående bilden och du ser den överst på panelen Lager.
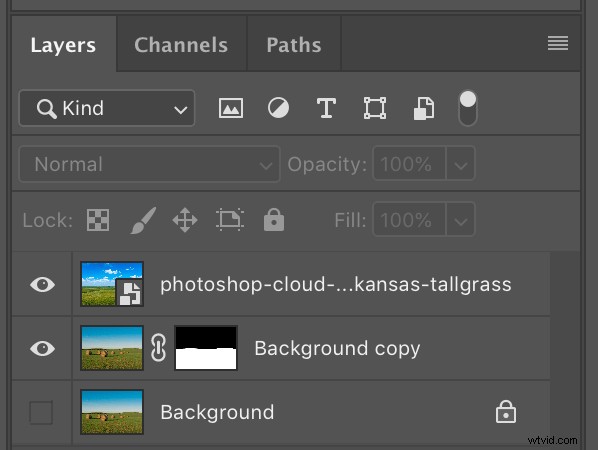
När du placerar en ny bild i ditt Photoshop-dokument visas den högst upp i listan över lager, vilket betyder att det är det enda du kommer att se på huvudbildredigeringsskärmen.
Photoshop-lager fungerar som en stack:vad som än är överst är bokstavligen vad du ser ovanpå din bild. Om du vill att något ska synas under något annat klickar du bara och drar lagren som du vill. Faktum är att det är vad du har att göra med din ersättningssky. Klicka på lagret du precis infogade och dra det under det dubblerade bakgrundslagret.
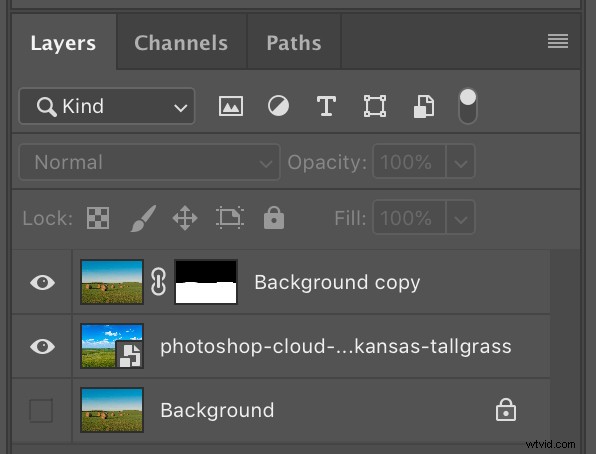
Klicka och dra himmelsersättningslagret så att det är under kopian av din bakgrund.
Titta nu på din himmelsbild! Precis som magi har den ursprungliga himlen försvunnit och den nya himlen dyker upp på dess plats.

Steg 3:Rensa upp saker och ting
Vid denna tidpunkt finns det två vanliga problem som vanligtvis behöver åtgärdas. En är att förgrunden har några fel som behöver korrigeras, som träd eller andra föremål som är avskurna eller på annat sätt inte visas korrekt. Den andra är att ersättningshimlen inte riktigt passar det tomma utrymmet.
Du kan utnyttja kraften i Layer Masks för att fixa det första problemet. Tryck på Z-tangenten för att växla till zoomverktyget och klicka på din bild några gånger för att zooma in för en närbild. Håll mellanslagstangenten för att växla till handverktyget och klicka-och-dra bilden för att se de fläckar som behöver fixas.

Dessa träd behöver egentligen inte fixas, men jag vill ta bort dem för en renare horisont.
Se till att du väljer din lagermask och tryck på B-tangenten för att växla till penselverktyget. Högerklicka för att justera storleken på din borste och andra parametrar som hårdhet och form.
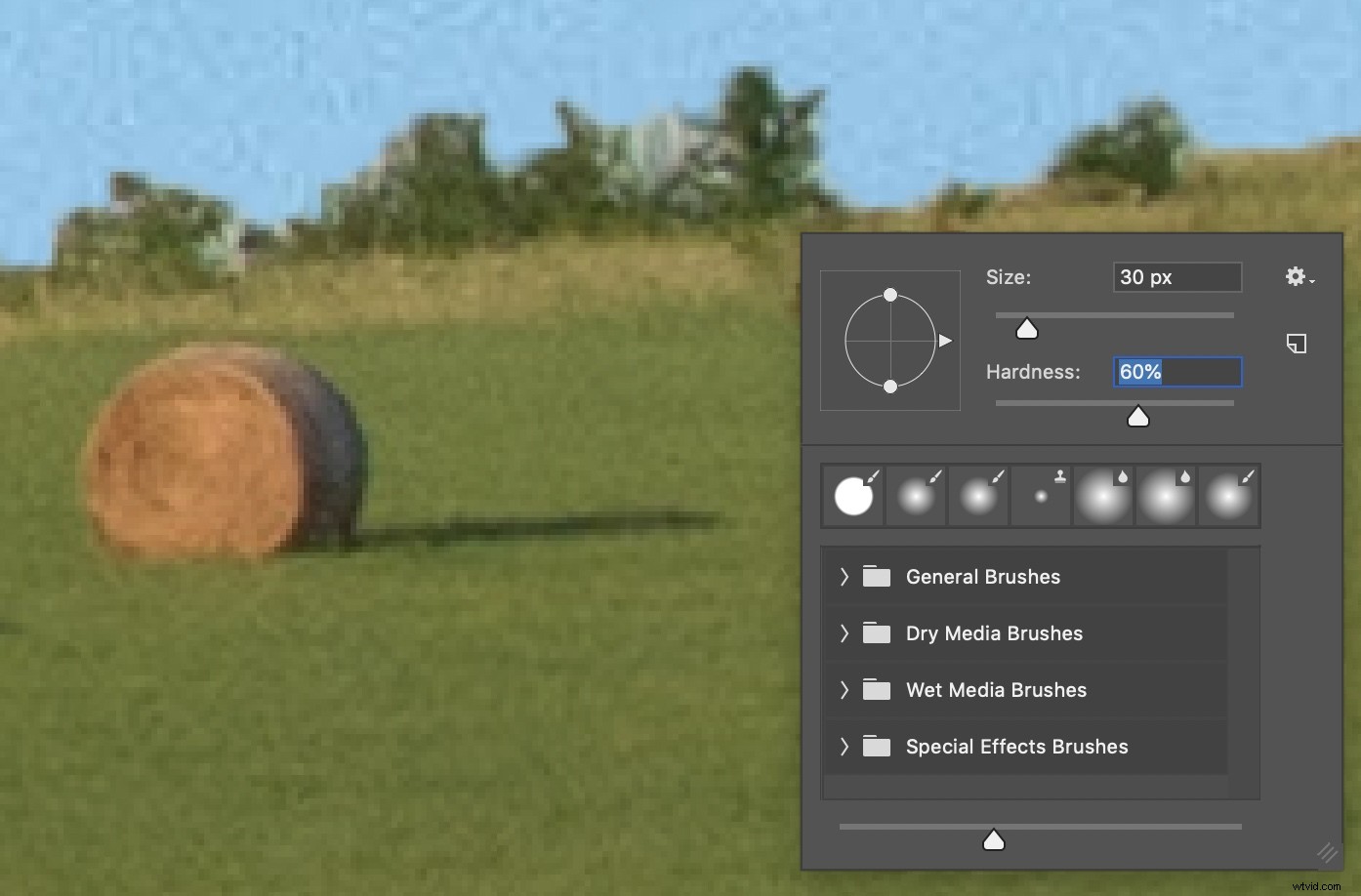
Genom att använda penselverktyget på lagermasken visas eller döljs specifika delar av lagret.
Klicka nu på de delar av förgrunden som du antingen vill ta bort från bilden eller lägga till i bilden. (Tryck på X-tangenten för att växla mellan borttagnings- och läggläge.) Vad du faktiskt gör är att måla vitt eller svart på lagermasken:överallt där du målar vitt visas, och överallt där du målar svart döljs. Du ser faktiskt inte de vita eller svarta färgerna, bara resultatet av att måla dem på bilden.

Några klick på justeringsskiktet och träden har försvunnit!
Om du upptäcker att din himmel inte riktigt fyller det tomma utrymmet kan du lösa det genom att bara justera storleken på himmellagret. Klicka på det översta lagret, det med förgrunden, och justera opaciteten till 30 %. På så sätt kan du se bakgrundslagret, det med himlen, tillsammans med förgrundslagret.
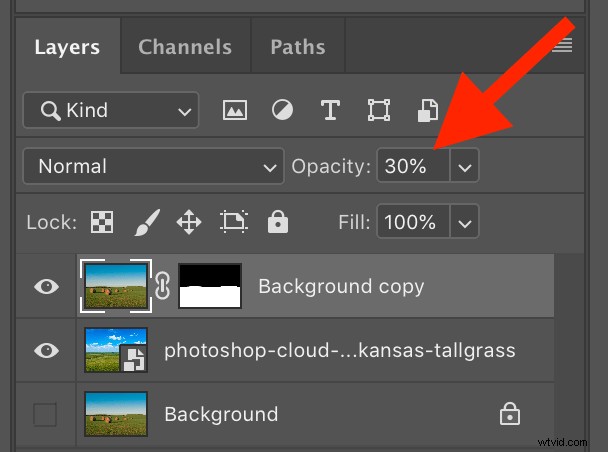
Ställ in opaciteten för det dubbla bakgrundslagret till 30 %.
Resultatet ser ut som något konstigt dubbelexponeringsfel, men det kommer att se bra ut när du är klar med operationen.

Du kan nu se ersättningshimlen och förgrunden. Detta hjälper dig att justera ersättningshimlens storlek och position efter eget tycke.
Välj lagret med ersättningshimlen och välj Redigera -> Fri transformering, eller tryck på Ctrl-T (Kommando-T på en Mac). Använd sedan handtagen i hörnet av himmellagret för att förstora det tills det fyller det tomma utrymmet.

Efter att ha tryckt på Transformera, klicka och dra på rutorna i hörnet av lagret för att ändra dess storlek. Klicka och dra i mitten av den för att ändra dess position.
När du har ändrat storlek på himmellagret, tryck på [retur]-tangenten för att låsa transformationen. Gå sedan tillbaka till förgrundsskiktet och öka dess opacitet till 100 %. Samma process är också ett bra sätt att justera himlen i bakgrunden även om det inte nödvändigtvis är något fel med det. Ett exempel på detta är om du vill justera himlen för att framhäva en viss del där molnen råkar vara mer intressanta.

Samma bild som tidigare, men med himlen inzoomad (dvs transformerad) för att skapa en mer intressant bild.
När du väl fått kläm på den här processen är det ganska enkelt. Du kan göra mycket anpassat arbete genom att helt enkelt redigera lagermasken du skapar i det första steget. Du kan också göra detta bara för skojs skull, som bilden nedan där jag bytte ut den blå himlen bakom den här byggnaden med en jätteekorre. Om du har barn, eller om du bara vill ha lite kul att experimentera på egen hand, är det här ett utmärkt sätt att utforska några av funktionerna i Photoshop.

Attack of the Giant Mutant Killer Squirrels!
När du väl har provat himmelsbyte med photoshop på egen hand skulle jag gärna se några exempel på ditt arbete. Lämna resultaten i kommentarerna nedan!