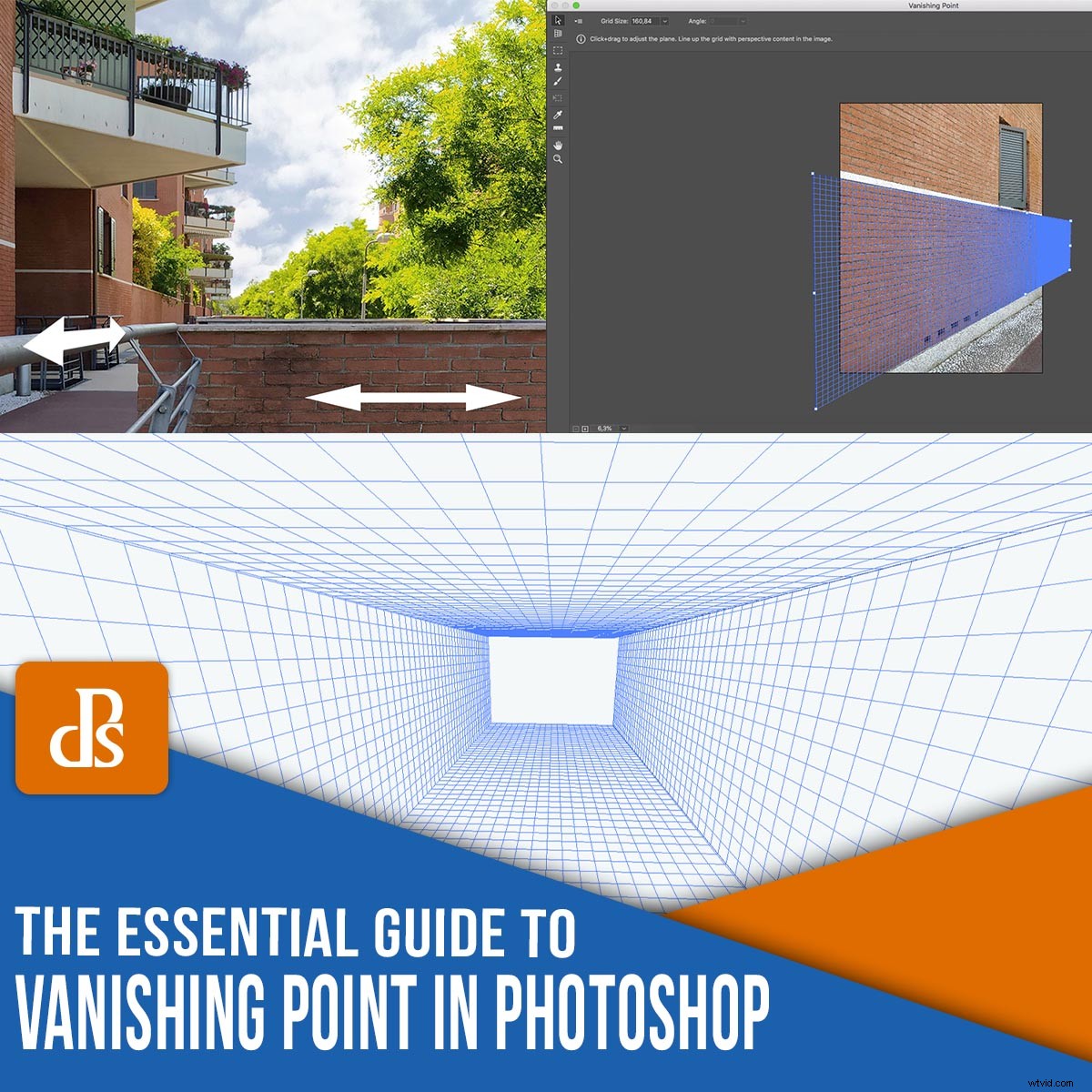
Har du någonsin använt Vanishing Point i Photoshop? Om du bara använder transformeringsverktygen för att ge bildelement perspektiv, går du miste om en fantastisk möjlighet.
Vanishing Point-filtret förbises ofta; de flesta fotografer tror att det bara är användbart i en 3D-arbetsyta.
Men här är sanningen:
Vanishing Point är faktiskt ett oerhört användbart verktyg, ett som jag absolut rekommenderar att du lär dig hur du använder.
I den här artikeln kommer jag att förklara vad Vanishing Point-filtret är – och hur du kan använda det för att förenkla och förbättra din fotografering.
Låt oss komma igång!
Vad är Vanishing Point i Photoshop?
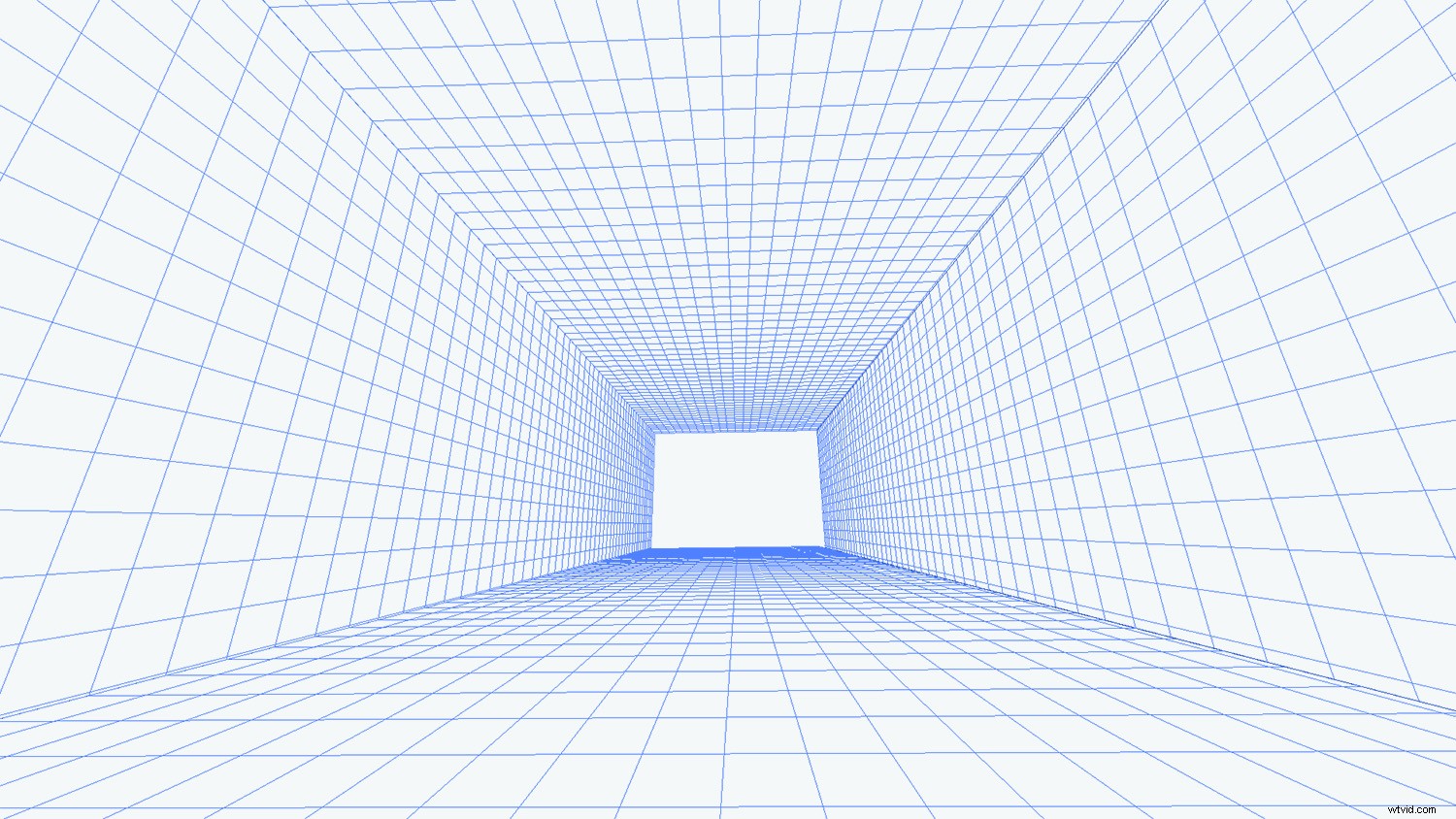
Vanishing Point är ett Photoshop-filter som gör att objekt och redigeringar i din bild kan skalas och orienteras efter bildens perspektiv.
Du kan hitta Vanishing Point under Filtret menyn (klicka bara på Filter , sedan Vanishing Point ).
När du har valt filtret Vanishing Point öppnar Photoshop en speciell arbetsyta för alla dina redigeringar i perspektiv.
Varför är Vanishing Point viktigt?
En försvinnande punkt är det som ger djup till en bild.
Om du till exempel fotograferar en vägg parallellt med kamerans sensor bör väggen (och den övergripande bilden) se platt ut .
Men om du istället fotograferar väggen i en vinkel och du fångar hur den försvinner mot en punkt på avstånd, ser väggen – och scenen – ut som tredimensionell.

Ta en titt på pilarna i bilden ovan.
Väggen är platt, utan djup.
Men räcket rör sig mot horisonten, där det (om det fortsatte att sträcka sig framåt) skulle försvinna.
Vanishing Point-filtret låter dig göra justeringar av dina foton i perspektiv , så att du uppnår ett realistiskt slutresultat som perfekt speglar scenens perspektiv.
(Ser du hur pilen som sträcker sig längs räcket verkar tona in i scenen? Det beror på att jag lade till den med Vanishing Point!)
Arbeta med Vanishing Point:Grunderna
När du startar Vanishing Point-filtret kanske du undrar vad du ska göra och hur du använder det.
Det ser ut som det vanliga Photoshop-gränssnittet, men var ska du börja?
Här är svaren på några av de vanligaste frågorna om Vanishing Point:
Hur skapar man ett perspektivplan?
Klicka på Create Plane Tool överst i verktygsfältet till vänster.
Klicka sedan på hörnen på planet du vill skapa.
(Här måste du noggrant följa in-perspektiv element.)
Photoshop lägger omedelbart till ditt plan till bilden, så här:
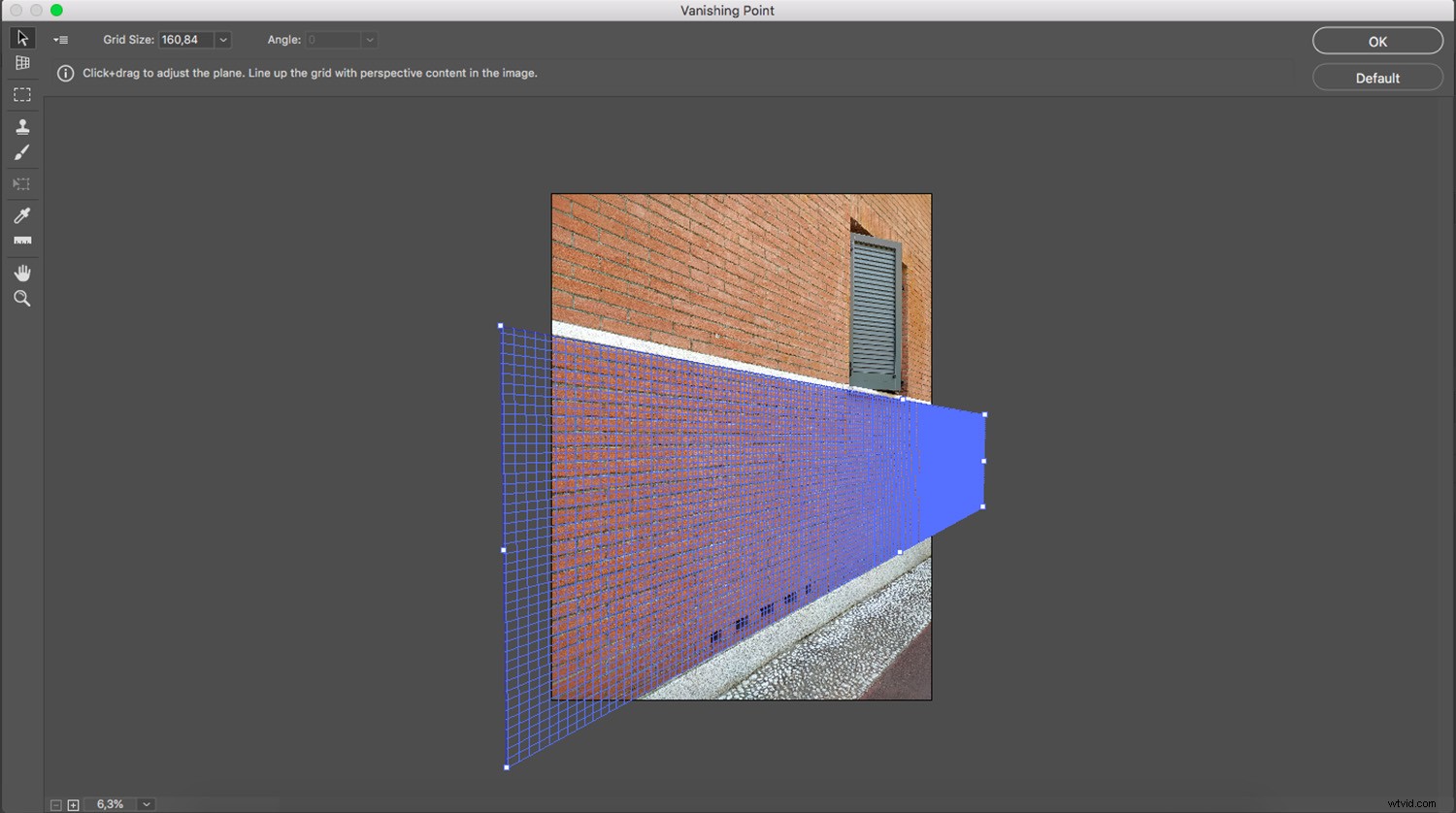
Nu, när linjerna som bildar planet är blå betyder det att allt fungerar bra. Gula eller röda linjer betyder att Photoshop inte accepterar planet du spårar.
När du har skapat ett plan, försök att flytta hörnpunkterna tills du får rätt. Du kan zooma in om du behöver vara mer exakt.
Allt du klistrar in och allt du redigerar inuti det planet (medan du är i Vanishing Point-arbetsytan) kommer att sättas i det perspektivet.
Hur sparar man ett perspektivplan?
När du är klar med arbetet i Vanishing Point klickar du på OK (överst till höger) för att acceptera ändringarna. Detta kommer att lägga till perspektivplanet som en del av din fil.
Om du sparar och stänger din bild kommer perspektivplanet också att sparas. När du öppnar filen igen kan du starta filtret Vanishing Point och perspektivplanen som du skapade kommer att finnas och redigeras.
Hur tar man bort ett perspektivplan?
För att ta bort ett plan, välj helt enkelt det och tryck sedan på Backsteg nyckel.
För att välja ditt plan klickar du bara på det med Redigera plan . Du vet att ditt plan är valt om du kan se kantnoderna runt det.
Kan du skapa mer än ett plan?
Ja, du kan skapa flera plan. Och dessa kan vara separata eller kopplade.
Om du vill skapa ett separat andra plan, slutför du bara arbetet med ditt första plan, klicka sedan på en annan del av bilden och börja om.
Om du vill ha dina två plan sammankopplade måste du riva det andra planet från det första. För att göra detta, tryck på Ctrl/Cmd och dra en av kantnoderna för att skapa nästa plan.
Som standard kommer det andra planet att vara i en 90-graders vinkel från det första. Om det inte är som du vill ha det kan du använda vinkelkontrollen som du hittar i verktygsfältet högst upp i Vanishing Point-fönstret:
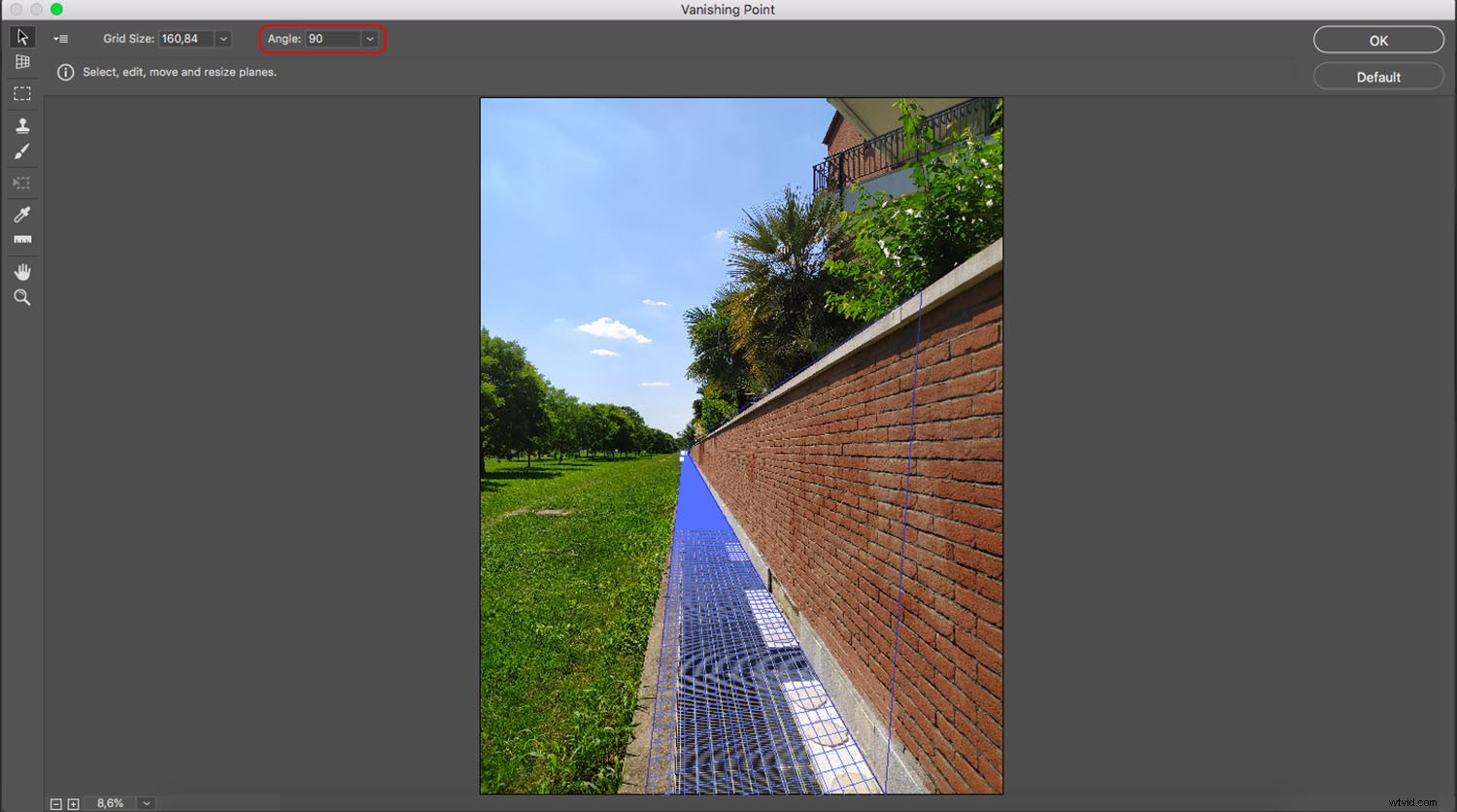
Hur använder du Vanishing Point i Photoshop för att klistra in objekt i perspektiv?
Se först till att objektet du vill lägga till i perspektiv finns på ett lager. Välj objektet (du kan använda Ctrl/Cmd + A för att markera alla), tryck sedan på Ctrl/Cmd + C för att kopiera den till ditt urklipp.
När du har objektet på ditt urklipp lägger du till ett nytt tomt lager ovanför bakgrundsbilden. Detta beror på att allt du gör i Vanishing Point-arbetsytan kommer att tillämpas på lagret som väljs när du faktiskt öppnar filtret.
Öppna sedan filtret Vanishing Point och skapa ett perspektivplan som följer det perspektiv du vill ge det nya elementet.
När detta är gjort, klistra in det nya elementet i Vanishing Point-arbetsytan genom att trycka på Ctrl/Cmd + V . Det kommer att klistras in som ett flytande urval utan perspektiv, men det är okej.
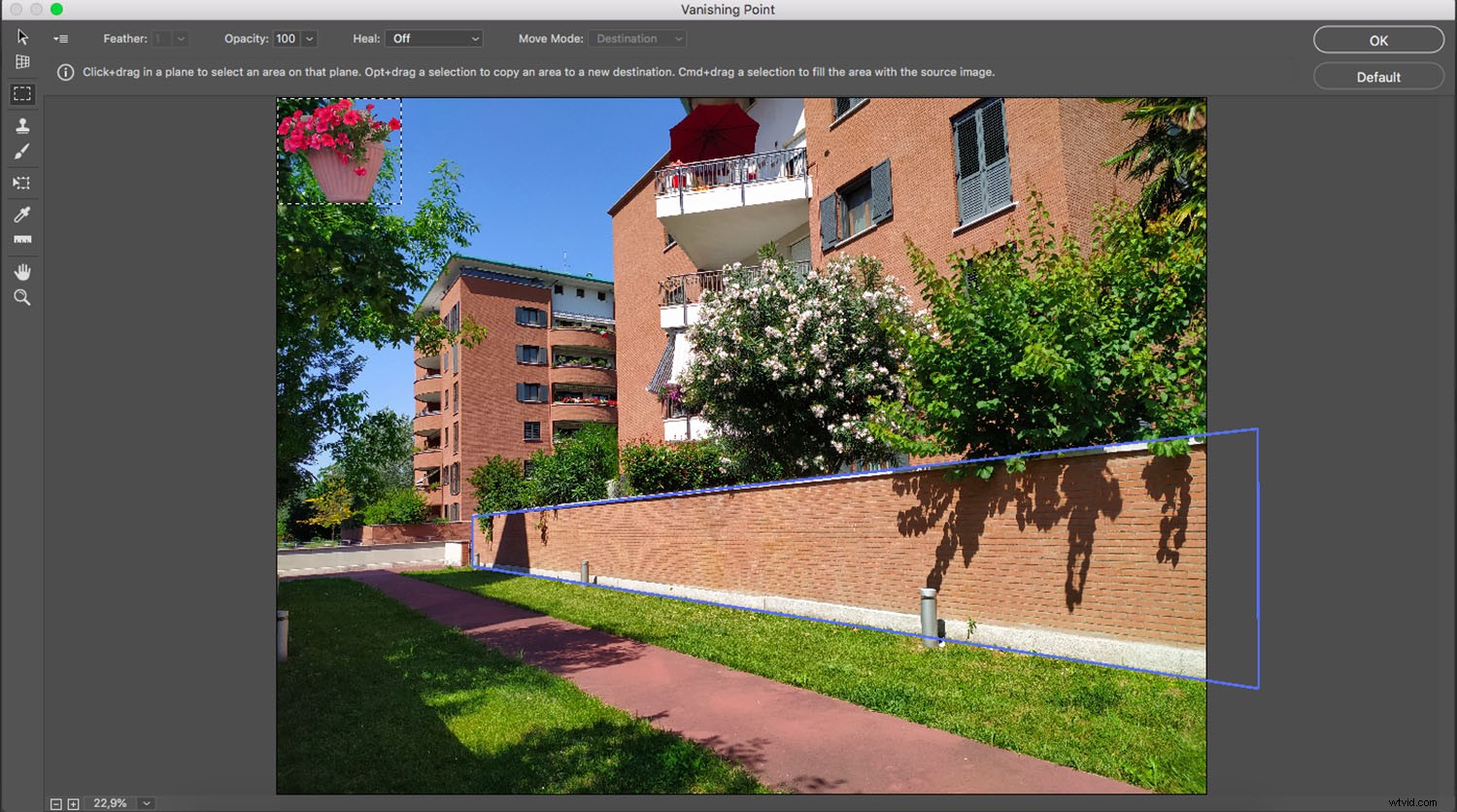
Skala eller modifiera gärna objektet. Sedan, när du är nöjd med dess form och storlek, klicka på den och dra den in i planet.
Du kommer att märka att objektet kommer att ändra form och storlek enligt dess position i planet. Den blir mindre när den kommer längre bort från kameran och större när den kommer närmare kameran.
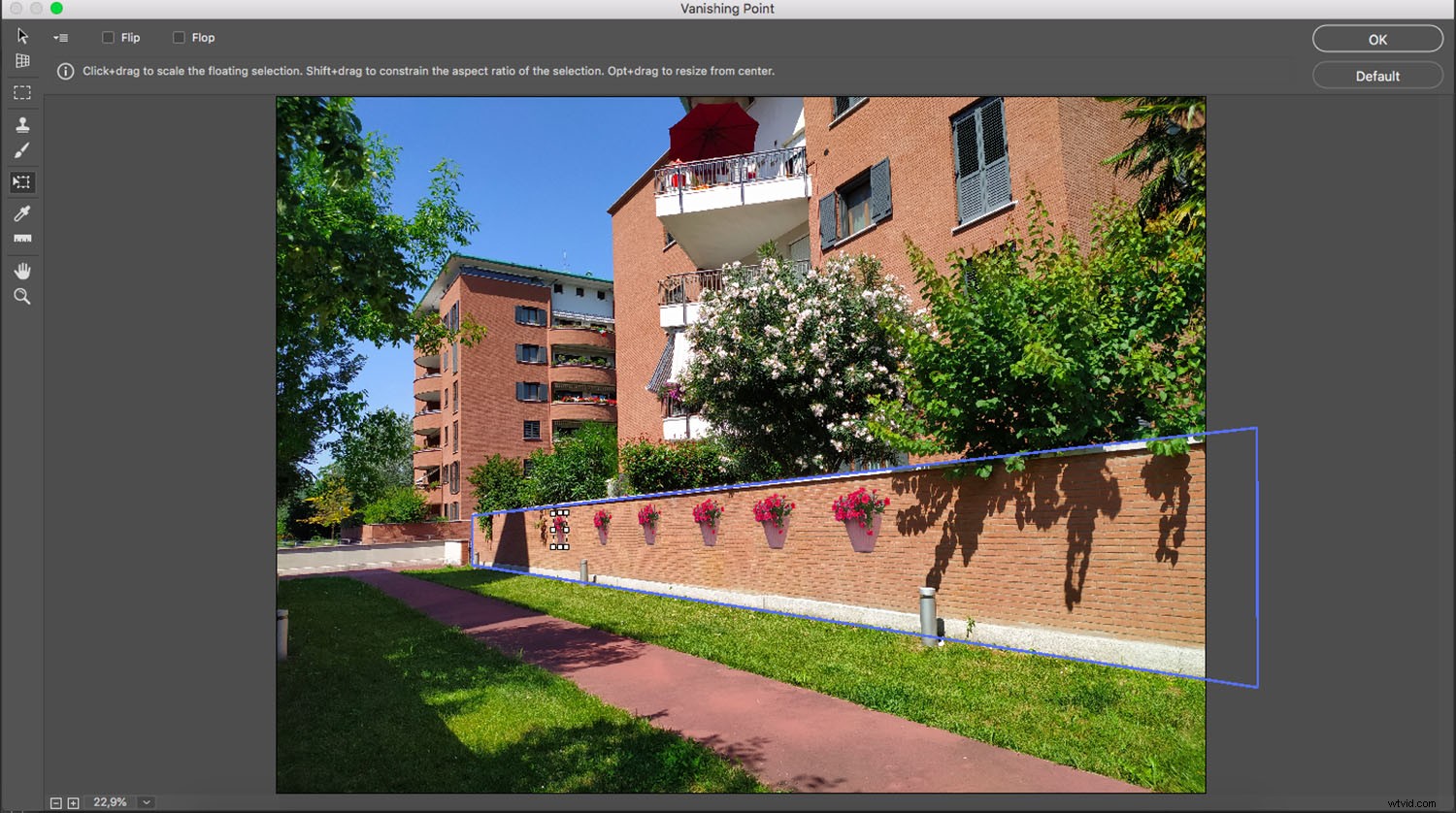
Det var allt – nu kan du klicka på OK för att återgå till den normala arbetsytan. Du hittar det inklistrade elementet (i perspektiv) på det nya lagret. Du kan sedan använda alternativen för lagerstil för att lägga till skuggor och skapa mer realistiska kompositer.
Du kan använda denna inklistrade-i-perspektiv-teknik för att visa upp dina foton på en skylt, skapa graffiti på en vägg eller applicera logotyper på produktförpackningsfotografier.
Avancerade tips och tekniker för att arbeta med Vanishing Point
Att klistra in element i perspektiv är en av de vanligaste användningsområdena för Vanishing Point-filtret i Photoshop.
Det finns dock några andra coola saker du kan göra med funktionen, inklusive:
Målning i flyktpunkten
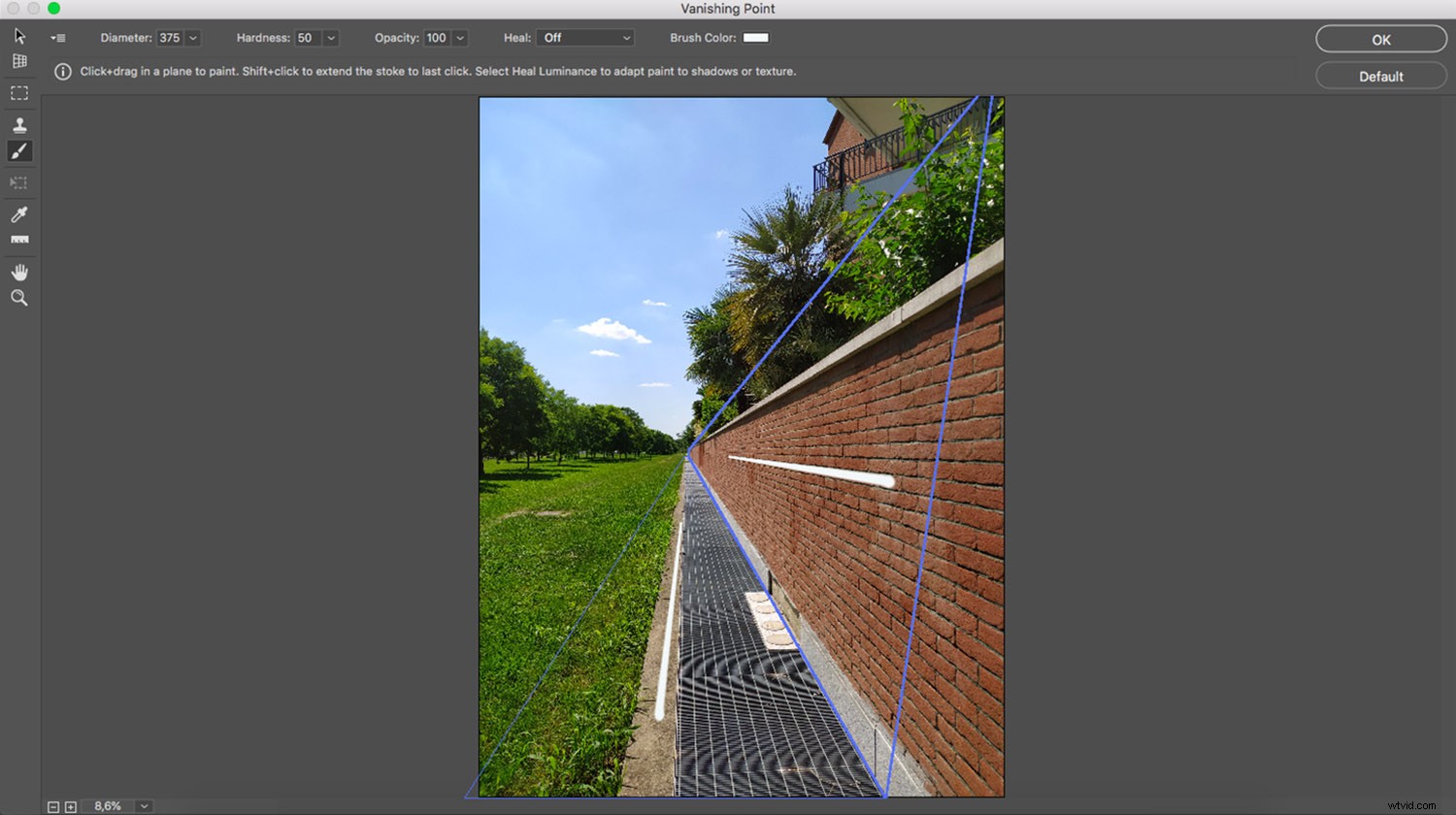
Inuti Vanishing Point-arbetsytan hittar du ett borstverktyg. Med den kan du måla, skriva eller rita i perspektiv.
Därför kommer penseldragen att bli mindre när de rör sig längre bort från betraktaren (för att simulera djup).
Du kan välja storlek på borsten, hårdheten och färgen. Tyvärr kan du inte använda penslar som du har laddat in i den vanliga arbetsytan.
Klonning i Vanishing Point
Du kan också klona med Vanishing Point-filtret. Detta är mycket användbart eftersom verktyget Clone Stamp följer vinkeln och storleken på perspektivplanet.
Välj storlek och hårdhet på ditt stämpelverktyg i det övre verktygsfältet. Se till att Heal är avstängd.
Källa sedan pixlarna som du vill klona. För att göra detta, håll ned Alt/Alternativ-tangenten och klicka på målpixlarna (observera att du måste klicka någonstans inuti perspektivplanet).
Slutligen, klona pixlarna på en annan del av perspektivplanet.
Du kan klona på samma sätt som du använder det vanliga verktyget Clone Stamp. Resultaten blir dock väldigt olika.
Titta på kompositen nedan, som visar en originalbild, bilden modifierad med standardmetoder för klonstämpel och bilden modifierad med stämpelverktyget i Vanishing Point.
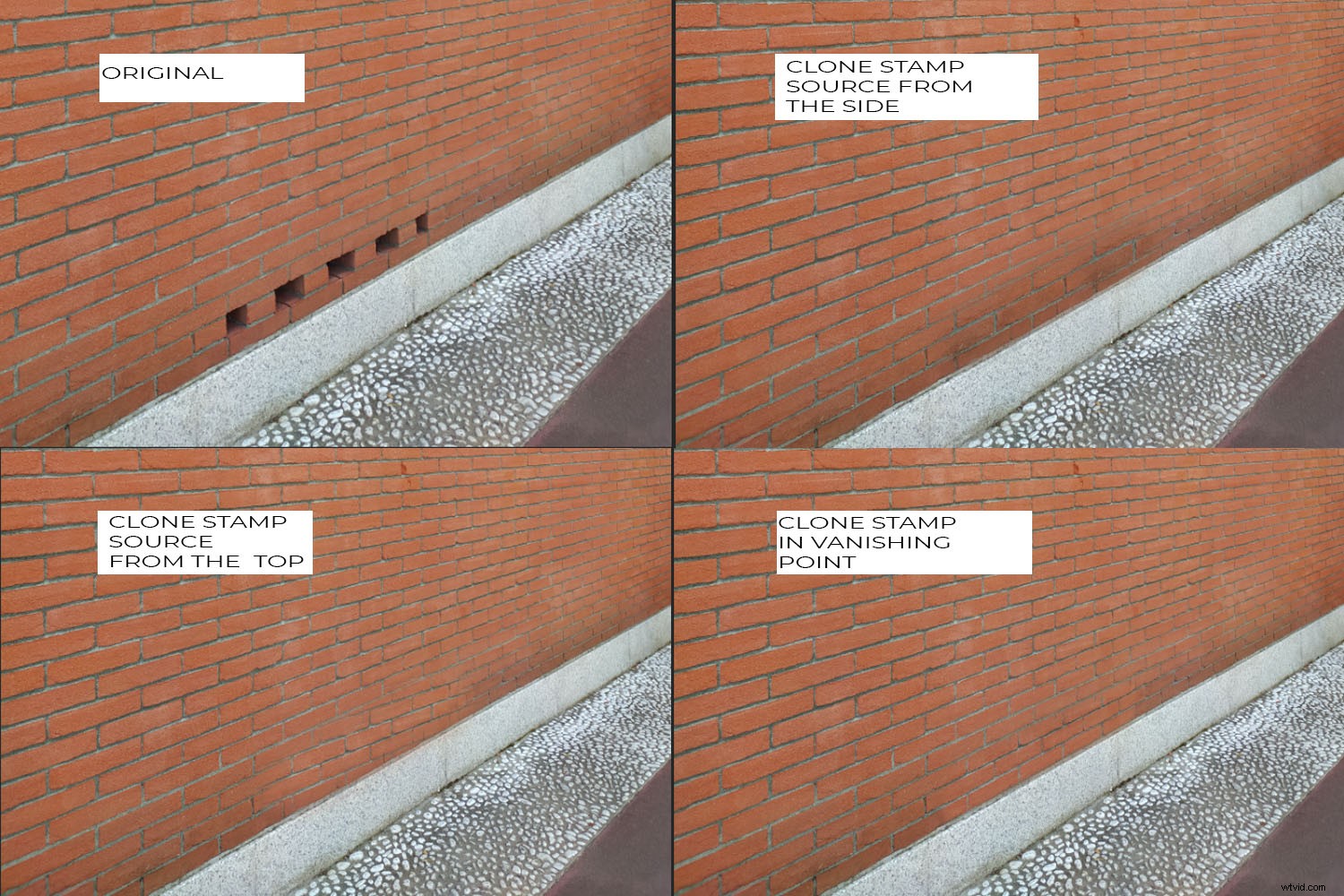
När jag hämtade pixlarna från toppen av tegelväggen med det vanliga verktyget Clone Stamp, hade klossarna en annan vinkel; när jag klonade dem från sidan hade de en annan storlek.
Men när jag använde Vanishing Point Stamp Tool, jag kunde lägga till pixlar i perspektiv.
Du kan också använda Vanishing Point Stamp Tool som en läkningsborste genom att aktivera alternativet Läka i det övre verktygsfältet.
Använda Marquee Tool i Vanishing Point
Marquee Tool är det enda urvalsinstrumentet som finns i Vanishing Point-arbetsytan.
Det är väldigt enkelt att använda; klicka bara och dra runt området som du vill välja.
Om du har två sammankopplade plan kommer markeringen att "böjas" för att följa perspektivet i båda planen.
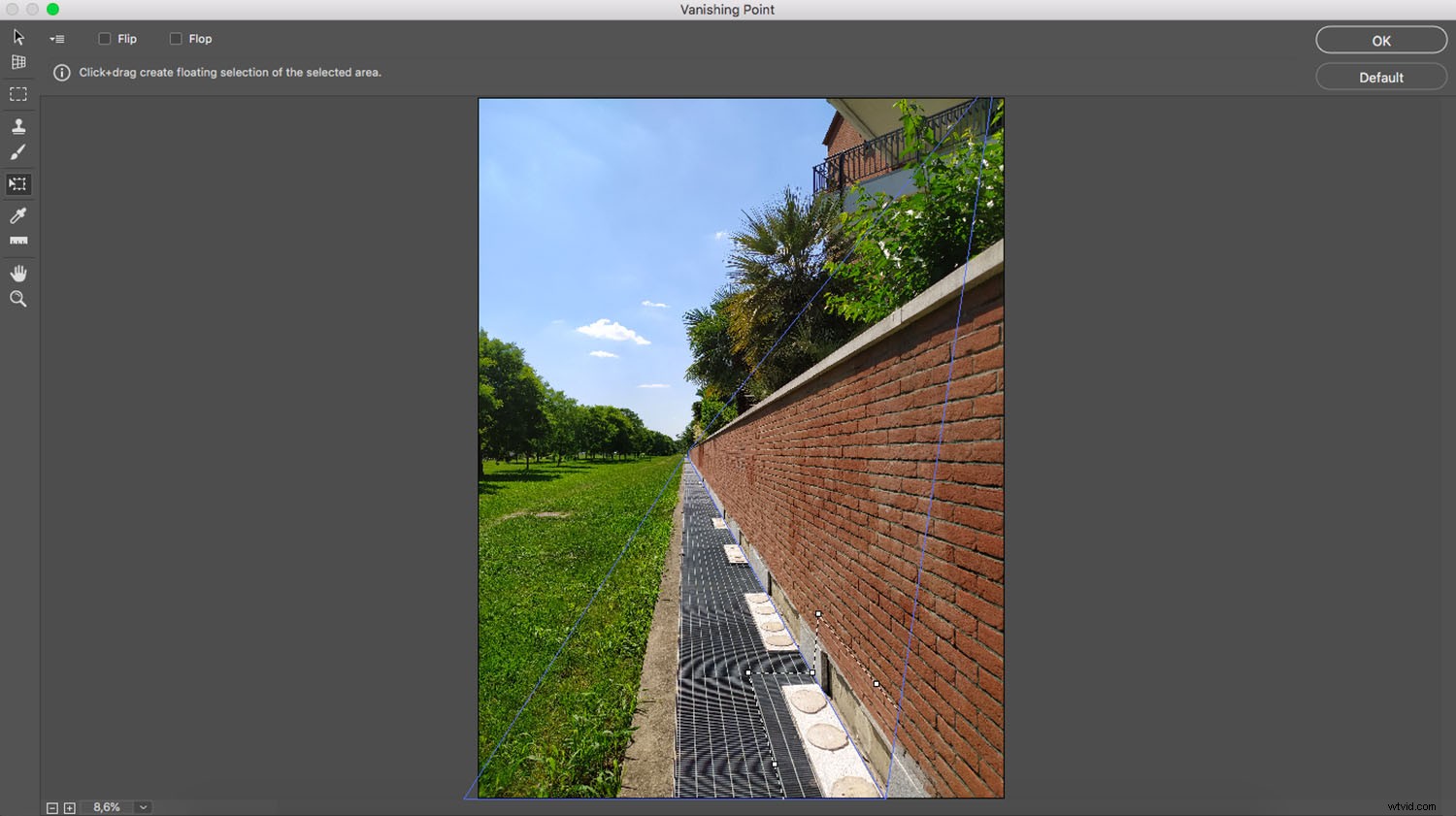
Detta är extremt användbart om du vill duplicera element som löper genom två plan. Titta på exemplet ovan - jag valde bara ett område, kopierade det och klistrade in det igen. Den betedde sig enligt planets perspektiv, vilket gjorde att jag kunde behålla vilket djup som helst och få hela dupliceringsjobbet att se mer naturligt ut.
För bättre blandning, kan du fjädra urvalet, precis som du skulle göra i den vanliga arbetsytan.
Hur man använder Vanishing Point i Photoshop:Slutsats
Vanishing Point i Photoshop kan göra ditt arbete enklare och snabbare när du har att göra med perspektiv.
Så se till att prova!
Nu är det din tur:
Vad tycker du om Vanishing Point? Är det ett verktyg du planerar att använda i framtiden? Dela dina tankar, frågor och tips i kommentarerna nedan!
