När du har bemästrat nivåer är det dags att ta ett steg upp till verktyget som förmodligen är det mest användbara för färg- och kontrastkontroll i Photoshop:Curves. Precis som med nivåer bör du leka med det grundläggande Curves-kommandot för att få en känsla för det. För säkerhets skull, börja med att duplicera ditt bakgrundslager, antingen från menyn Lager>Nytt lager från Kopiera, eller använd genvägen Control/Command + J. Du bör ta för vana att lära dig genvägar eftersom det påskyndar ditt arbetsflöde.
Dialogen Kurvor
Här är vår startbild för den här handledningen, tagen på en disig dag på Formentor på Mallorca.

Formentor, Mallorcas norra spets
Använd Ctrl/Command + M för att anropa dialogrutan Kurvor. När du tar en titt ser du att huvuddelen av dialogrutan är själva kurvan. Som standard är det en rak linje från nedre vänster till övre högra - detta är baslinjen. Det finns blekt histogram i bakgrunden som motsvarar tonerna i bilden. Det finns två andra verktyg som hjälper dig att arbeta i kurvor.
Det finns två andra verktyg som hjälper dig att arbeta i Curves. Den första är kanalöverläggen, som visar de ändringar du gör när du tillämpar kurvor på de individuella röda, gröna och blå kanalkurvorna. Den andra är Skärningslinjer, som visas när du drar en punkt på kurvan. De låter dig se var punkten är i förhållande till rutnätet. Kanalöverläggen, histogrammet, baslinjen och skärningslinjerna kan alla stängas av i avsnittet "Visa" i dialogrutan. De är alla på som standard.
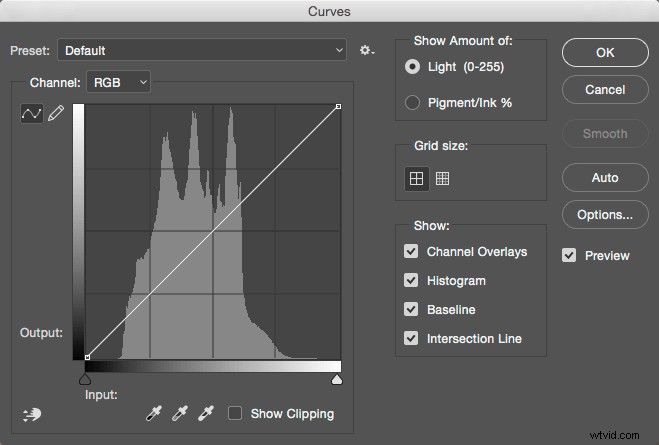
En annan standard är att de mörkare tonerna är till vänster och de ljusare tonerna är till höger. Det kan bytas ut genom att klicka på alternativet "Visa mängd:" från ljus (0-255) till pigment/bläck %. Om du inte har en specifik anledning att ändra det, lämna det på standardalternativet Light. Det sista alternativet är för Grid. Du kan ändra från fjärdedelar till tiondelar genom att alternera ikonen för rutnätsstorlek. Alternativt kan du Alt eller Alternativ klicka direkt på rutnätet för att växla mellan dem.
Börjar med kurvor
För att ändra kurvan klickar du på baslinjen för att skapa en kontrollpunkt (vi kallar dem bara punkter härifrån). Genom att dra punkten uppåt gör du bilden ljusare vid dessa toner och omgivande ton. Dra nedåt så ser du bilden mörkare vid tonerna runt din punkt.
Den mest grundläggande förändringen du kan göra är att klicka på mitten av kurvan och dra uppåt. Detta gör mellantonerna ljusare och fungerar på liknande sätt som skjutreglaget för ljusstyrka, men med mer kontroll över effektens mittpunkt. Förresten, du behöver inte ens dra punkten. Istället kan du klicka för att skapa en punkt och sedan använda upp/ned/vänster/högerpiltangenterna för att flytta den. Ett enda pilklick flyttar 1 punkt (i intervallet 0-255), medan du håller ned Skift-tangenten också flyttar den 10 punkter. För fullständig precision kan du ange numret direkt i Input (det är punkten du klickar på) och Output (det är platsen den flyttar till).
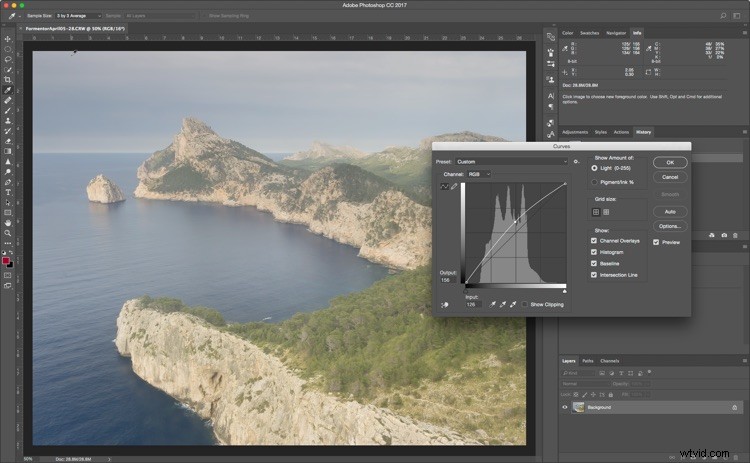
Även om det kommer att fungera som ett ljusstyrkeverktyg, handlar Curves egentligen om kontrast. Kontrast definierar förhållandet mellan tonerna i ditt foto. En bild med hög kontrast kommer i allmänhet att ha starka skuggor och högdagrar, med mycket mättnad. Foton med låg kontrast kommer att se platta och nästan gråa ut. Det betyder inte att låg kontrast är dåligt, det kan vara eteriskt som skogen i dimma, eller ett utsvängt bakgrundsbelyst porträtt vid solnedgången. Många foton kan dra nytta av en ökad kontrast.
Så hur kan du göra detta? Tja, du måste göra skuggorna mörkare och högdagrarna ljusare.
Skapa kontrast
Först av allt, klicka på raden ungefär en fjärdedel av vägen in från vänster. Dra sedan punkten du har skapat nedåt. Detta kommer att göra hela bilden mörkare. Du behöver inte dra ner det mycket för att se skillnad. Efter detta ska du skapa en andra punkt, den här gången ungefär tre fjärdedelar av vägen och dra upp den lite. Återigen, bara en liten mängd behövs för att detta ska fungera.
Om du tittar på din kurva kommer du att märka att den liknar en S-form. Denna S-Curve är förmodligen ett av de vanligaste sätten för dig att skapa kontrast med Curves. Vårt exempelfoto har bättre kontrast nu, men det är fortfarande lite mörkt, vi kommer till det snart.
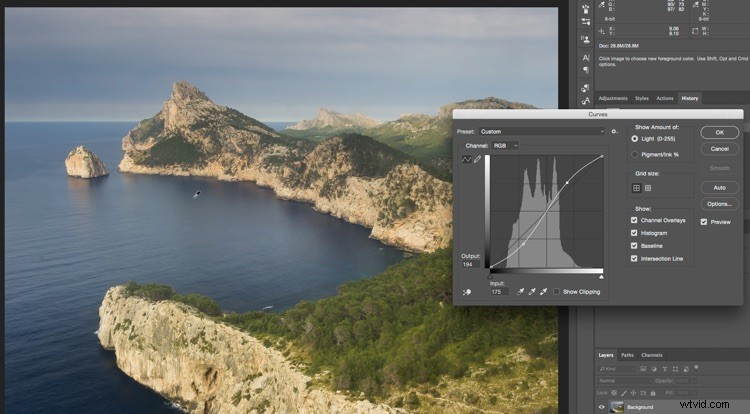
Lägg märke till hur linjen nu liknar formen på bokstaven S.
Som ett annat sätt att arbeta, börja med att placera en punkt i mitten. Detta kommer att vara din ankarpunkt. Du kommer inte att flytta den här. Skapa nu punkten för dina skuggor och dra den nedåt. Du kommer att märka att när du drar skuggorna nedåt kommer högdagrarna att flyttas upp automatiskt från ankarpunkten. Genom att klicka och dra mitten uppåt både gör du bilden ljusare och ökar kontrasten. Om du vill kontrollera bilden mer, lägg bara till fler punkter.
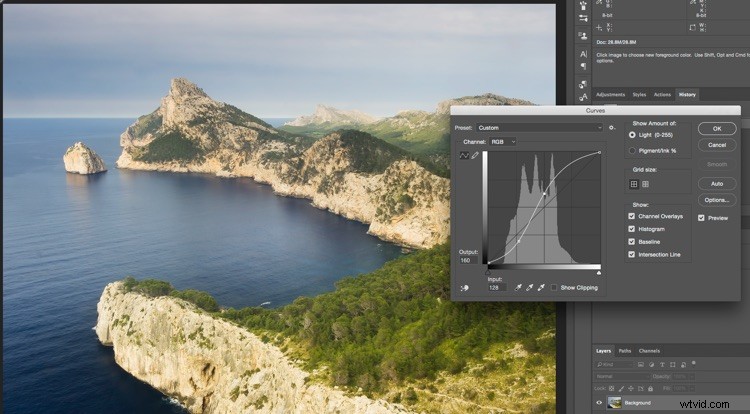
Slutpunkter och indata
Du är inte begränsad till att bara göra kurvor. Du kan också flytta in ändpunkterna på linjen. Detta resulterar i ett utseende som liknar när du flyttar de svarta och vita punkterna med hjälp av nivåer. Denna justering gör en enorm skillnad med den här bilden, där det mesta av toninformationen finns i mitten av histogrammet. Lägg märke till att när du flyttar ändpunkterna i de svarta och vita punkterna på Input Slider flyttas till en motsvarande position – så du kan också bara flytta dessa skjutreglage.
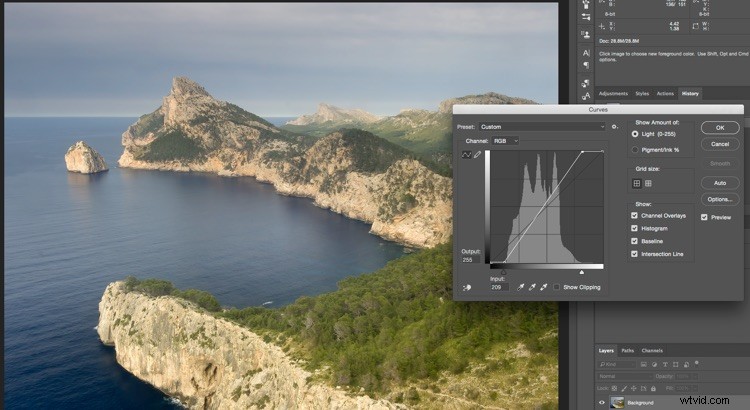
Flytta ändpunkterna i kurvor.
För att avsluta det här utseendet kan du lägga till en liten S-kurva efter att ha flyttat ändpunkterna. Du kommer att märka att den ökade kontrasten också har lett till ökad färgmättnad.
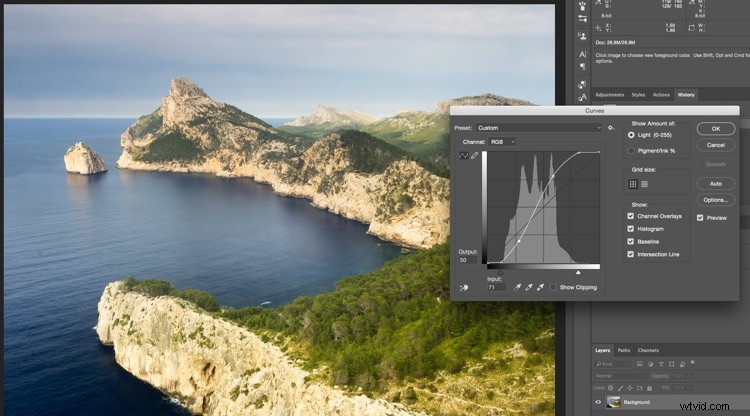
Radera och spola tillbaka
När du vill börja igen utan att stänga dialogrutan och öppna den igen, kan du hålla ned Alt- eller Alternativ-tangenten och klicka på knappen Återställ som visas istället för knappen Avbryt.
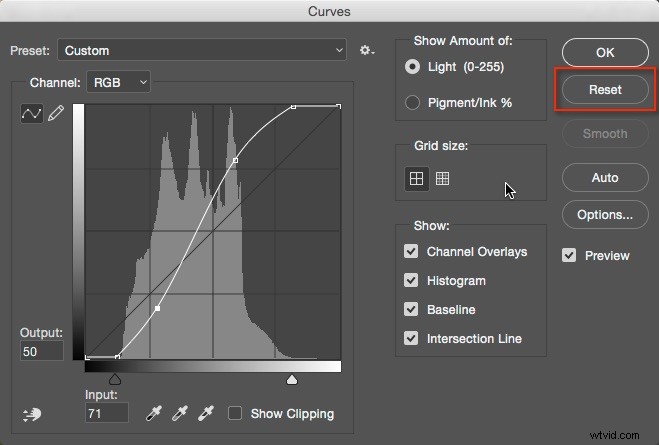
Om du bara vill ta bort en enda punkt har du några alternativ. Dra punkten direkt från rutnätet. Eller så kan du klicka på en punkt och trycka på Delete-tangenten. Det sista alternativet är att Control/Command+klicka på en punkt för att ta bort den.
Förinställningar
Bara för att nämna bör du prova Curves-förinställningarna i menyn för att få en känsla för vad specifika punkter kan göra med en kurva. Du kan också spara valfri kurva du skapar själv genom att klicka på den lilla kugghjulet bredvid menyn och välja "Spara förinställning". Din förinställning för kurvor läggs sedan till i menyn.
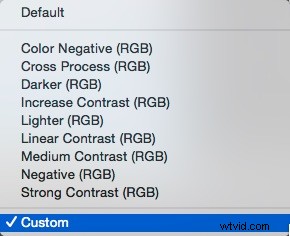
Auto och alternativ
Precis som nivåer finns det en autofunktion för kurvor. Det beror också på avsnittet Alternativ. Istället för att upprepa det ordagrant, kolla in avsnittet Auto i artikeln Nivåer.
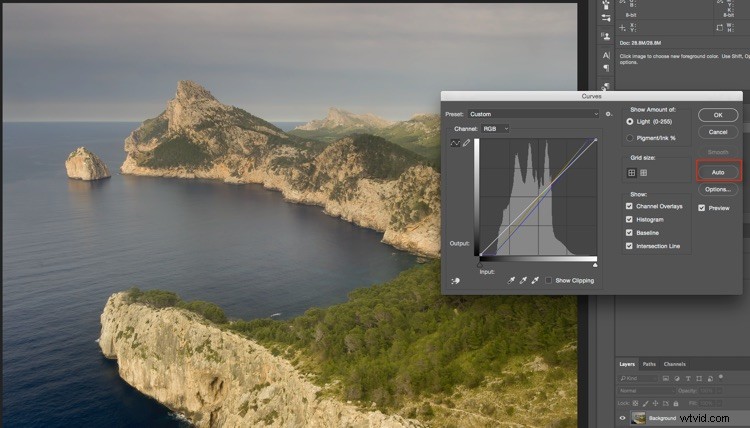
Använda kurvor som ett justeringslager
Hittills har det du har gjort varit destruktiv redigering. Du ändrar helt lagret som du applicerar kurvan på. Istället är det bäst att använda kurvor som ett justeringslager. Klicka på ikonen för delad cirkel längst ned på panelen Lager och välj Kurvor.
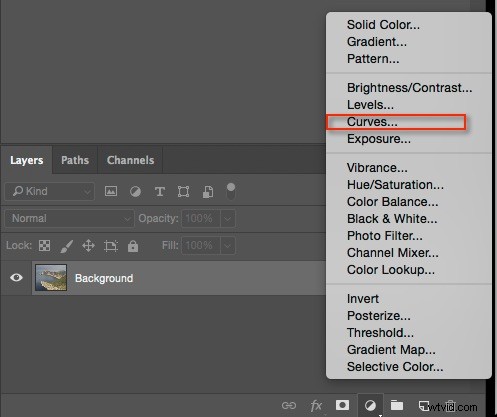
Kurvan kommer att visas i egenskapspanelen. Om du använder informationen du har hittills borde det inte vara några problem att redigera en fil som denna. Jag har börjat med att trycka på Auto-knappen och sedan lagt till en kurva för att både öka kontrasten och ljusstyrkan.
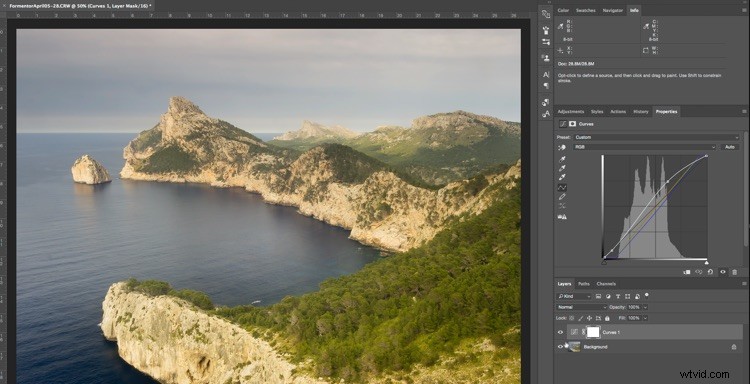
Dela ditt foto med Curves Adjustment-lager
Hittills har du använt kurvor på hela bilden. Alla områden på ett foto kanske inte behöver samma arbete, men det är lätt för dig att välja olika områden att arbeta med.
Tryck på L för att ta fram lassoverktyget, eller välj det i verktygsfältet. Om det inte är huvudlassot, använd Skift+L för att bläddra igenom alternativen. Överst anger du 15px i alternativet Feather. Du kommer att välja himlen först. Håll ned Alt/Alternativ-tangenten för att rita utanför fotokanten. Du måste göra detta så att fjädern, som mjukar upp kanten på markeringen, inte mjukar upp kanten på fotot. Förena de två ändarna av lassot för att göra ett val.

Skapa nu ett nytt kurvjusteringslager. Lägger du märke till att masken bredvid kurvan är vit på toppen och svart på botten? Det betyder att din kurva bara kommer att påverka toppen av bilden. Vitt betyder att effekten avslöjas, medan svart betyder att den är dold. Du kan använda borstverktyget för att lägga till en mask eller ta bort från den med en svart borste. Nyanser av grått fungerar också men fungerar som en opacitetskontroll.
Du kan nu gå och redigera kurvan för himlen, separat till huvudkurvan. En annan fördel med att använda kurvor som ett justeringslager är att du kan överdriva kurvans utseende och sedan ta tillbaka den med lagrets opacitetsreglage.
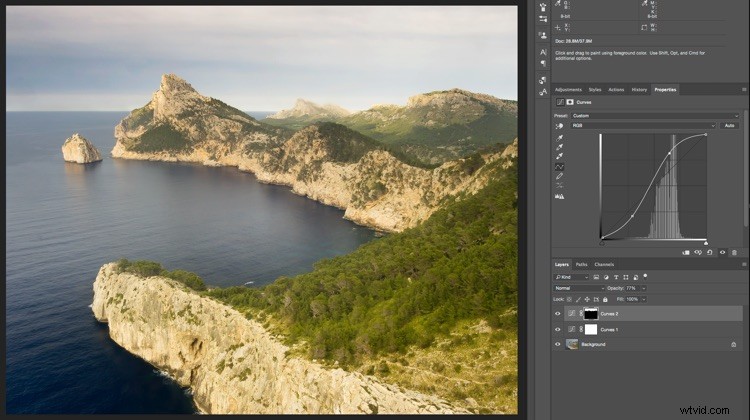

Justeringar före kurvor.

Här är versionen efter att kurvor har applicerats.
Toppen av isberget
Curves är ett ganska användbart verktyg och mer mångsidigt än Levels för avancerad kontrastkontroll. Du har sett mycket av vad som kan göras här, men det finns också färgförändringar som kan göras med de individuella färgkanalkurvorna, men det är ett ämne för en annan artikel.
