Om du vill ha en rolig Photoshop-teknik som föreställer dig att dina vänner försvinner ner i avgrunden, leta inte längre! Oavsett om du vill busa dina vänner eller om du vill kopiera interdimensionella resor, är spridningseffekten här för dig.
Idag tar vi dig genom den enklaste vägen för att skapa en spridningseffekt i porträtt. Vi kommer att gå igenom en enkel steg-för-steg-guide så att du kan göra din egen partikelspridningseffekt i photoshop till slutet.


Vad är en spridningseffekt?
Dispersion är en statistisk term som beskriver handlingen att sprida, vilket är att separera. Ett enkelt sätt att tänka på detta är ljus som sprids i ett spektrum genom ett prisma.
Dispersionseffekten i Photoshop kommer att efterlikna ett objekt som glider iväg till ingenting. Denna effekt har nyligen blivit allmänt sett i den sista Avengers-filmen. Det skapar denna effekt som ser ut som att ett fast ämne sönderfaller till partiklar. Aska lättare än luft är produkterna av denna nedbrytning, och det fasta föremålet bryter långsamt av till intet.
Att använda den här effekten är ett bra sätt att skapa berättelser i dina bilder. Eller så kan den användas som kul för familj och vänner.

Vad du behöver
- Adobe Photoshop
- Hämta spridningsborste (jag fick min från brusheezy.com)
- Bild att arbeta på (min bild är tagen från depositphotos.com)
Dispersion Effect i Photoshop
Nu kommer jag att guida dig genom en enkel steg-för-steg-handledning om hur du skapar spridningseffekten i Photoshop.
Steg 1 – Förbered din bild
Först måste du öppna din bild i Photoshop och duplicera ditt lager.
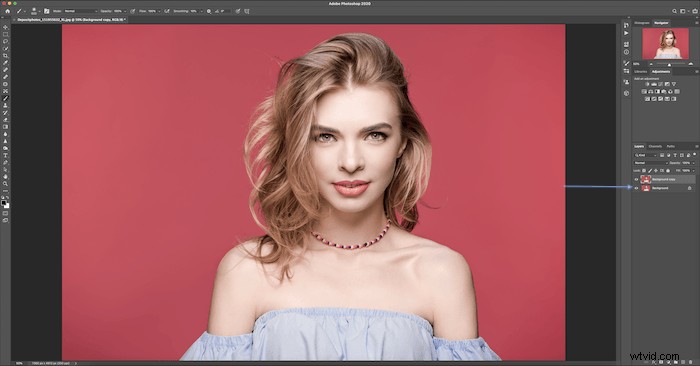
Använd lassoverktyget på din bakgrund lager för att täcka ditt ämne.
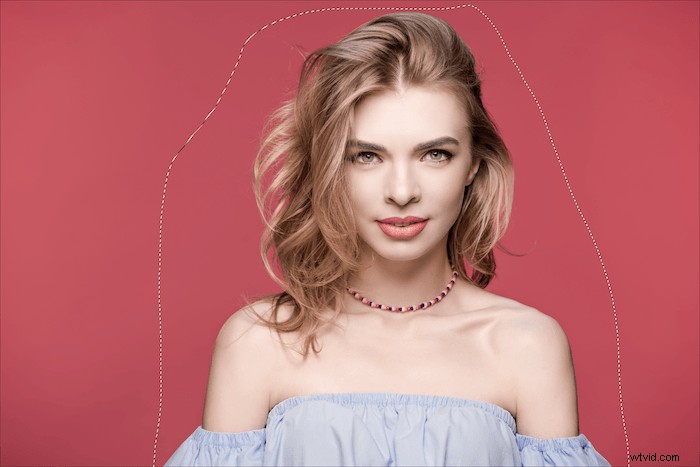
Högerklicka i lassokonturen och klicka på Fyll.
Välj "innehållsmedveten" och klicka på OK.
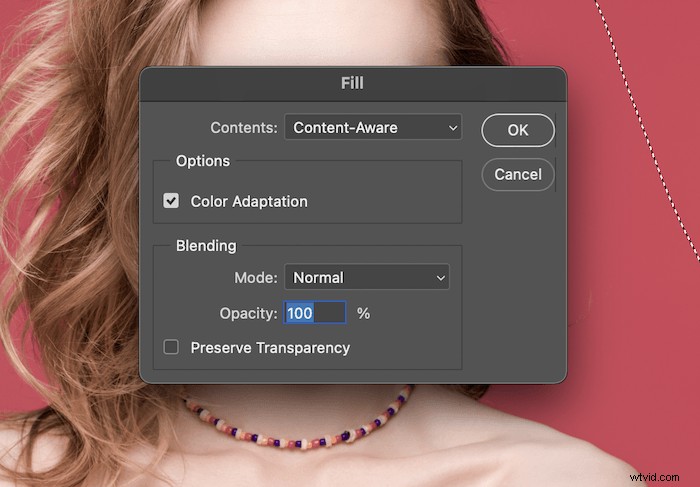
Nu ska du bara ha bildbakgrunden kvar.
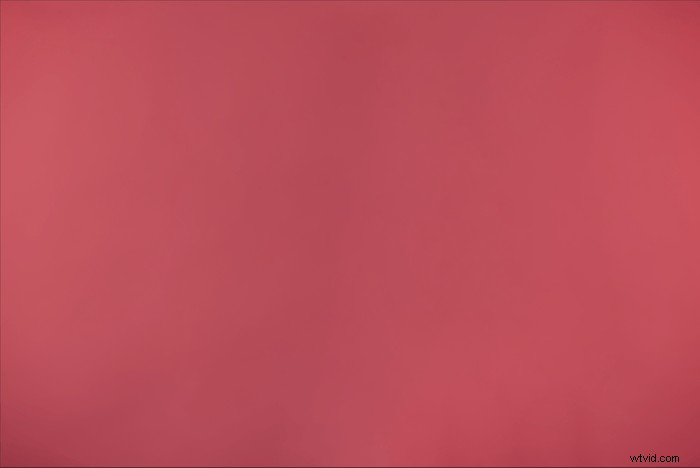
Steg 2 – Välj ditt ämne
Nu kan du använda snabbvalsverktyget för att markera en grov kontur av ditt ämne. Detta kan göras på många sätt, men snabbvalsverktyget fungerar bra för denna teknik.

När ditt ämne är valt klickar du på "välj + mask" högst upp.
Nu vill du ha Refine Edge-borsten till vänster på skärmen.
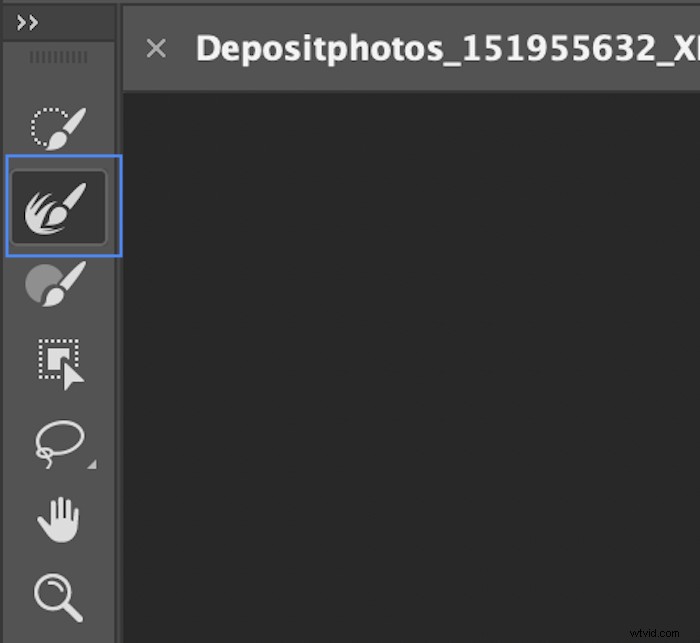
Välj "visa kant" till höger på skärmen och rita en enkel linje runt motivets utkant. Detta kommer att hjälpa till med lösa hårstrån och andra mer utmanande att definiera kanter i din bild.
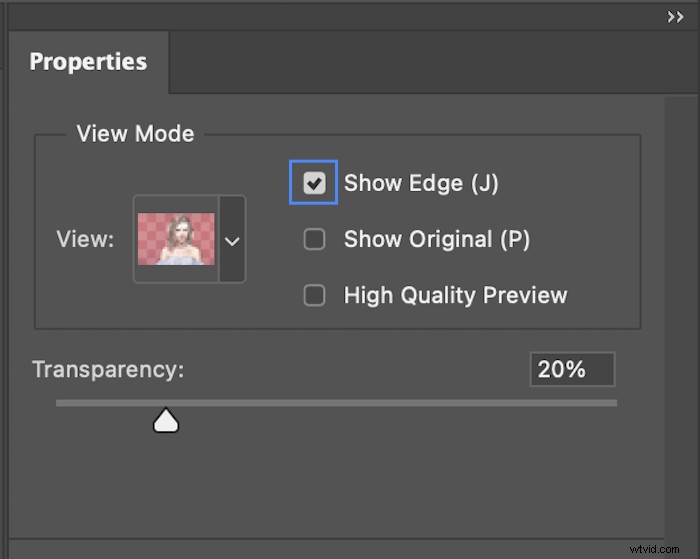
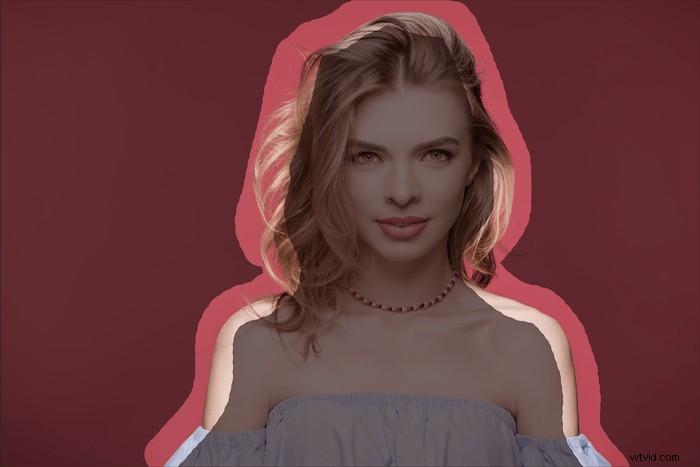
Välj sedan "lagermask" från rullgardinsmenyn Utdata och tryck på OK.
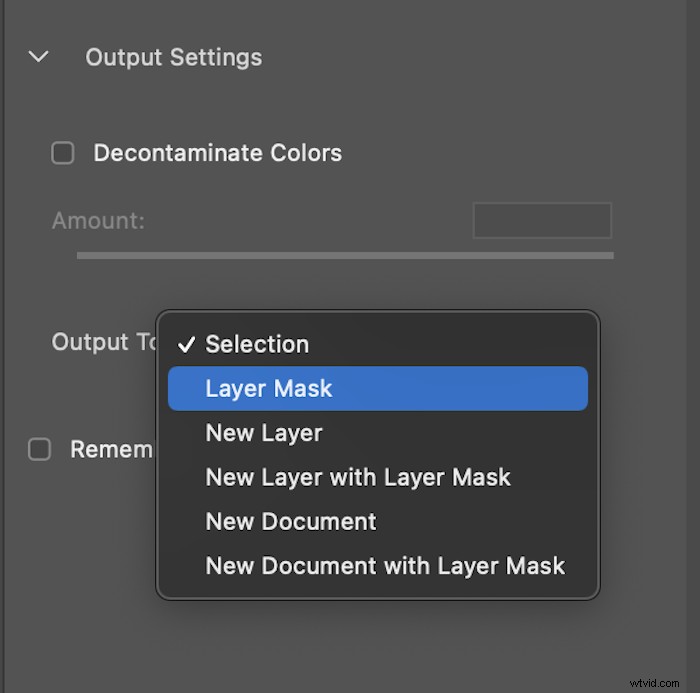
Duplicera nu lagret. Dra ditt lager till botten av panelen Lager och släpp det på ikonen "nytt lager".
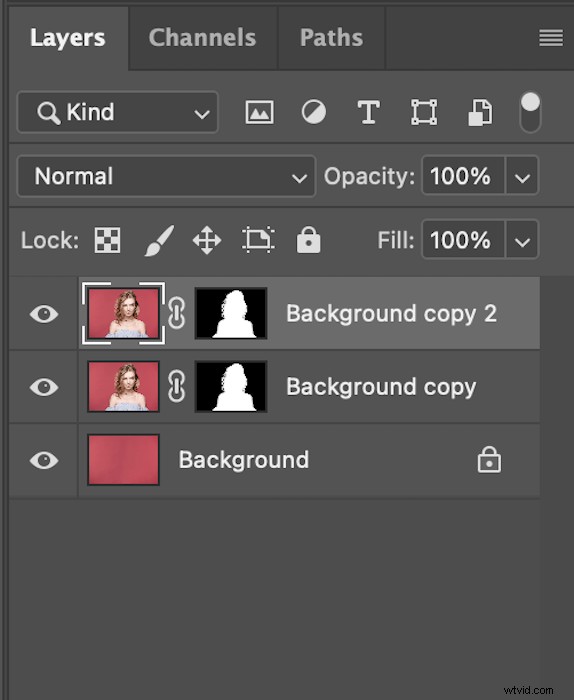
Steg 3 – Förbereda spridningseffekten
Välj den översta bilden. Högerklicka sedan på den nya lagermasken och välj "applicera lagermask".
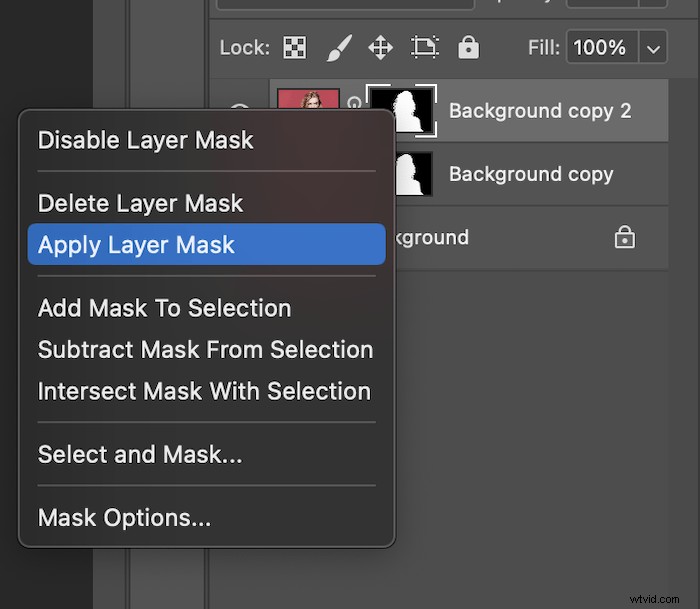
Det översta lagret ska nu vara det isolerade motivet. Byt namn på detta lager till "Dispersion". Detta kommer att göra det mycket lättare att identifiera dina lager.
Gör en kopia av ditt "Dispersion"-lager. Du kan nu byta namn på detta till 'Förgrund'.
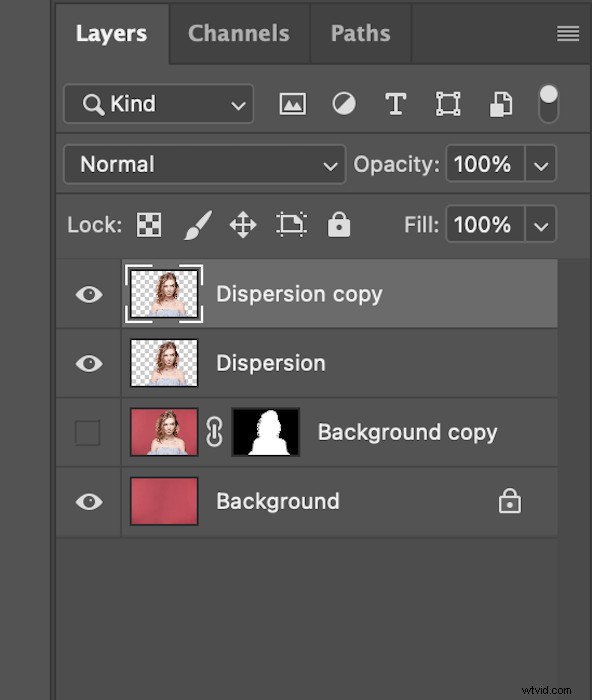
Med "Dispersion"-lagret markerat, gå till Filter i toppfältet och välj sedan "liquiify".
Detta kommer att ta upp ett nytt fönster. Längst upp till vänster i det här fönstret finns ett Forward Warp-verktyg. Välj det här verktyget och nu kommer du att kunna dra ut området du vill skingra.
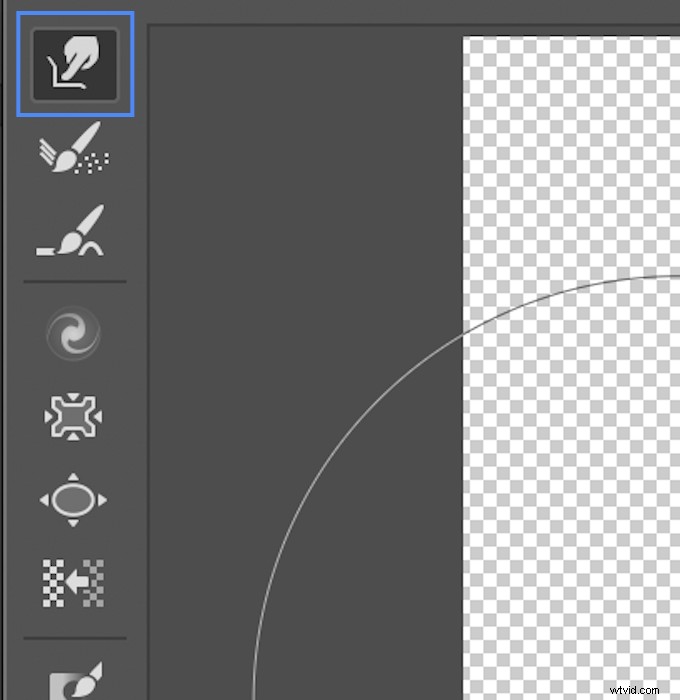
I det här avsnittet kan du öka eller minska storleken och styrkan på Liquify-borsten. Du vill förvränga bilden för att efterlikna hur aska skulle flyga bort från ditt motiv. Se till att använda svepande rörelser för att återspegla detta.
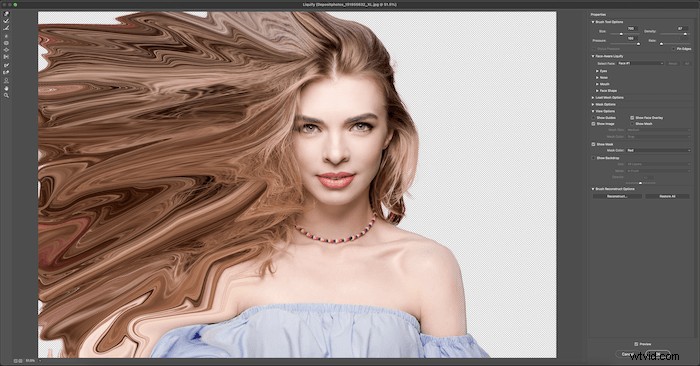
När du är nöjd klickar du på OK. Du kommer då att se en bild som liknar denna.

Steg 4 – Skapa spridningseffekten
Nu måste du förbereda dina lager för dispersionseffekten.
Klicka på ditt "Dispersion" -lager och lägg till en lagermask. För "Dispersion"-lagret vill du Alt-klicka (eller Alternativ-klicka för Mac) när du väljer ikonen "Lägg till lagermask" i den nedre lagerpanelen. Detta döljer automatiskt allt på ditt "Dispersion"-lager.
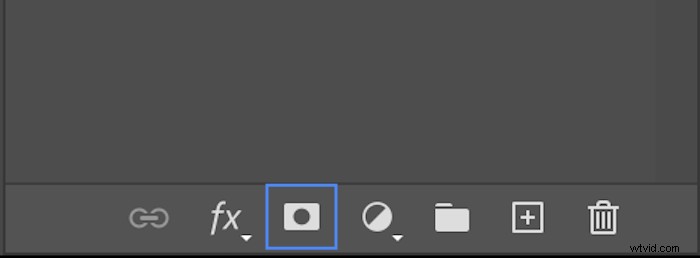
Skapa nu en lagermask för ditt "Förgrunds"-lager utan alt-klick. Detta bör låta din arbetsyta se ut så här.
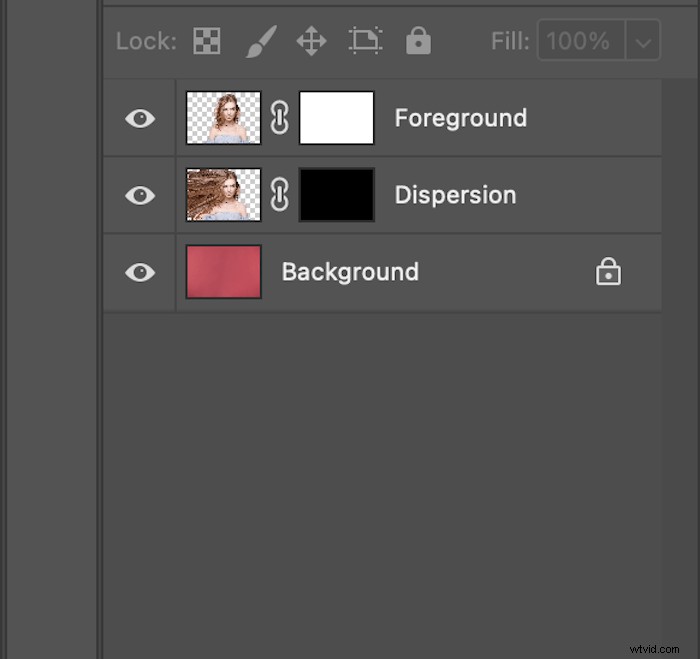
Se till att ditt nya verktyg för Dispersion Effect Brush är i Photoshop.
Med dessa nya penslar, börja arbeta bort vid kanterna som går i riktning mot effekten. Kom ihåg att du arbetar med den nya lagermasken. Du vill måla med svart valt.

Med dessa penslar kan du ändra storleken och riktningen de är vända mot. Se till att ha din opacitet och flyt på 100%.
När du är klar klickar du på masken för ditt "Dispersion"-lager. Vi börjar nu lägga till "askan".
Invertera färgen på ditt borstverktyg från svart till vitt genom att klicka på "x". Nu kan du börja avslöja bitarna du drog ut. Lek med den här biten genom att ändra borststorlekar. Du kanske också vill lägga till en borste med reducerad opacitet för att finjustera din effekt.

Se till att du ständigt växlar mellan lagren "Dispersion" och "Förgrund" för att få övergången att se raffinerad ut. Kom ihåg att varje gång du byter masker måste du vara försiktig med din borstfärg.
När du är nöjd med spridningseffekten du har skapat kan du förfina bilden ytterligare.
Välj "Förgrundsbilden" och använd en borste för att ta bort bitarna som inte passar. Du vill använda ett vitt borstverktyg för den här delen. Här har jag lämnat hennes ansikte och axel intakta. Detta gör att det ser ut som att modellen precis börjar försvinna.
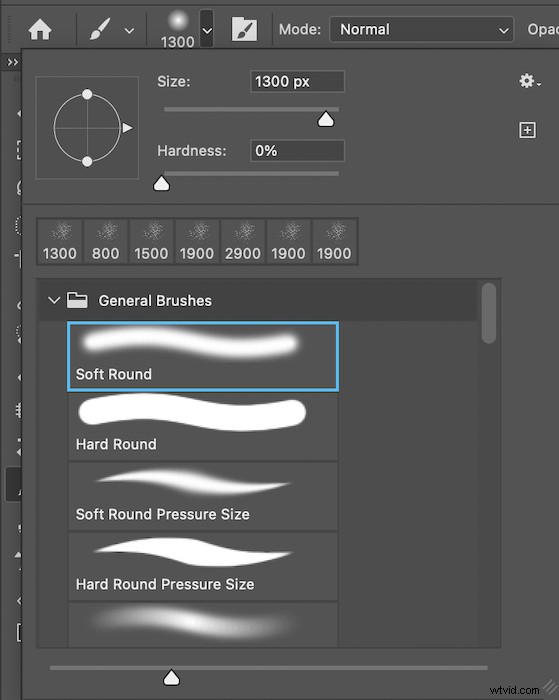
Du kan nu göra ytterligare ändringar, som skärpa eller något annat du vill! Detta är det mest grundläggande sättet att skapa en spridningseffekt i Photoshop.

Slutsats
Nu när du har de grundläggande stegen vill du prova den här tekniken så mycket som möjligt för att skapa en spridningseffekt i porträtt. Du kan bli förvirrad, och till och med lite vilse första gången. Bli inte avskräckt! Det enda sättet att komma igenom detta är att fortsätta att försöka om och om igen.
Spridningseffekten kan verka som en förvirrande effekt att göra, men det är faktiskt ganska enkelt när du väl vänjer dig vid det. Även personer med en nybörjar-/mellanrelation med Photoshop kan få fantastiska resultat med denna effekt. Börja med en bild som har en tydlig bakgrund för att göra det lättare för dig själv. Snart kommer du att kunna ta dina vänner och familj till andra dimensioner.
Som du kan se finns det så många möjligheter som du kan skapa med denna spridningseffekt! Kanske vill du jobba med objekt istället för modeller? Försök! Det här är en av de Photoshop-tekniker som belönar dig när du lägger mer och mer kreativitet i det.
Letar du efter andra kreativa Photoshop-tekniker? Prova att lägga till en mjuk glöd till porträtt!
