I den här artikeln kommer vi att visa dig hur du använder verktyget Blur i Photoshop. Vi börjar med att måla in oskärpa i specifika områden med hjälp av verktyget oskärpa i verktygsfältet. Sedan kommer vi att utforska Blur-filter och Blur Gallery-effekterna. De sistnämnda verktygen låter dig kontrollera oskärpa över din bild.
Det finns många anledningar till att du kanske vill göra delar av din bild suddiga. Suddiga bakgrunder gör att motivet sticker ut. En oskärpa skapar en drömmande effekt. Och du kan lägga till för att ge en mjuk glöd till en persons ansikte. Eller dina skäl kan vara mer praktiska... Du kanske vill dölja identifierande detaljer som en registreringsskylt eller telefonnummer!
Här kan du se en bild före (vänster) och efter (höger) Iris Blur i Photoshop appliceras. Iris Blur, som finns i Blur Gallery, simulerar ett grunt skärpedjup.


Hur man använder Photoshop Blur Tool
Verktyget Oskärpa i Photoshop fungerar som verktyget Paintbrush. Välj det från det vänstra verktygsfältet och måla oskärpa på din bild. Du kan använda det här verktyget för att mjuka upp kanterna och applicera oskärpan exakt.
Steg 1:Skapa en dubblettkopia
Öppna din bild i Photoshop. Klicka på bakgrundslagret och gör en kopia. Du kan göra detta genom att högerklicka på lagret och välja Duplicera lager (Ctrl eller Kommando+J).
Att arbeta på ett dubblettlager säkerställer att du alltid har originalfilen att gå tillbaka till. Du kan också jämföra före och efter genom att slå på och av ögongloben.
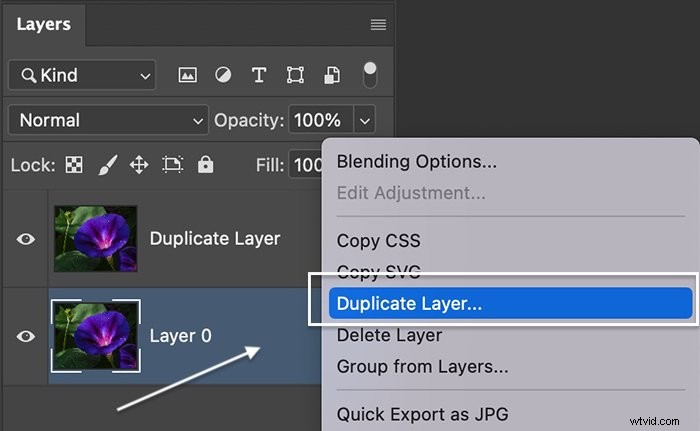
Steg 2:Öppna Blur Tool
Välj verktyget Oskärpa i verktygsfältet. Det ser ut som en tår. Den är grupperad med verktygen Smudge och Sharpen.
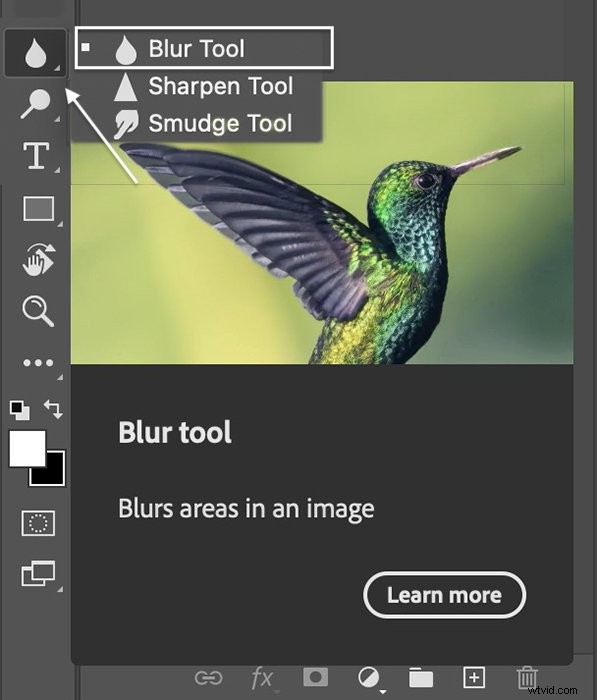
Steg 3:Ställ in alternativ för oskärpa
Ställ in oskärpa i alternativfältet som visas överst på arbetsytan. Du har många av samma alternativ som penseln. Ändra storleken och karaktären på borsten.
Välj en mjuk borste från Brush Preset-väljaren med dess styrka inställd på 100 %. Om effekten inte är tillräckligt stark, måla över ett område några gånger.
Du kan också ändra vinkeln på borstspetsen och läget. Blandningslägena som är tillgängliga är Normal, Darken, Lighten, Hue, Saturation, Color och Luminosity. För enkla oskärpa, använd Normalt blandningsläge. Men spela gärna med de andra lägena.
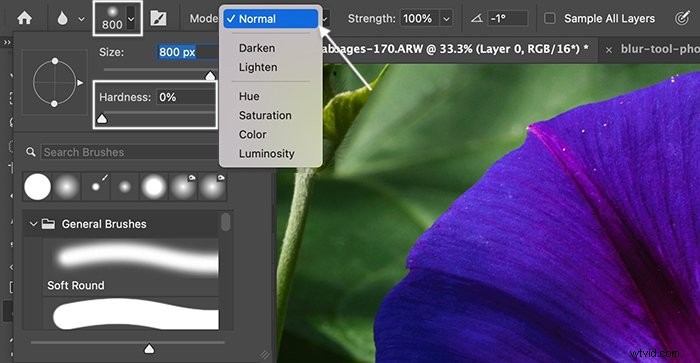
Steg 4:Målaroskärpa på bild
Dra verktyget Oskärpa över området du vill ändra. Om vissa områden blir suddiga kommer avsnitten i fokus att sticka ut. Du kan bygga upp suddigheten genom att måla över ett område flera gånger.
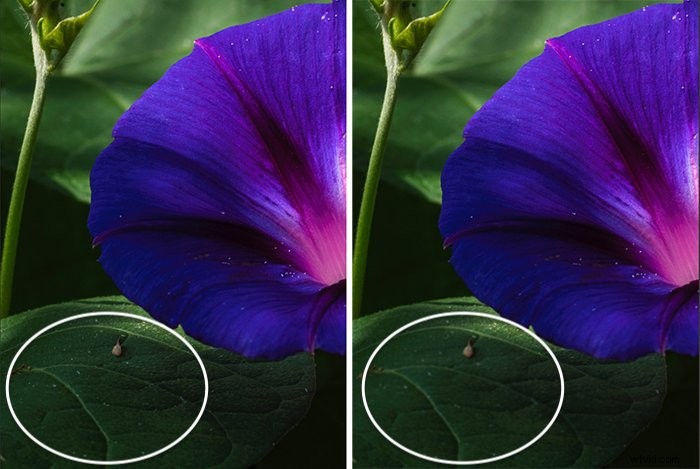
Hur man använder ett oskärpafilter (rörelseoskärpa)
Oskärpeverktyget fungerar utmärkt för att göra en liten del av din bild oskarpa. Om du vill ha mer oskärpa, använd ett av Photoshops många oskärpa filter. Var och en ger dig ett annat utseende. Som ett exempel kommer vi att applicera en rörelseoskärpa på vatten och moln.
Steg 1:Skapa en dubblettkopia
Öppna din bild i Photoshop. Välj bakgrundslagret. Gör en kopia genom att gå till rullgardinsmenyn Lager och välja Lager> Duplicera lager (Ctrl eller Kommando+J).
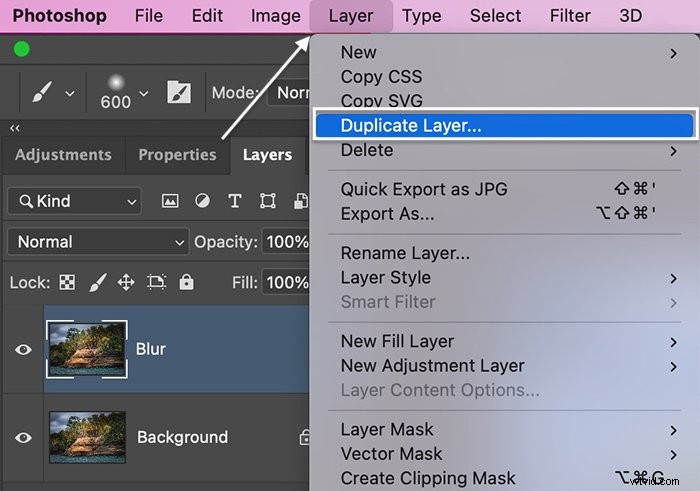
Steg 2:Konvertera till Smart Object
Högerklicka på dubblettlagret och välj Konvertera till smart objekt. En symbol visas i det nedre högra hörnet av miniatyrbilden.
Om lagret är ett smart objekt kan du när som helst justera om mängden oskärpa. Om inte, bakas oskärpan in i lagret. Du kommer inte att kunna justera det senare.
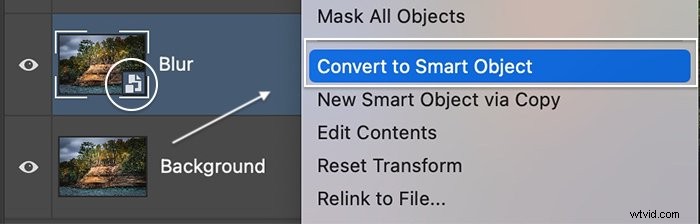
Steg 3:Välj ett oskärpafilter
Se till att dubblettlagret är markerat. Välj rullgardinsmenyn Filter. Du har två oskärpa alternativ.
Låt oss börja med att välja Filter> Oskärpa . (Vi kommer att utforska Blur Gallery i nästa avsnitt.) I den här menyn kan du välja följande alternativ och mer:
- Genomsnitt
- Oskärpa
- Oskarpa mer
- Box oskärpa
- Formoskärpa
Om ditt lager är ett smart objekt kan du också välja Smart oskärpa. Var och en skapar en annan typ av oskärpa. Här är beskrivningar av resten av de mer populära oskärpa effekterna:
- Gaussisk oskärpa är en av de mest använda oskärpa effekterna eftersom den skapar en mjuk oskärpa och minskar brus.
- Linsoskärpa simulerar ett grunt skärpedjup som skapas genom att använda en vidöppen bländare på din kamera.
- Rörelseoskärpa går i en riktning, vilket gör att det ser ut som att motivet rör sig.
- Radial oskärpa skapar en snurrande eller zoomande effekt som om du vrider kameran eller zoomar ett objektiv.
- Ytsuddare behåller kantdetaljer för att skapa en speciell effekt eller minska brus.
Välj ditt oskärpa alternativ. Vissa tillämpar effekten automatiskt. Andra öppnar ett fönster där du kan ändra mängden oskärpa och andra egenskaper hos effekten. Låt oss tillämpa en av de mest populära oskärpa effekterna, Motion Blur. Det här alternativet låter dig simulera jämnt vatten och moln som du kan skapa med din kamera med en lång slutartid.
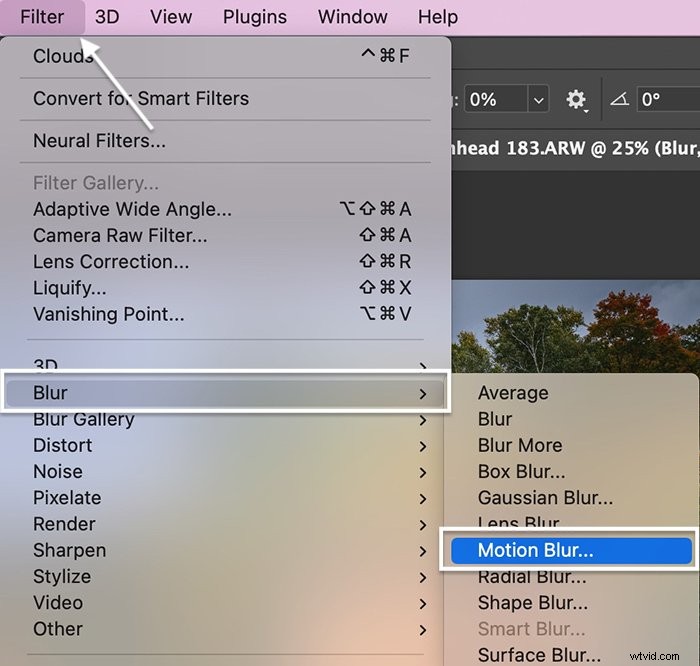
Steg 4:Öppna oskärpainställningar
Ange mängden oskärpa du vill ha i rutan Avstånd eller använd skjutreglaget. Välj en oskärpa i intervallet 1 till 2000. Du kan se effekten i förhandsgranskningsfönstret.
Välj rörelsevinkel. Ange ett nummer eller snurra på kompassen. För horisontell rörelse anger du 0. Du kan ändra vinkeln i intervallet mellan -90 och +90.
Klicka på OK.
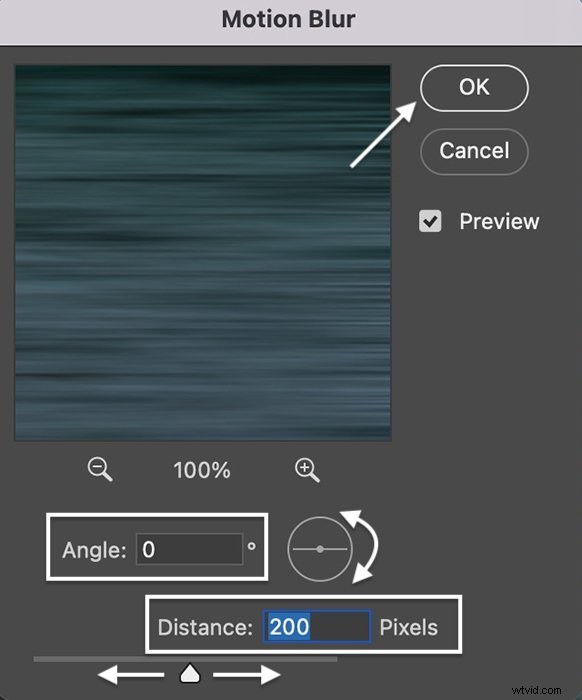
Du kan minska opaciteten för lagret eller lägga till en lagermask för att ta bort oskärpa från delar av din bild. Om lagret är ett smart objekt, öppna fältsymbolen bredvid lagret och dubbelklicka på Rörelseoskärpa för att justera.
Här kan du se vattnet före oskärpa (vänster) och efter applicering av rörelseoskärpa (höger).


Oskärpa bakgrund med Blur Gallery-effekter
Förutom oskärpa verktygen har Photoshop fem oskärpa gallerier. Blur Gallery ger dig mer kontroll över slutprodukten.
- Fältskärpa lägger till oskärpa runt nålar som du placerar i bilden
- Irisoskärpa skapar ett grunt skärpedjup runt en fokuspunkt eller punkter som du väljer
- Tilt-Shift simulerar fokusmönstret som skapas med hjälp av en tilt-shift-lins. Detta är en graderad fokuseffekt. Din valda fokuspunkt suddas gradvis ut mot toppen och botten av bilden.
- Sökvägsskärpa låter dig bestämma formen och hastigheten för oskärpa effekten. Med det här verktyget kan du simulera utseendet på en bakre synkblixt. Detta är en blixt som utlöses i slutet av en lång exponering och fryser rörelsen vid den punkten.
- Snurroskärpa skapar en roterande oskärpa runt punkter som du väljer.
Dessutom kan du styra bokeh och brus. Path and Spin oskärpa låter dig också kontrollera rörelseeffekter.
Öppna ett galleri för att öppna arbetsytan. Du kan styra alla fem verktygen i samma arbetsyta och kombinera effekterna. Låt oss använda verktyget Iris Blur för att simulera grunt skärpedjup.
Steg 1:Skapa oskärpa lager som smart objekt
Duplicera bakgrundslagret (Ctrl eller Kommando+J). Högerklicka på oskärpa lagret och konvertera det till ett smart objekt.
Steg 2:Öppna Blur Gallery
Med Oskärpa-lagret markerat, gå till rullgardinsmenyn Filter. Välj Filter> Blur Gallery> Iris Blur . Oskärpningsverktygen öppnas i arbetsytans högra kolumn.
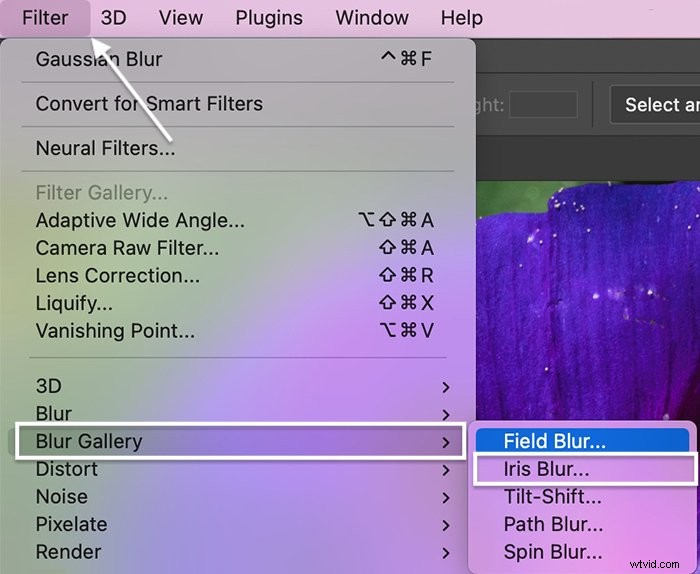
Caret-symbolen bredvid Iris Blur är öppen för att visa ett skjutreglage. Bocken indikerar att det här oskärpa alternativet är aktivt. Om du öppnar andra oskärpa verktyg blir de aktiva. För att avaktivera ett verktyg, avmarkera rutan.
Använd skjutreglaget eller ange mängden oskärpa. Du kan välja mellan 0 och 500 pixlar.
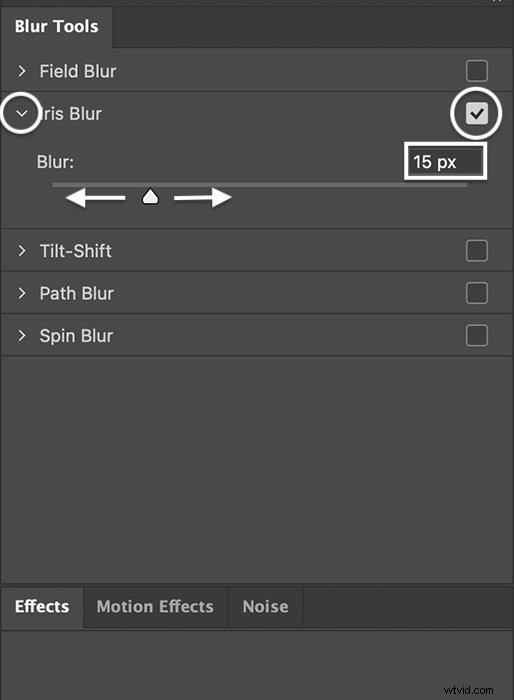
Steg 3:Ställ in en fokuspunkt
En cirkel med fyra punkter och en fyrkant visas på din bild. Oskärpningseffekten börjar i mitten och ökar gradvis. Den yttre cirkeln visar var oskärpan är maximal.
Du kan öka eller minska storleken på cirkeln för att justera graderingen. Klicka och dra den fyrkantiga symbolen för att ändra formen.
Klicka på mitten för att visa fokuspunkten. Ta tag i och flytta mitten till bildens skarpaste punkt.
Det här verktyget fungerar också som ett cirkulärt reglage. För att ändra fokus på själva mittpunkten, använd Fokus i alternativfältet.
De fyra stiften som kretsar runt mitten visar var suddighetseffekten börjar. Klicka och dra en av cirklarna för att starta oskärpaeffekten närmare eller längre från mittpunkten.
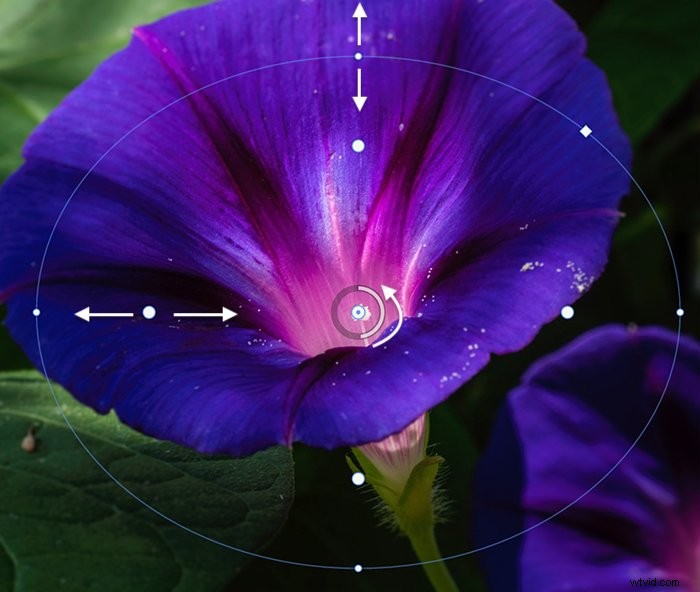
Du kan lägga till ytterligare en fokuspunkt genom att klicka på din bild. Detta gör att du kan fokusera på ett element på ett annat fokusplan. Det är något du inte kan göra med din kamera.
Steg 4:Ställ in effekter och brus (valfritt)
I Blur Tools-menyn klickar du på flikarna Effekter eller Brus för att styra bokeh och vilken typ av oskärpa du vill lägga till:
- Gaussisk
- Uniform
- Ljud
Dubbelklicka på fliken Blur Tools för att återgå till Blur Gallery. När du är nöjd med oskärpan klickar du på OK i alternativfältet.
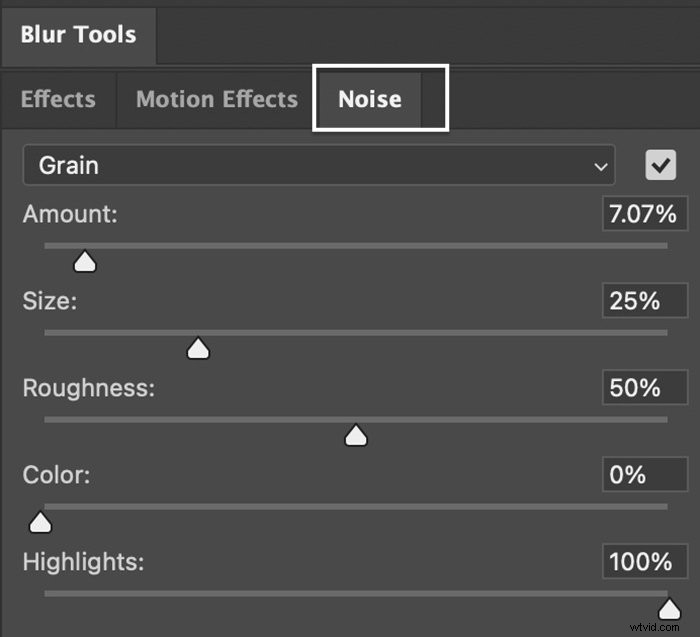
Slutsats
Vi hoppas att du har lärt dig hur man gör bilder suddiga... Photoshop har flera oskärpa verktyg för att skapa de effekter du vill ha:
- Oskärningsverktyget i verktygsfältet lägger du till en liten mängd oskärpa till ett specifikt område av din bild.
- Oskärpa filter i Filter-menyn påverka hela bilden – Gaussisk oskärpa är ett av de mest populära alternativen.
- Blur Gallery ger dig mer kontroll över suddighetseffekten. Du kan göra bakgrunder suddiga, simulera ett tilt-shift-objektiv och skapa komplexa rörelseeffekter.
Alla dessa oskärpa verktyg i Photoshop hjälper dig att simulera ett grunt skärpedjup eller lägga till en övergripande glöd till dina bilder. Så glad suddighet!
Testa vår videokurs Fantastic Photo Adventures med 30 projekt som du kan prova idag!
