Det är lätt att känna sig överväldigad av mängden kommandon som Adobe Photoshop har. Det är därför vi har sammanställt den här listan med 20 Photoshop-genvägar för fotografer.
Om du använder Photoshops tangentbordsgenvägar blir ditt redigeringsarbetsflöde snabbare, så fortsätt läsa. Och bokmärk den här artikeln för framtida referens.

1. Photoshop New Layer Shortcut
Om det är något som kännetecknar Photoshop är dess arbetsflöde baserat i lager.
Du kan skapa ett nytt lager med genvägen Shift+Ctrl+N (Fönster) eller Shift+Cmd+N (Mac).
A dialogrutan visas där du kan byta namn på det nya lagret. Du har också alternativ som opacitet, färg eller blandningsläge.
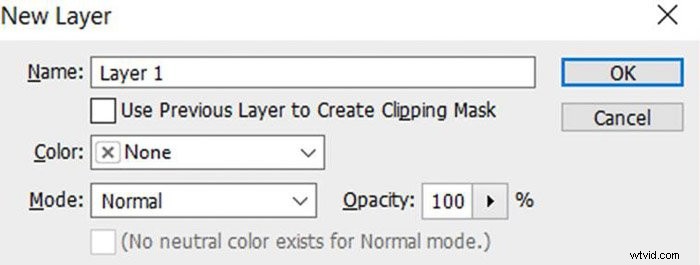
Om du använder standardinställningar kommer ditt nya lager att vara ett tomt genomskinligt lager.
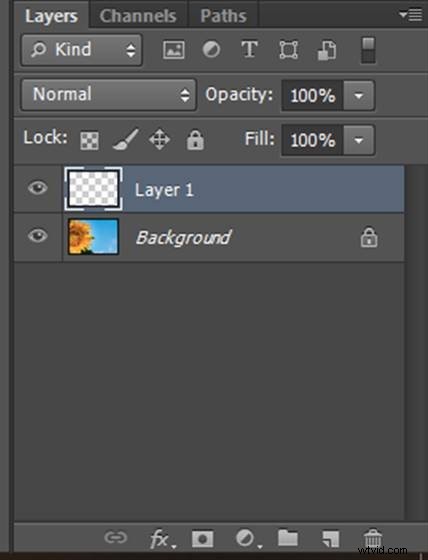
2. Duplicera lagergenväg
När du öppnar din bild för att redigera den i Photoshop rekommenderas det starkt att du skapar en kopia av ditt bakgrundslager (alias din bild).
Detta gör att du kan arbeta med denna kopia och inte direkt i bilden. Det gör ditt flöde mindre destruktivt. Du kan alltid ta bort det här lagret och din bild förblir intakt.
Du kan skapa kopior av vilket lager du behöver, inte bara bakgrunden.
För att göra det, tryck på Ctrl+J (Windows) eller Cmd+ J (Mac). Se bara till att du tidigare har valt det lager som du vill skapa kopian från.
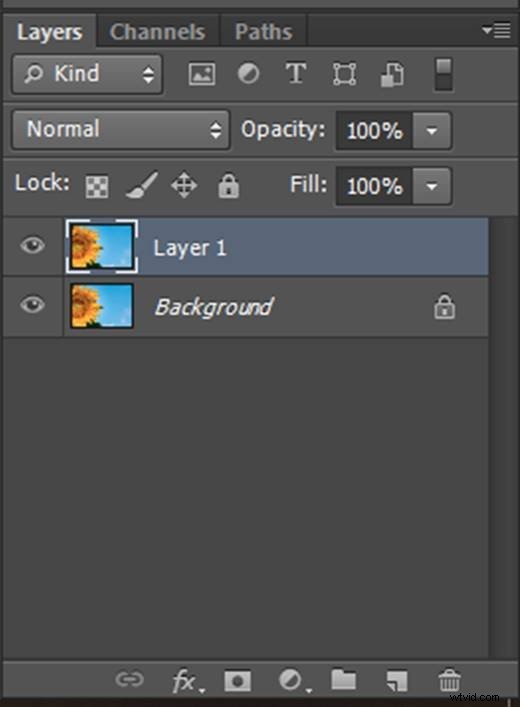
3. Marquee Tool Genväg
Markeringsverktyget används för att välja områden i en bild med en viss form. Använd genvägen M för att komma åt det rektangulära markeringsverktyget.
Tryck på Skift+M för att växla mellan den här och den elliptiska formen. Du kan sedan välja önskat område i bilden.
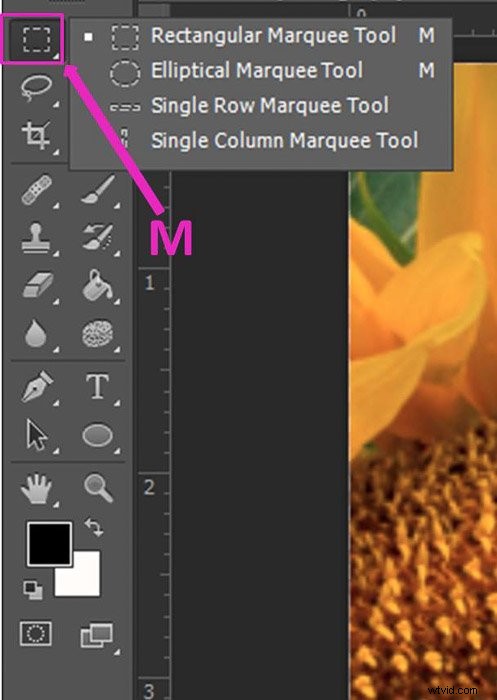
Om det du behöver är en perfekt cirkel, välj Elliptical Marquee Tool och håll ned shift medan du drar ditt val.
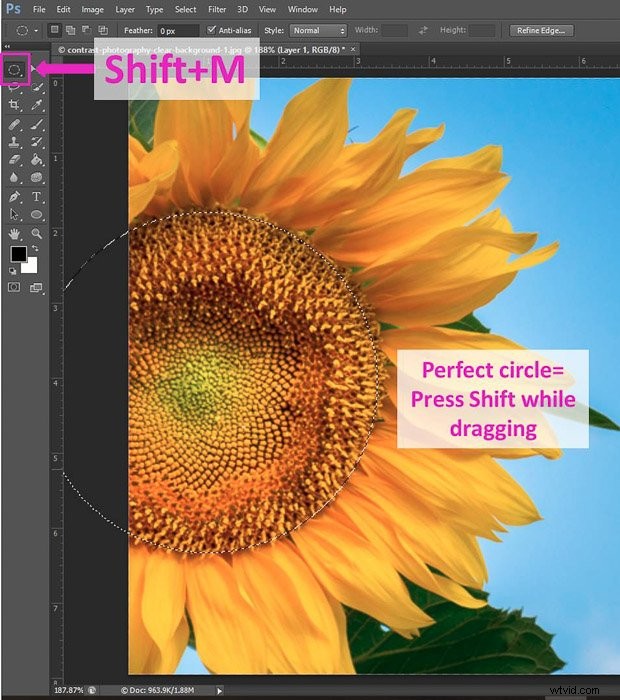
4. Genväg till Lassoverktyg
Lassoverktyget används för att välja ett fritt område av din bild (inte en geometrisk form).
När du använder genvägen L första gången väljer du Basic Lasso Tool.
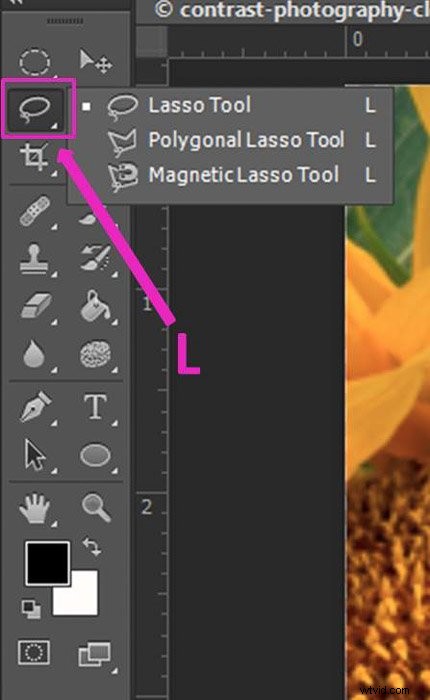
Med detta verktyg kan du fritt välja områden. För att skapa raka linjer, tryck på Alt/Opt-tangenten medan du ritar.
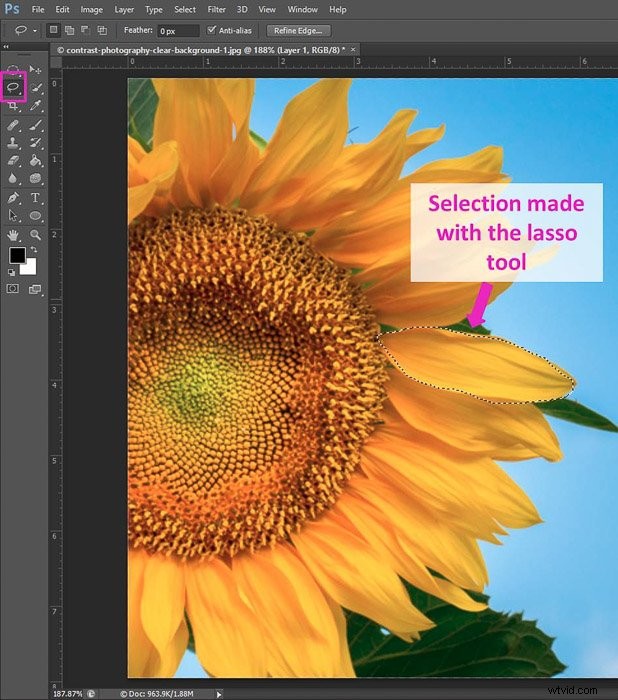
Genom att trycka på Skift+L upprepade gånger kan du växla mellan Basic Lasso Tool och två andra alternativ :Polygonal Lasso Tool och Magnetic Lasso Tool.
Med Polygonal Lasso kan du skapa vinklar genom att lägga till punkter i varje klick du gör i bilden.
Det magnetiska verktyget är utmärkt för att välja kanter (områden med stor kontrast).
Klicka på startpunkten för markeringen och flytta musen. Du kommer att se att markeringslinjen omsluter kanten och Photoshop lägger till punkter.
Du kan också lägga till punkter genom att klicka med musen. Om du gör ett misstag kan du radera punkterna med raderingsknappen.
För att slutföra valet måste du komma till den första punkten och stänga urvalsområdet.
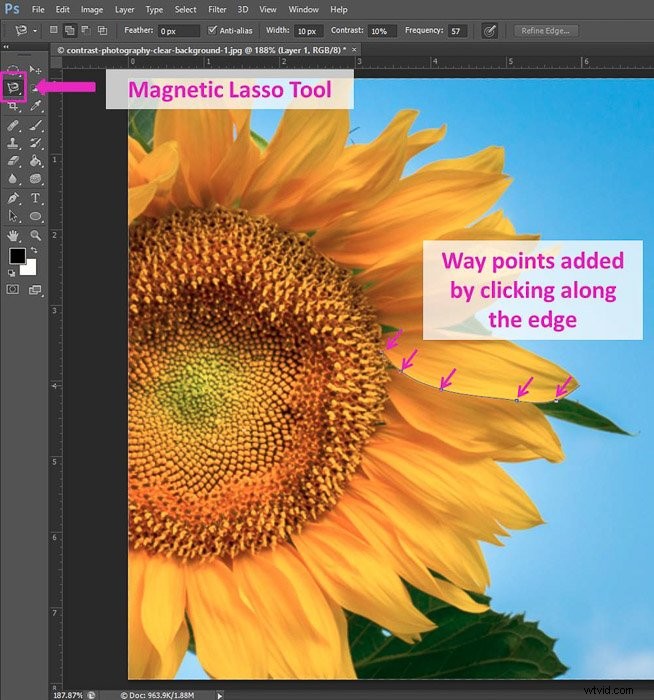
6. Genväg till penselverktyget
Genvägen för penselverktyget är B. Genom att trycka på Skift+B kan du byta från penselverktyget till pennverktyg, färgersättningsverktyg och mixerpenselverktyg.
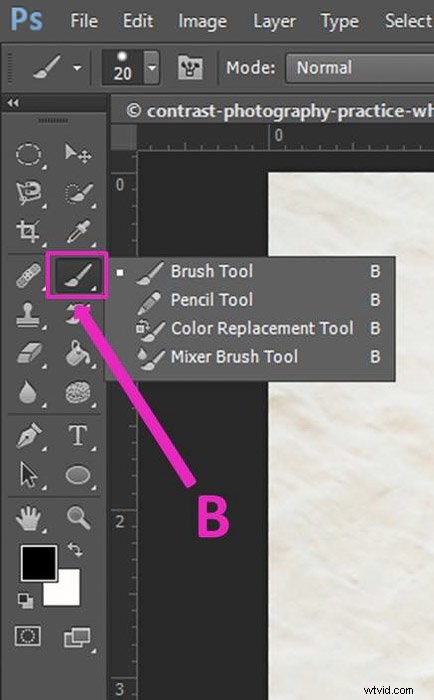
Det finns också en genväg till Photoshop-penselstorlek.
Genom att trycka på ] gör du det större och genom att trycka på [ gör du den mindre.
7. Ändra bakgrunds-/förgrundsfärg med en genväg
Detta är särskilt användbart när du arbetar med masker. Det är då du behöver måla i antingen svart eller vitt för att modifiera maskområdet.
Det är lätt att växla mellan dessa två färger genom att trycka på X. Den enda varningen är att du måste ha bakgrunds- och förgrundsfärgerna inställda på svart och vitt.
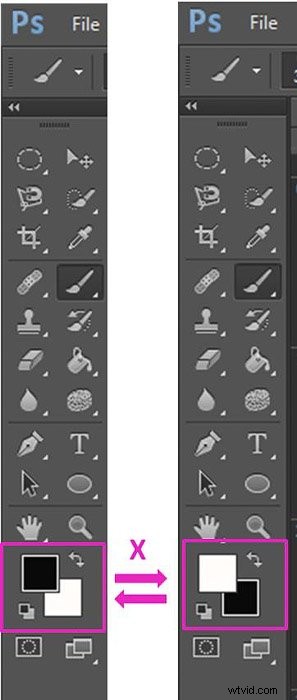
5. Snabbmask genväg
När du väljer ett område kan du enkelt göra lokala justeringar genom att använda en snabbmask. När du har valt ett område trycker du på Q för att aktivera snabbmasken.
En röd mask visas utanför det valda området.
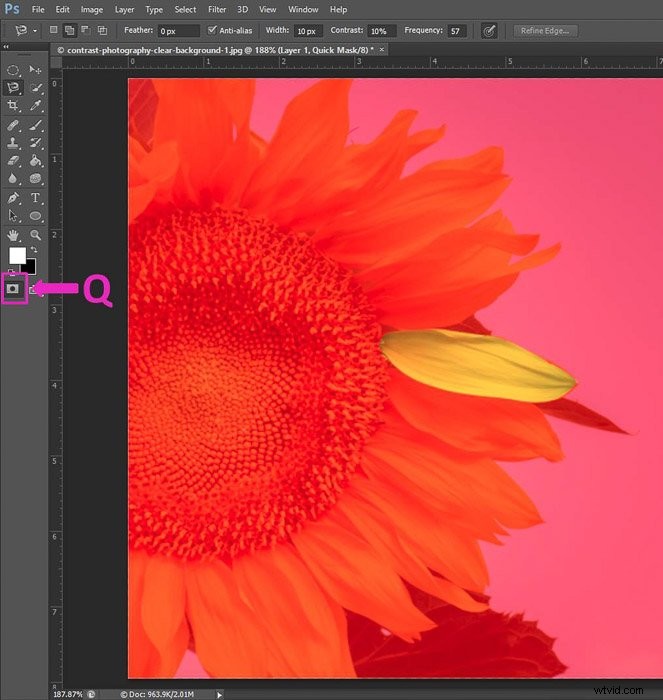
Med penselverktyget (B) kan du göra ändringar i markeringen.
Om du målar i svart lägger du till en mask och om du målar i vitt tar du bort den (här är den tidigare genvägen användbar).
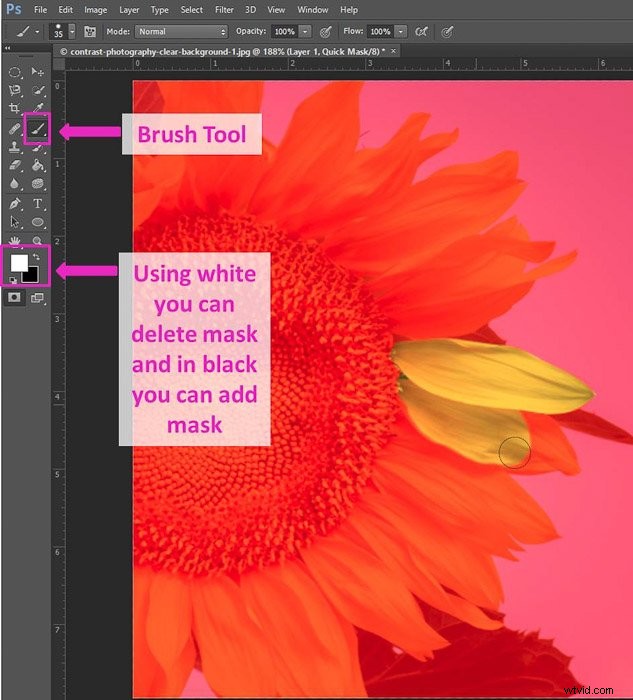
Tryck på Q igen för att gå tillbaka till urvalsvyn.
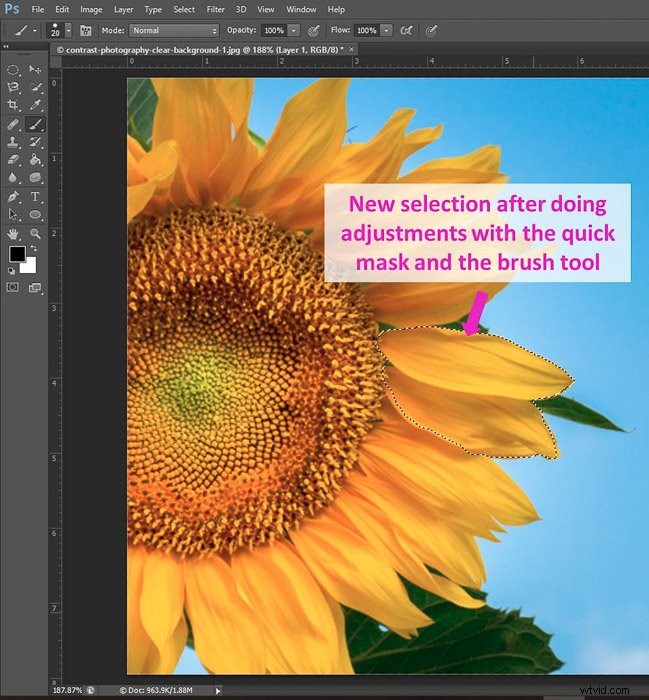
8. Hur man avmarkerar i Photoshop
Om du har valt ett område och du vill avmarkera det, tryck på Ctrl+D för Windows eller Cmd+D för Mac.
Denna genväg fungerar bara när det valda området är aktivt (när du fortfarande ser linjerna i ditt val ).
9. Invertera urvalsgenväg
Du kan invertera ditt val med Skift+Ctrl+I (Windows) eller Skift+Cmd+I (Mac).
10. Flytta verktygsgenväg
Verktyget Flytta är en av grunderna. Det låter dig flytta element i din arbetsyta.
Det är användbart när du till exempel komponerar med flera bilder eller när du gör ett collage.
När du har valt verktyget kan du flytta element i 2 olika sätt. Dra dem med musen eller använd tangentbordspilarna.
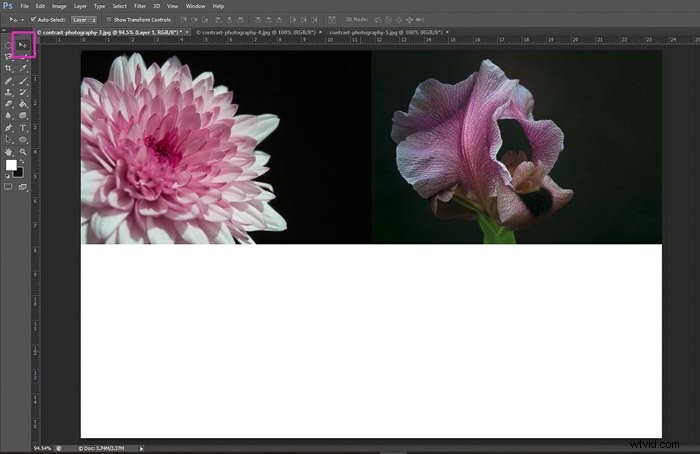
11. Genväg till beskärningsverktyget
Du kanske behöver beskärningsverktyget ofta, så att lära sig dess genväg (C) kommer att vara väldigt användbart för ditt Photoshop-arbetsflöde.
Väl i beskärningsverktyget kan du välja andra praktiska funktioner som rätningsverktyget.
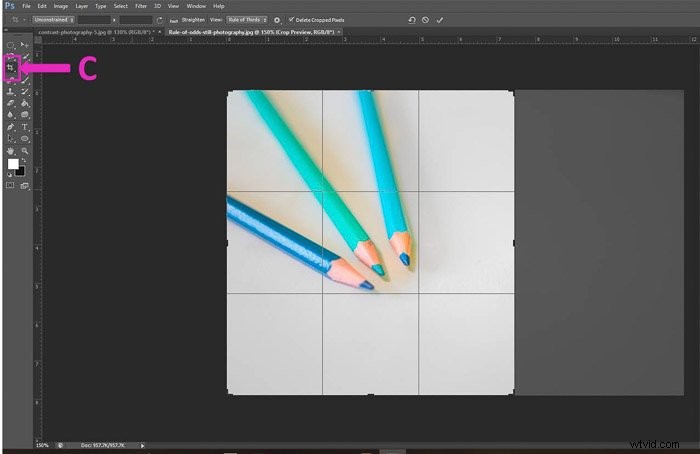
12. Genväg till Clone Stamp Tool
Stämpelverktyget låter dig kopiera ett område av en bild och klistra in det i en annan del. Tryck på S för att komma åt verktyget och markören blir en cirkel. Som i fallet med penselverktyget, tryck på ] och [ för att göra det större eller mindre.
Kopiera ett område genom att trycka på Alt/Opt medan du klickar på det (det är din målpunkt) och måla det sedan i plats där du vill kopiera den.
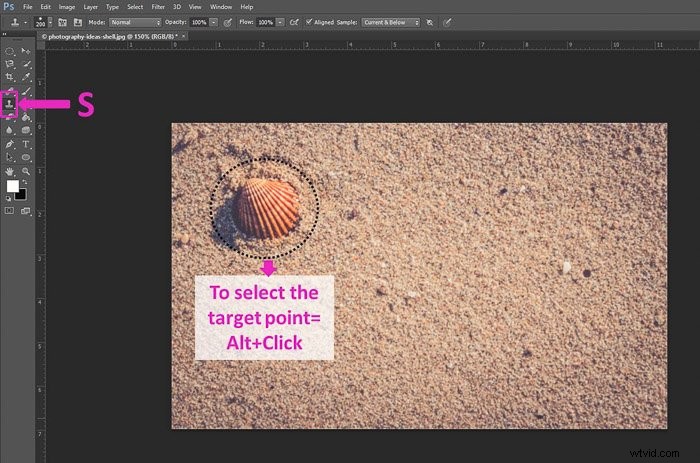
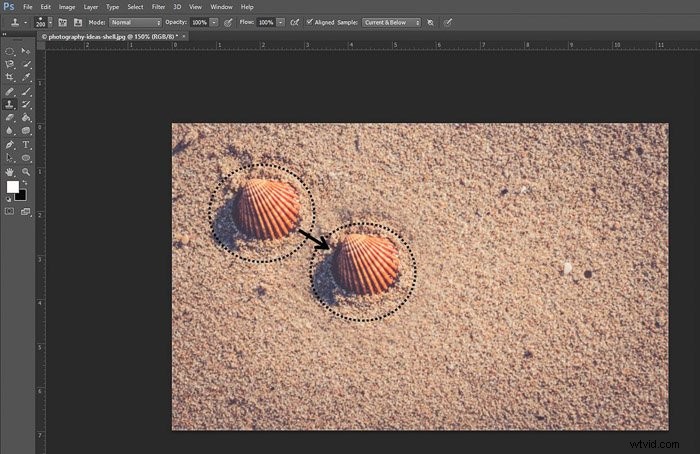
Markera rutan Justerat exempel i verktygsfältet. Detta gör att målelementet följer din rörelse medan du målar.
13. Photoshop Zoom-genvägar
Det finns flera sätt att zooma i Photoshop. Den snabbaste genvägen för att zooma in och zooma ut är att trycka på Ctrl+ för att zooma in och Ctrl- för att zooma ut (Cmd+ respektive Cmd- på en Mac).
Om du bara vill välja zoomverktyget trycker du på Z och du kommer åt dess verktygsfältsalternativ.
14. Genväg till Fit Screen
Du kan alltid zooma ut med Ctrl –/Cmd- genvägen.
Men du kan göra det ännu snabbare genom att trycka på Ctrl+0 (Windows) eller Cmd+0 (Mac).
Bilden kommer att ändra storlek på sig själv för att passa din skärm.
15. Genväg till handverktyg
När du zoomar in kan du behöva flytta bilden för att se de omgivande områdena. Du kan göra det med piltangenterna, men ett snabbare sätt är att använda handverktyget.
Tryck på H för att välja det. Din markör kommer att bli en liten hand. Klicka och dra runt din bild hur du vill.

16. Hur man ångrar
Du kan använda genvägen Ctrl+Z för att ångra ditt sista steg (Cmd+Z på en Mac). För att ångra flera gånger i Photoshop, kanske du tror att du bara behöver trycka på detta upprepade gånger. Det kommer inte att fungera.
Om du vill ångra flera gånger trycker du på Ctrl+Alt+Z (eller Cmd+Opt+Z på en Mac) så går du tillbaka genom historiken ett steg i taget.
I Redigera>Inställningar> Prestanda kan du ange antalet historiksteg du vill att Photoshop ska spara. Med ett högre nummer kommer du att kunna ångra fler steg, men det kommer också att ta upp mer av ditt datorminne.
17. Hur man sammanfogar och tar bort lager med Photoshop-genvägar
Om du arbetar med många lager kanske du vill slå ihop dem för att minska storleken på dina bildfiler.
Välj de lager du vill marginalisera och tryck på Crtl+E (Windows) eller Cmd+E (Mac) ).
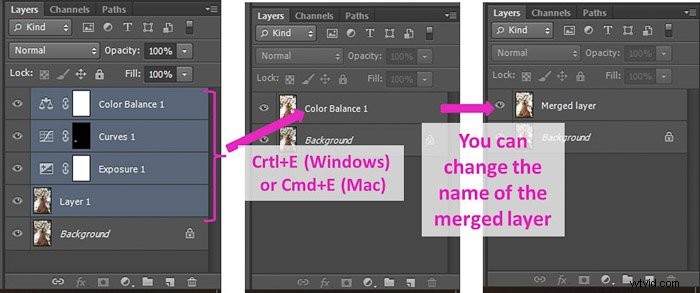
Det är möjligt att ta bort sammanslagningen av lager innan du sparar din fil. Om sammanslagning var ditt tidigare steg, tryck på Ctrl+Z/Cmd+Z för att ångra det.
Om inte kan du använda genvägen Crt+Alt+Z/Cmd+Opt+Z för att gå tillbaka genom din historik.
18. Genväg till bildstorlek
Om du vill ändra storlek på bilden trycker du bara på genvägen Crtl+Alt+Q för att komma till dialogrutan Bildstorlek (Cmd+Opt+Q på en Mac).
Du kan ändra både storleken och upplösningen på din bild. Kom dock ihåg att om du gör bilden större kommer du att tappa upplösningen!
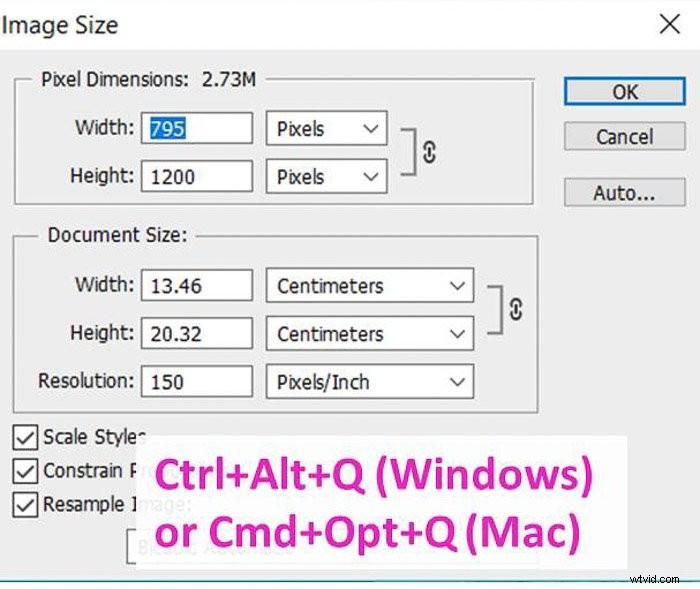
19. Spara och spara som genvägar
För att snabbt spara din bild kan du använda två Photoshop-genvägar. För att bara spara det, tryck på Crtl+S (eller Cmd+S på en Mac).
Om du vill komma åt panelen Spara som, tryck på Skift+Ctrl+S (eller Skift+Cmd+S) istället.
20. Genväg för Photoshop-genvägar
Om du tror att några (eller alla) Photoshop-genvägar är svåra att komma ihåg och du vill ändra dem, kan du göra det!
Det finns en genväg för att komma till dialogrutan Genväg:Skift+Alt+Ctrl+ K (Opt+Shift+Cmd+K på en Mac).
Du kan ändra genvägarna under "Applikationsmenyer", "Panelmenyer" och "Verktyg".

Om din nya genväg redan används kommer Photoshop att ge dig ett konfliktmeddelande i en dialogruta box.

Med detta kan du ändra standardgenvägar till Photoshop, som O för verktygen bränna och undvika.
Slutsats
Photoshop har mycket att erbjuda, men med så många tillgängliga verktyg och paneler är det lätt att gå vilse.
Att använda Photoshop-genvägar kan göra ditt arbete effektivare (och ditt liv enklare).
Det kan ta lite tid att vänja sig vid dem, men det är definitivt värt det.
Kolla nu in vår artikel om Photoshop-åtgärder, plugins och effekter för fler bra tips!
Och kolla in våra artiklar om Photoshops urvalsverktyg och klonstämpel för fler Photoshop-handledningar.
