Vet du hur man använder Layers i Photoshop för oförstörande redigering? Smarta objekt kommer att utöka möjligheterna ytterligare.
I den här artikeln visar jag dig hur du börjar arbeta med smarta objekt i Photoshop.
Vad är ett smart objekt i Photoshop?
Photoshop Layers är bra. De låter dig redigera dina foton utan att förstöra originalet.
Smarta objekt tar konceptet med oförstörande redigering ännu längre. De gör att du kan göra ändringar utan att förlora kvalitet.
Det finns massor av möjligheter när du bestämmer dig för att använda smarta objekt i Photoshop. Här är några viktiga fördelar med smarta objekt.
Ändra storlek och transformera
Du kan transformera smarta objekt utan att förlora originaldata eller bildkvalitet.
Transformationerna påverkar bara det smarta objektet men inte originalbilden bakom det.
Oförstörande filter
Du kan använda filter på smarta objekt och redigera dem när som helst. Med vanliga filter måste du ångra och använda dem igen om du vill göra ändringar.
Vektorer
Du kan importera eller kopiera/klistra in vektorgrafik från Illustrator i Photoshop utan att rastrera den.
Det betyder att du kan fortsätta använda konstverken som vektorer i Photoshop.
Begränsningar för smarta objekt
Vad du inte kan göra är att ändra pixeldata. Det betyder att du inte kan undvika, bränna eller klona till exempel.
Du kan dock redigera bilden bakom det smarta objektet om du vill.
Hur man använder smarta objekt i Photoshop
Det finns flera sätt att skapa smarta objekt och många sätt att använda dem. Det här är några grundläggande operationer att börja med.
Jag ska göra allt tydligt med ett exempel.
Jag ska byta ut fotot inuti ramen på väggen i den här bilden.

Jag ska ersätta den med ett foto som jag tog i Bombay, Indien.

För att öva kan du använda samma bild av flickan och ram och ersätta fotot med en av dina egna.
Skapa och transformera ett smart objekt
Det enklaste sättet att skapa ett smart objekt är att dra och släppa en bildfil på konsttavlan.
Steg 1:Öppna bakgrundsfotot
Öppna bilden av flickan som tittar på ramen.
Steg 2:Dra och släpp
Leta reda på fotot du vill lägga in i ramen. Du kan använda vilken bildfil som helst, men för det här exemplet vill jag att du väljer en jpg-fil så att vi senare kan ersätta den med en annan typ av fil.
Jag ska visa dig hur du gör detta senare.
Dra ditt foto till konsttavlan.
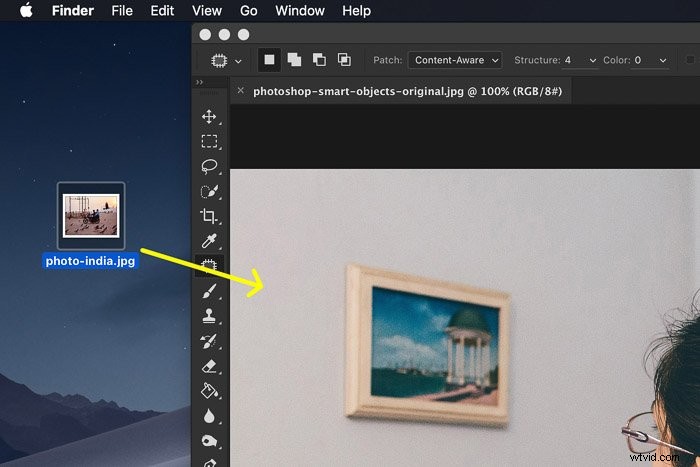
När du släpper det konverterar Photoshop automatiskt ditt foto till ett smart objekt medan det placeras i ett nytt lager.
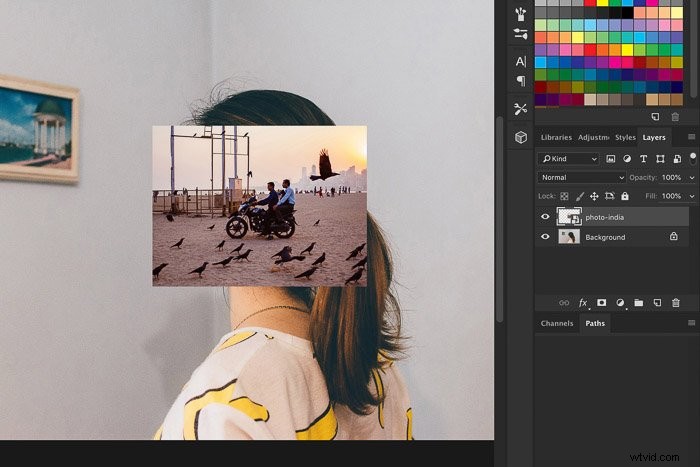
Steg 3:Ändra storlek
Fotot är för stort för att passa in i bildens ram, så vi måste först ändra storlek på det. Använd genvägen Cmd + T (Ctrl + T för Windows) för att ändra storlek på den.
Kom ihåg att det inte behöver vara exakt. Du kan alltid ändra storlek igen utan att förlora kvalitet. Det påverkar inte filen bakom det smarta objektet.
Håll ned Shift medan du ändrar storlek så att det inte påverkar bildens bildförhållande. Flytta bilden över ramen.
Dubbelklicka på bilden för att bekräfta omvandlingen.
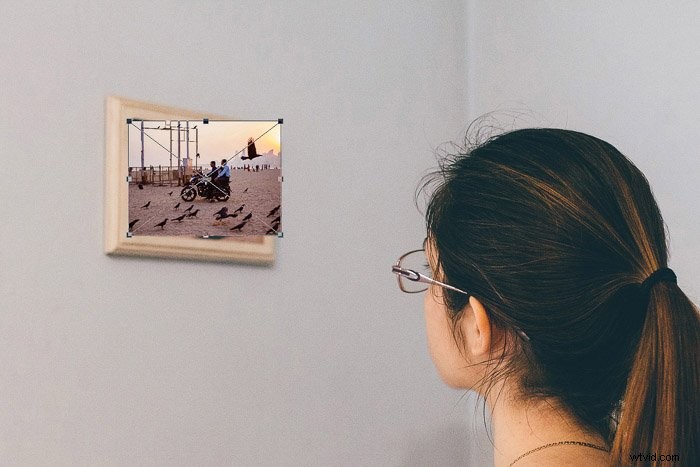
Steg 4:Förvandla
Det sista vi måste göra för att få det nya fotot att passa naturligt i ramen, är att ändra perspektivet. Gå till Redigera> Transformera och välj "Förvränga".
Zooma in och dra hörnen på det smarta objektet för att få det att passa in i ramen. Dubbelklicka för att bekräfta.

Redigera ett smart objekt i Photoshop
Det var enkelt. Men nu ska vi se den verkliga fördelen med smarta objekt i Photoshop.
Resultatet ser inte naturligt ut än. Ljusstyrkan och det övergripande utseendet på fotot stämmer inte överens. Vi måste använda ett smart filter och redigera bilden bakom det smarta objektet för att fixa detta.
Använd smarta filter
I mitt fall är bilden för ljus och behöver oskärpa för att se naturlig ut.
Steg 1:Ljusstyrka
Se till att välja lagret Smart Object.
Gå till Bild> Justeringar och välj "Ljusstyrka/Kontrast..."
Dra sedan reglagen tills det ser naturligt ut.
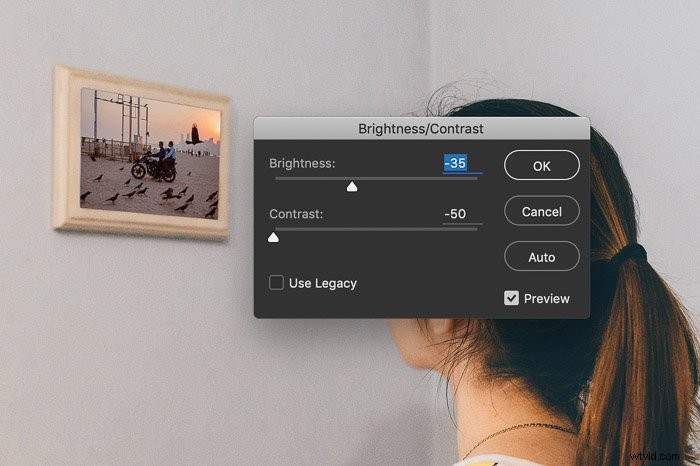
Steg 2:Oskärpa
Gå till Filter> Blur och välj "Gaussian Blur..."
Dra skjutreglaget för att lägga till oskärpa.
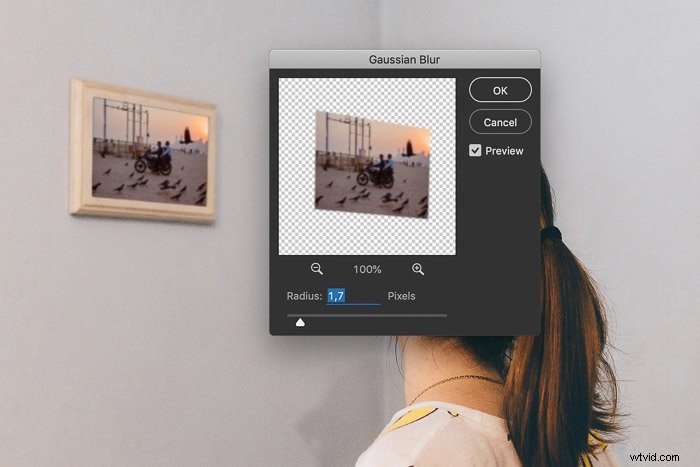 Här är resultatet.
Här är resultatet.

Steg 3:Redigera smarta filter
Om du ändrar dig kan du fortfarande redigera alla filter du har använt. Du kan se filtren du har tillämpat på panelen Lager.
Dubbelklicka bara på något av filtren för att ändra inställningarna.
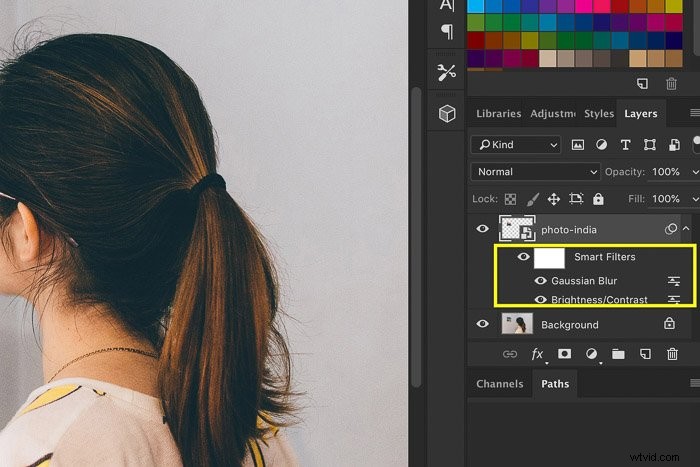
Om du skulle ha använt ett filter på ett vanligt lager, måste du ångra och använd det filtret igen.
Redigera innehållet i ditt smarta objekt
Låt oss göra det intressant nu. Låt oss säga att jag vill ta bort ett objekt från fotot som jag använde som ett smart objekt.
Steg 1:Öppna Smart Object
Dubbelklicka på Smart Object-miniatyrbilden i panelen Lager. Fotot bakom det smarta objektet öppnas.
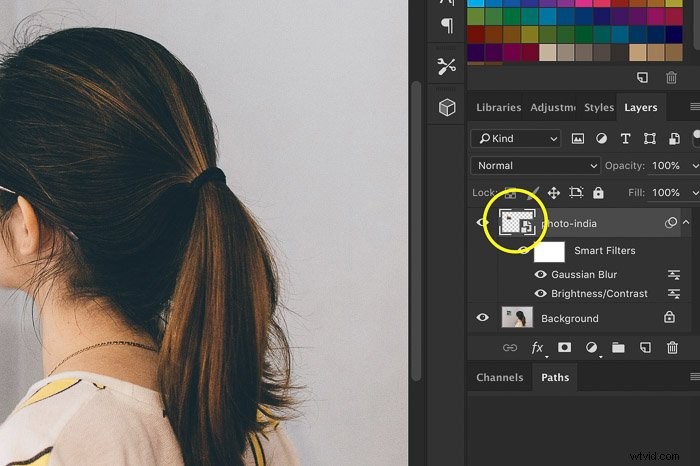 Högerklicka på bakgrundslagret och välj "Duplicate Layer..."
Högerklicka på bakgrundslagret och välj "Duplicate Layer..."
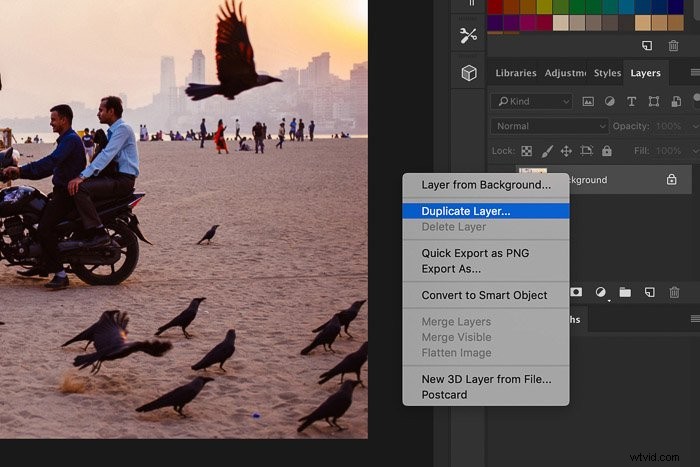
Nu kan du redigera vad du vill i det nya lagret. Jag tar bort en av de svarta fåglarna med verktyget Clone Stamp.
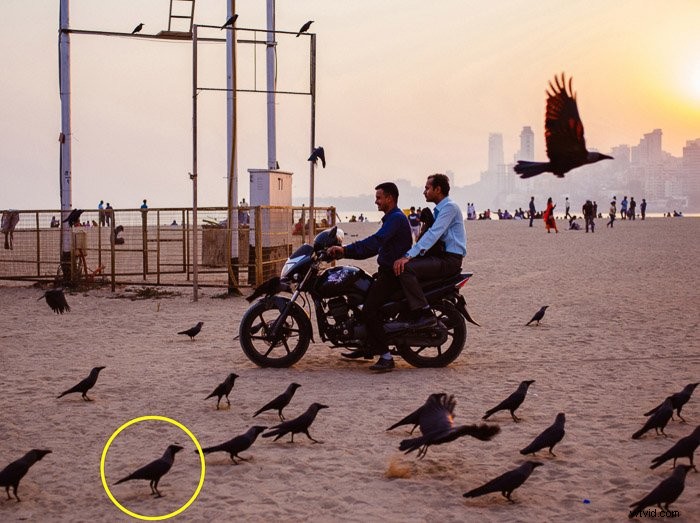
Steg 2:Spara
Kommer du ihåg när jag sa åt dig att använda en jpg-fil för det här exemplet? Eftersom vi har skapat ett nytt lager kan vi inte spara den här filen som en jpg längre.
Vi måste spara bilden som en fil som stöder lager.
Spara filen som en .tiff och stäng den.
Ersätt innehåll
Hade vi plattat till filen och skrivit över samma jpg så hade vi redan sett resultatet.
Eftersom vi ändrade filtypen måste vi nu ersätta innehållet i vårt smarta objekt med den nya tiff-filen.
Högerklicka på det smarta objektet och välj "Ersätt innehåll...".
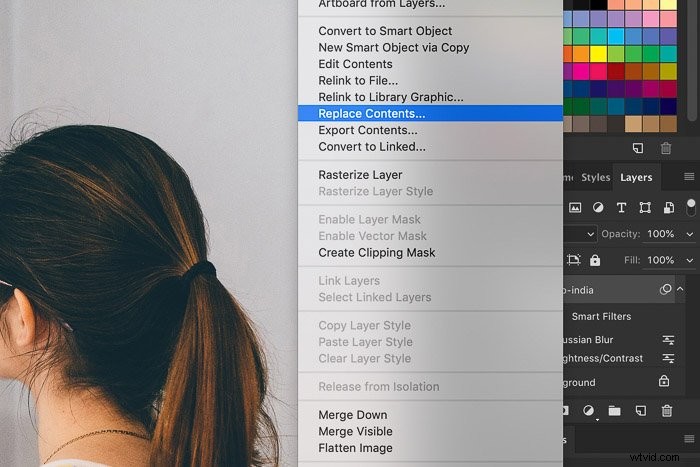
Leta upp tiff-filen och använd den för att ersätta innehållet i det smarta objektet.
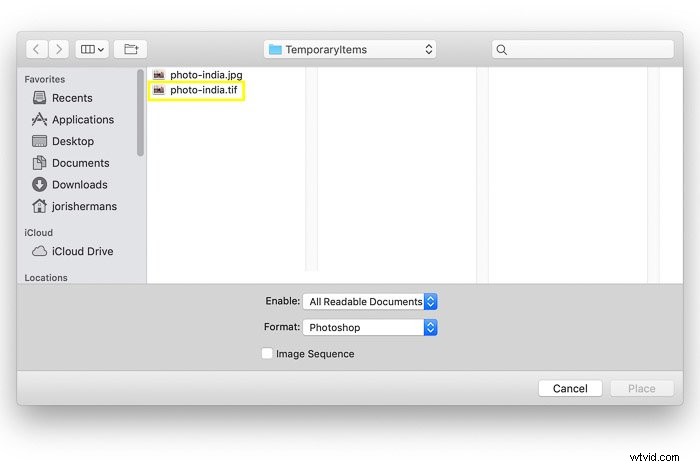 Den redigerade tiff-filen visas i ramen. Fågeln är borta.
Den redigerade tiff-filen visas i ramen. Fågeln är borta.

Du kan redigera vad du vill och spara tiff-filen för att se resultatet. Låt oss försöka ta bort några fler fåglar.
Steg 1:Dubbelklicka
Dubbelklicka på miniatyrbilden för smarta objekt igen. Tiff-filen öppnas.
Använd verktyget Clone Stamp för att ta bort objekt och spara. Du kan också använda andra operationer.
Steg 2:Spara
Spara och stäng filen när du är redo. Resultatet kommer att visas i ramen direkt.

Skapa ett nytt smart objekt i panelen Lager
Slutligen kan du också skapa ett smart objekt från panelen Lager.
Steg 1:Duplicera
Högerklicka på bakgrundslagret och välj "Duplicera lager...".
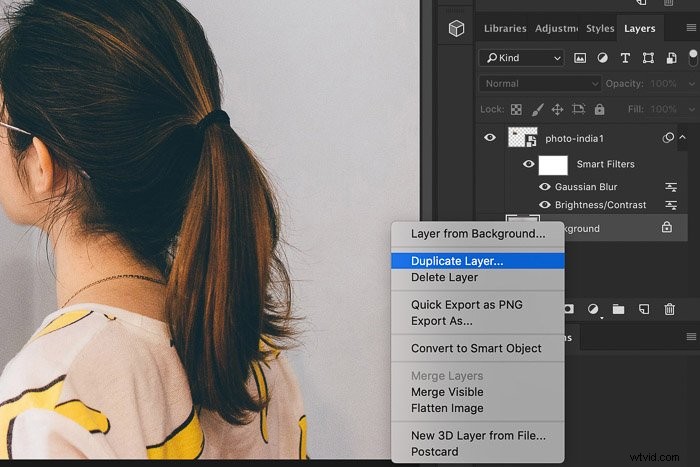
Steg 2:Skapa smarta objekt
Högerklicka på det nya lagret och välj "Konvertera till smart objekt".
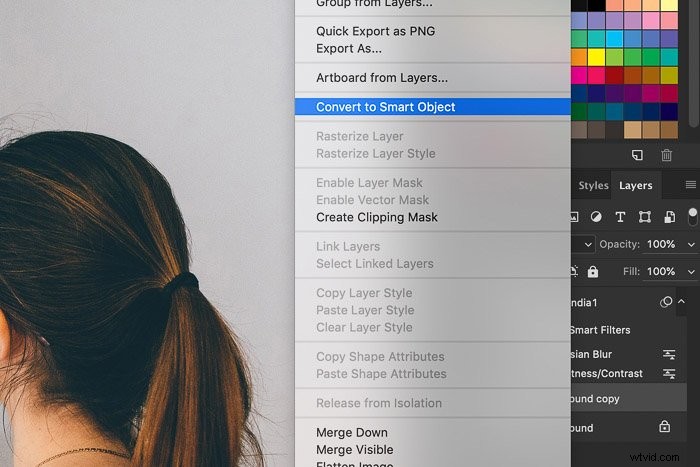
Nu kan du använda det här nya lagret som ett smart objekt i din Photoshop-fil. Den är inte länkad till någon annan fil utanför Photoshop.
Slutsats
Det här exemplet visade dig möjligheterna med smarta objekt i ett nötskal.
Kombinera smarta objekt med lager för avancerad oförstörande redigering i Photoshop. När du behärskar båda kommer många uppgifter att bli mycket enklare.
Det bästa sättet är att först lära sig hur man arbetar med lager och sedan gå vidare till smarta objekt.
Letar du efter fler bra Photoshop-handledningar? Kolla in våra inlägg om hur du använder färglägen eller hur du installerar Photoshop-åtgärder härnäst!
