För att veta hur man färglägger svartvita foton på ett framgångsrikt sätt behöver du bara lite kunskap om Photoshop.
Du kan använda den här tekniken för att förstå färger på en djupare nivå och ge gamla foton liv igen.
Vad du behöver
- Alla versioner av Photoshop eller liknande program som GIMP. Även om vissa verktyg är olika, kommer du fortfarande att kunna följa den här handledningen.
- Ett svartvitt foto. Börja med en enkel bild som inte har många detaljer. Detta låter dig öva och ha kul på samma gång.
- En förståelse för tidsperioden i ditt foto. Om bilden är gammal måste du ha en uppfattning om hur färgerna var då. Detta hjälper dina resultat att se så historiskt korrekta ut som möjligt.
- Valfritt:en surfplatta. Detta kommer att göra färgningsprocessen enklare, men du kan använda en mus som jag gjorde.
Steg-för-steg-instruktioner
1. Rensa upp ditt foto för att börja med en smidig duk
 Öppna din bild i Photoshop. Om det är en gammal bild är den förmodligen full av damm och repor. Om det är en ny bild kan den fortfarande ha fläckar som kommer att göra färgningsprocessen mer komplicerad.
Öppna din bild i Photoshop. Om det är en gammal bild är den förmodligen full av damm och repor. Om det är en ny bild kan den fortfarande ha fläckar som kommer att göra färgningsprocessen mer komplicerad.
Du kan enkelt ta bort dessa med hjälp av lappverktyget. Du kan skapa ett nytt bakgrundslager för att göra detta separat, men detta är valfritt.
Välj korrigeringsverktyget och se till att Källa (inte Destination) är vald överst på skärmen. Ringa in en fläck och dra den till ett rent område. Detta kommer att ersätta fläcken med den del du drog den till.
För att detta ska fungera sömlöst, välj ett område som liknar det du valde, annars får du resultat som ser för grova ut.
Du kan också använda alternativ, som klonstämpeln, för att ta bort brister.
2. Öka kontrasten för att få fotot att sticka ut
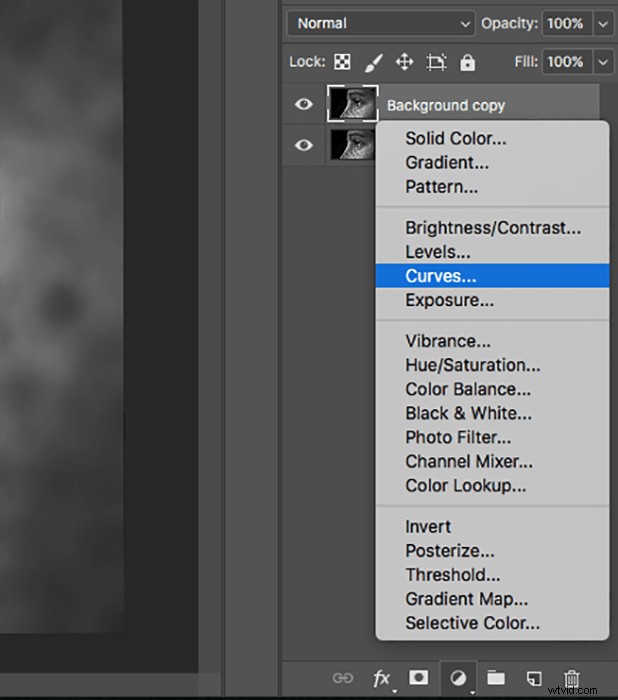 Detta är ett mycket enkelt steg som involverar några verktyg som du väljer. Öka helt enkelt kontrasten eller gör andra justeringar för att få ditt foto att se så slående ut som möjligt.
Detta är ett mycket enkelt steg som involverar några verktyg som du väljer. Öka helt enkelt kontrasten eller gör andra justeringar för att få ditt foto att se så slående ut som möjligt.
För att göra detta klickar du på ikonen för justeringslager längst ned i rutan Lager. Du kan välja mellan en mängd olika verktyg, men jag rekommenderar att du använder antingen kurvor eller nivåer.
Om resultaten är för hårda, sänk helt enkelt opaciteten för justeringsskiktet.
3. Konvertera till CMYK för att skapa mer levande färger
 CMYK-läget gör alla dina färger rikare och gör det lättare att täcka alla svartvita områden.
CMYK-läget gör alla dina färger rikare och gör det lättare att täcka alla svartvita områden.
Gå till Bild> Läge> CMYK-färg.
Ett fönster kommer att dyka upp. Välj antingen Flatten eller Merge.
4. Använd enfärgade färger för att färglägga alla delar av din bild korrekt
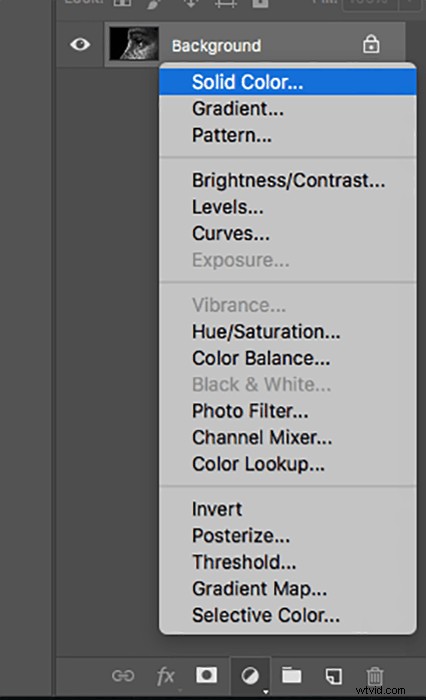
Nu är det dags att måla din bild. Klicka på ikonen för justeringslager igen och välj Solid Colour. Välj en färg du vill börja med.
Oroa dig inte för mycket om att välja den perfekta färgen. Du kommer att kunna ändra det när du vill genom att dubbelklicka på färgen i lagret och ändra nyansen.
Ändra lagerläget till Soft Light. Välj lagermasken (vit ruta bredvid det nya lagret) och håll ned Kommando + I eller Ctrl + I för att invertera den.
Du kan också invertera lagermasken genom att använda följande metod.
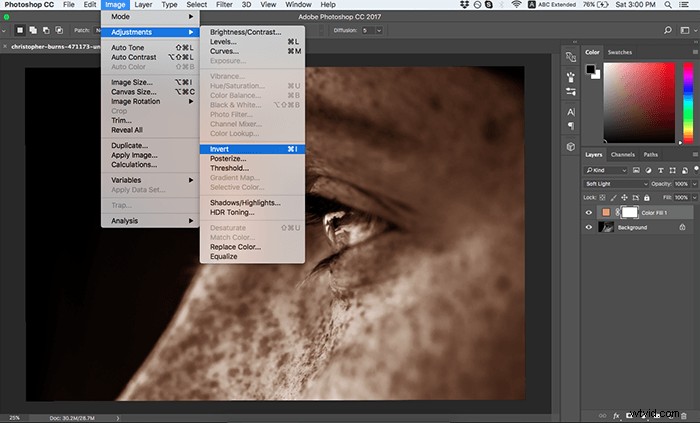
5. Måla över varje del av din bild med penselverktyget
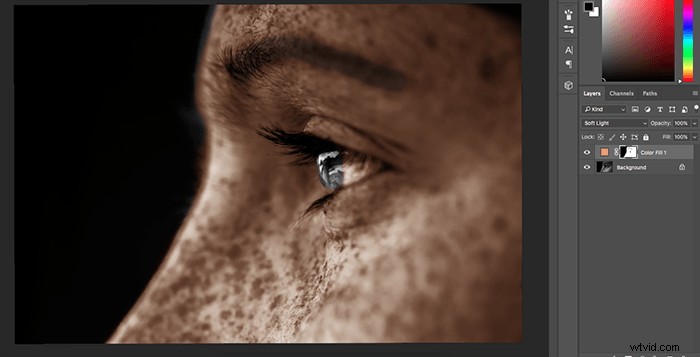
Välj penselverktyget och justera dess mjukhet och storlek. Det finns ingen fast regel för detta steg. Jag använde en mjuk borste med en opacitet på 100 % för att täcka större delar av bilden.
Du kan börja med en grov "grund" så att du inte behöver oroa dig för att utelämna några svarta och vita områden.
Välj lagermasken och se till att din förgrundsfärg är inställd på vit. För att växla mellan svart och vitt, tryck helt enkelt på X på tangentbordet.
När du är klar med ett område av bilden skapar du ytterligare ett justeringslager, väljer en annan färg och följer samma instruktioner i steg #4.
För att bli av med misstag, tryck på X för att göra svart till förgrundsfärgen och måla över de områden du vill fixa.
Om något inte ser rätt ut kan du alltid ändra färgnyansen eller sänka lagrets opacitet.
6. Experimentera med olika färger för att få dina resultat att se realistiska ut
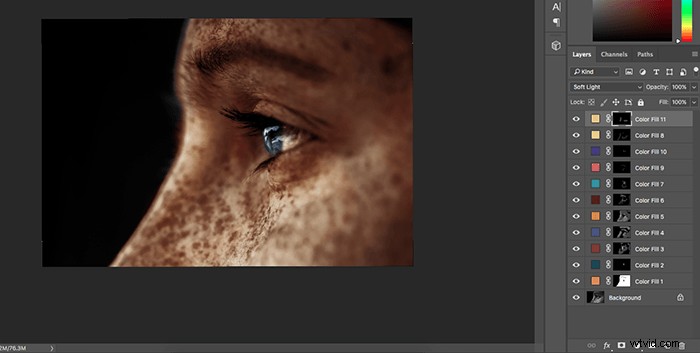
Naturligtvis kan du inte måla över din bild med tre färger och förvänta dig att den ska se realistisk ut. Experimentera med olika toner, inklusive färger du inte är van vid. Gör så många färgjusteringslager du vill.
För hudfärger måste du till exempel använda lila, blå och gula färger (bara för att nämna några) så att huden inte ser matt ut.
Se till att sänka lageropaciteten när du använder ovanliga färger så att ditt foto inte ser onaturligt ut. Även subtila färger kommer att göra stor skillnad.
Studera några färgfoton medan du redigerar så att du kan förstå hur olika färger fungerar tillsammans. Det här är ett fantastiskt sätt att fördjupa dina kunskaper om färger och bli bättre på att fånga dem i din egen fotografering.
7. Förbättra dina färger ännu mer med andra verktyg
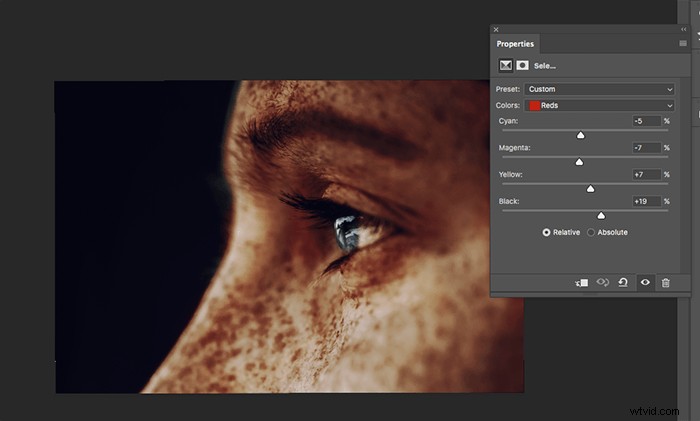
Om du vill skapa en specifik färgstil, experimentera med olika funktioner i ditt redigeringsprogram.
Du kan använda dessa populära verktyg för att förbättra din bild ännu mer:
- Kurvor – den här har en sektion där du kan ändra de röda, blåa och gröna i din bild. Du kan ladda ner färdiga kurvor för att skapa ett specifikt utseende.
- Färgbalans – det här gör precis vad titeln antyder. Du kan balansera ut vissa färger för att få allt att se visuellt tilltalande ut.
- Selektiv färg – detta ger dig en nästan mikroskopisk bild av varje färg i din bild. Du kan enkelt skapa kontrast och ändra vissa färger i det här avsnittet.
- Nyans/mättnad – här kan du ändra nyansen, mättnaden och ljusheten för varje färg i din bild.
Om du använder en kombination av dessa verktyg kommer du att kunna få dina resultat att se ännu mer slående ut.
Du kan ta detta ännu längre genom att importera dina resultat till Lightroom och experimentera med olika förinställningar. Det här är ett bra sätt att förvandla enkla foton till drömska, stämningsfulla eller omtänksamma konstverk.
8. Slutresultatet

Och du är klar!
Försök att färglägga olika typer av bilder för att förbättra din teknik.
Om du vill gå tillbaka och arbeta med dina resultat igen, spara ditt foto som en Photoshop-fil (PSD). Detta kommer att spara alla dina lager.
Den här metoden är idealisk för dig om du är perfektionist eller om du helt enkelt behöver ta en paus från att färglägga din bild.
Slutsats
Du behöver ingen examen eller år av övning för att blåsa liv i svartvita bilder.
Du kan använda den här tekniken för att återställa gamla familjefoton, bli kreativ med ovanliga färger och för alltid ändra hur du ser på färgkombinationer.
Varför inte sedan lära dig hur du använder Camera+ App för perfekta Iphone-foton eller ta gammaldags glamourfoton från Hollywood!
