Vill du lägga till en extra dimension till dina foton?
I Photoshop kan du dra och släppa en överlagring på din bild. Detta tar omedelbart dina foton till nästa nivå.
I den här artikeln ska jag visa dig hur du börjar med Photoshop Overlays.
Vad är ett Photoshop-överlägg?
En överlagring är en bild som läggs till ditt foto som ett extra lager. Photoshop Overlays kan skapa en extra dimension eller lägga till textur till dina foton.
För årtionden sedan, när Photoshop inte fanns, försökte fotografer lägga till liknande effekter. De överexponerade bilder och repade negativ med nålar eller andra grova material.
Idag kan du applicera ett överlägg på några minuter. Dra, släpp och justera blandningsläge och opacitet för att skapa en subtil effekt.
Var du hittar överlägg
Photoshop-överlägg finns tillgängliga över hela internet. Det finns webbplatser som erbjuder överlägg till salu.
Många andra webbplatser erbjuder även Overlays gratis.
Hur man använder Photoshop-överlägg
Photoshop Overlays är mycket enkla att använda. De är själva bilder så du behöver inte installera dem eller lägga dem i speciella mappar.
Du kan spara överlägg var du vill.
Jag använder ett Photoshop-överlägg för att simulera en drömsk ljuseffekt.
Från detta:

Till detta:

Du kan ladda ner samma kostnadsfria Overlay som jag har använt för det här exemplet, här.
Steg 1:Spara och packa upp
Spara överläggsfilen på en plats som är lätt att hitta på din dator. Vanligtvis är det en .zip-fil.
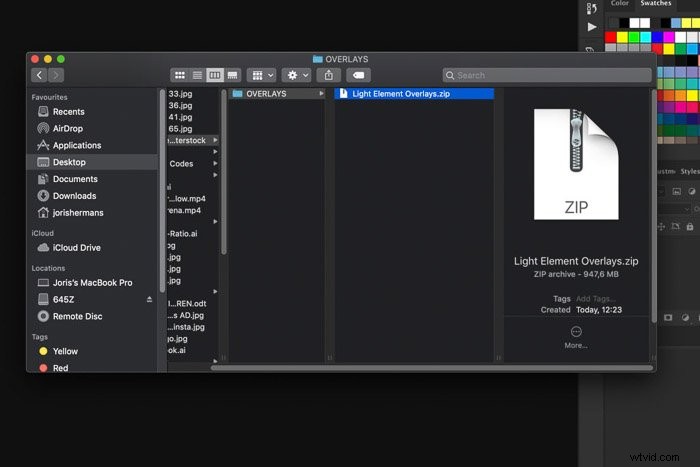
Hitta filen på din dator och dubbelklicka för att packa upp.

Steg 2:Öppna ett foto
Hitta ett foto som du tror behöver en Photoshop-överlagringseffekt. För det här exemplet fungerar ett drömskt porträtt eller en solnedgångsbild bäst.
Öppna ditt foto i Photoshop.
Steg 3:Lägg till Photoshop-överlägget
Öppna mappen där du har sparat Overlays-filen och packa upp den.
Hitta ett överlägg du gillar och dra och släpp det på fotot.
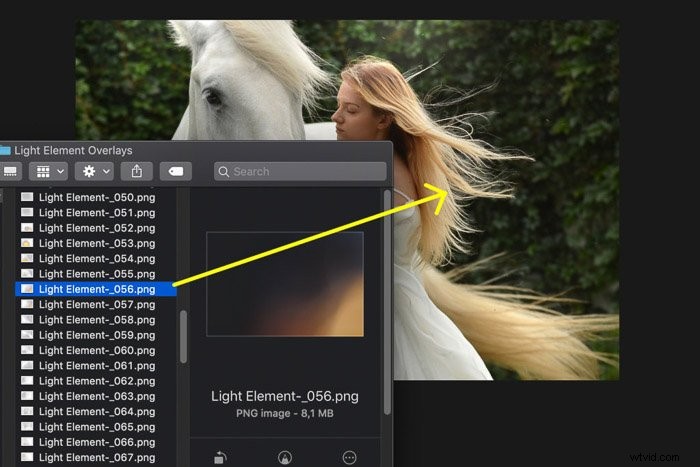
Det kommer automatiskt att visas i ett nytt lager.
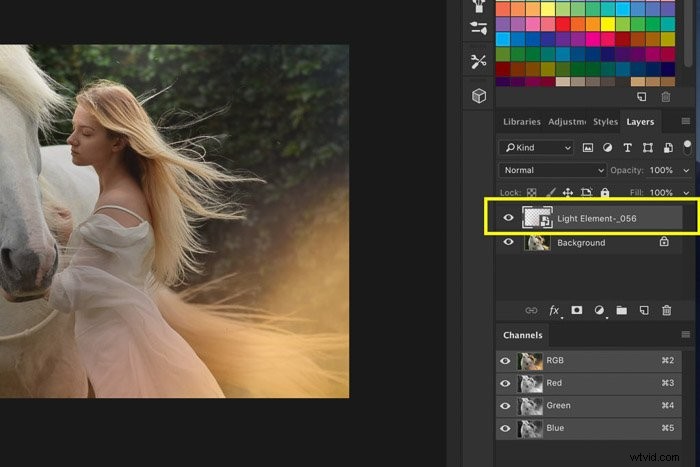
Ändra storlek eller flytta om det behövs och dubbelklicka på fotot för att bekräfta.
Jag har använt två överlägg ovanpå varandra för det här exemplet.
Steg 4:Ändra blandningsläge
Vi måste ändra blandningsläget för överläggslagren för att blanda effekten snyggt med fotot.
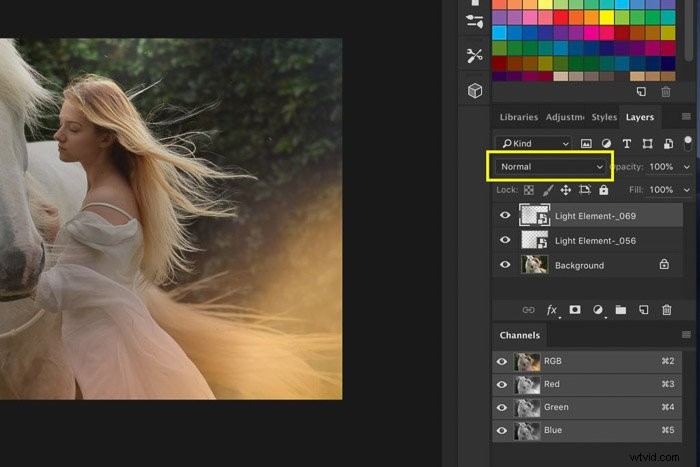
Klicka på rullgardinsmenyn Blending Mode och välj "Skärm".
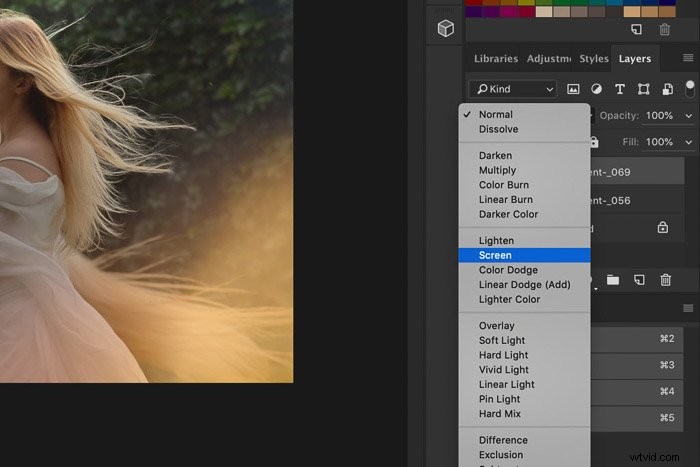
Steg 5:Ändra färgen på överlägget
Det ser redan bra ut men ibland kanske du vill ändra färgen på överlägget för att få det att matcha bättre med ditt foto. Det beror på dina bakgrundsfärger.
Välj ett lager med ett överlägg.
Gå till Bild> Justeringar och välj "Hue/Saturation...". Ett nytt fönster visas.
Dra nyansreglaget åt vänster eller höger för att ändra färgen på överlägget.
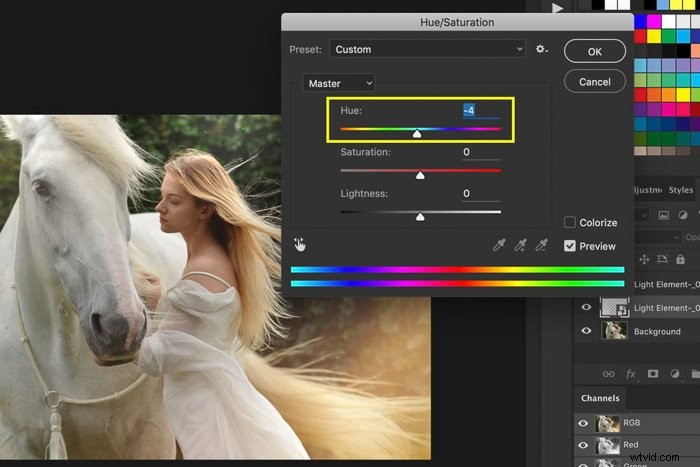
Du kan också dra de andra reglagen för att justera mättnaden eller ändra ljusstyrkan på överlägget. Experimentera med reglagen för att se vad som fungerar för dig.
Spara nu bilden och det är det. Här är resultatet.

Slutsats
En Photoshop-överlagring är det enklaste och snabbaste sättet att lägga till en specialeffekt eller extra dimension till dina foton.
Du kan prova ljuseffekter, regn- eller dimmaeffekter, texturer och mycket mer.
Dra och släpp så många Photoshop-överlägg till dina foton tills du får önskat utseende.
