Letar du efter ett nytt sätt att hantera ett lite suddigt foto? Photoshops högpassfilter gör ett utmärkt jobb med att skärpa bilder.
Jag ska visa dig hur du snabbt skärper dina bilder i Photoshop med högpassfiltret.
Varför använda högpassfiltret?
Högpassfiltret finns inte i skärpningsmenyn. Men det finns några anledningar till varför du ska använda den för att skärpa.
För det första är det enklare att använda än andra skärpningsverktyg. Det finns bara ett reglage att oroa sig för.
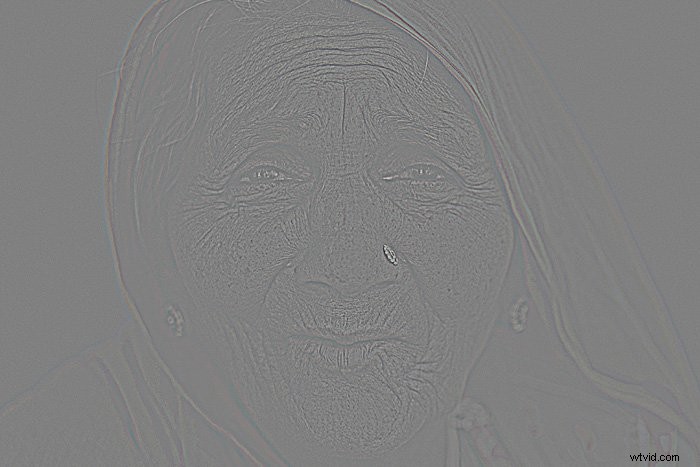
Högpassfiltret är också ett kantdetekteringsfilter. Varför är det viktigt? För att skärpa ett foto handlar om att öka kantkontrasten.
För att hitta dessa kanter letar Photoshop efter en plötslig förändring i ljusstyrka mellan närliggande pixlar. Högpassfiltret utvecklades för att göra just det.
Hur man använder högpassfiltret för att skärpa en bild
Låt oss skärpa en bild i Photoshop med högpassfiltret.
Steg 1:Duplicera bakgrundslagret
Först av allt, duplicera lagret genom att använda genvägen Cmd + J (Ctrl + J för Windows).
Du kan också högerklicka på lagret och välja "Duplicera lager...". Klicka på "OK" när ett nytt fönster dyker upp.
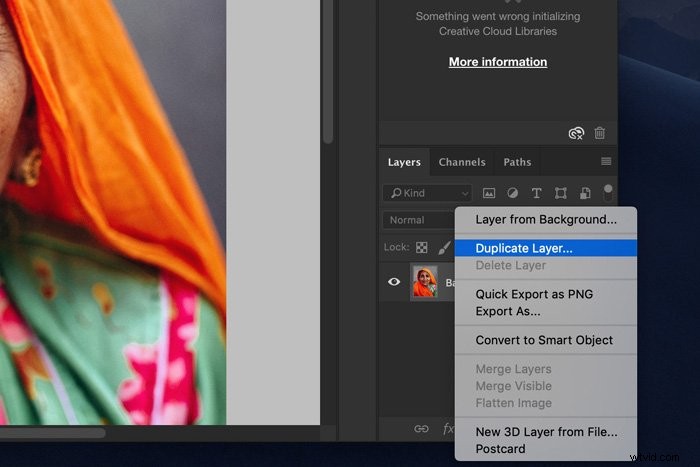
Zooma in till 100 %. Detta är viktigt eftersom vi inte vill använda för mycket skärpa.
Steg 2:Använd högpassfiltret
Se till att det nya lagret är valt. Gå till Filter> Other och välj "High Pass...".
Ditt foto blir grått och du kommer att kunna se kanterna som högpassfiltret upptäcker.
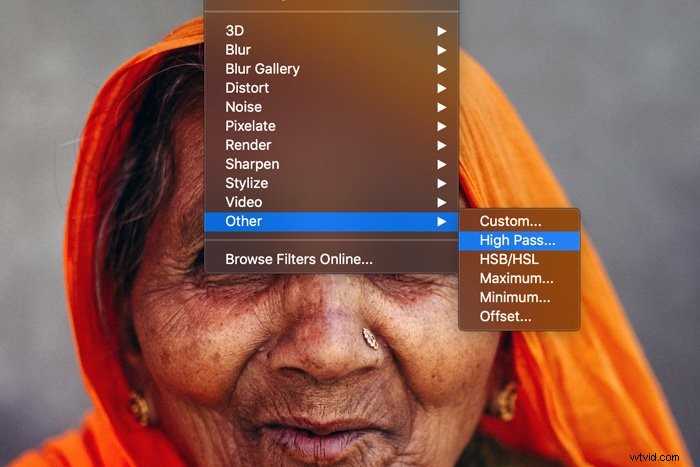
Steg 3:Justera mängden skärpa
Mängden skärpa du kan göra beror på fotot och storleken på fotot. Det är bäst att experimentera med olika inställningar för att undvika oönskade artefakter i ditt foto. För mycket skärpning kommer att se onaturligt ut.
Du kan använda förhandsgranskningen som en guide. Vanligtvis får du de bästa resultaten när du ser tunna svarta linjer och inga vita. Ibland syns linjerna knappt.
Vita områden kommer att skapa oönskade glorier i slutresultatet. I mitt exempel fungerar 0.9 bra.
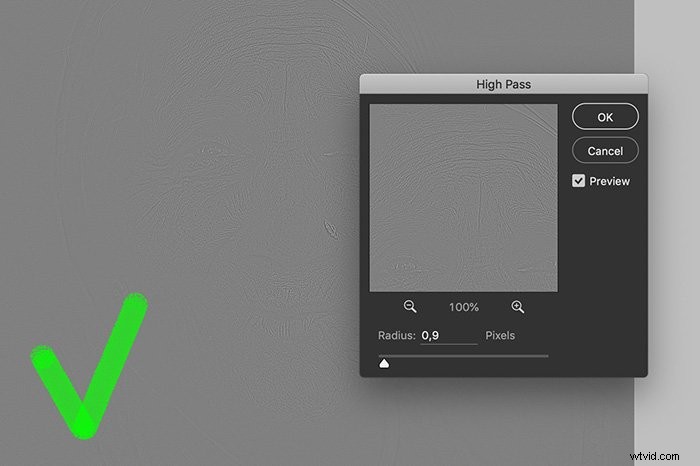
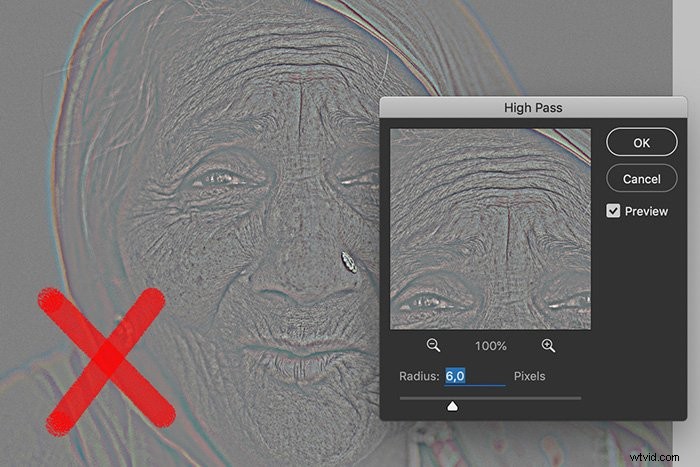
Klicka på OK när du är redo.
Steg 4:Ställ in blandningsläget
För att skapa skärpningseffekten måste vi ändra blandningsläget för lagret.
Öppna rullgardinsmenyn Blending Mode och ställ in blandningsläget på Overlay. Du kommer att se färg igen och fotot är nu skärpt.
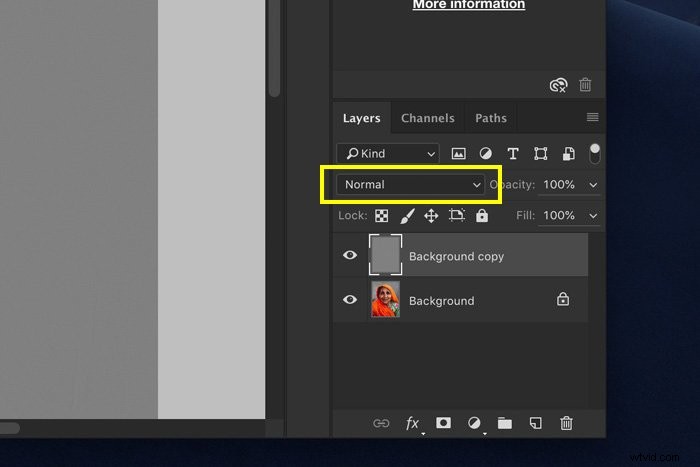
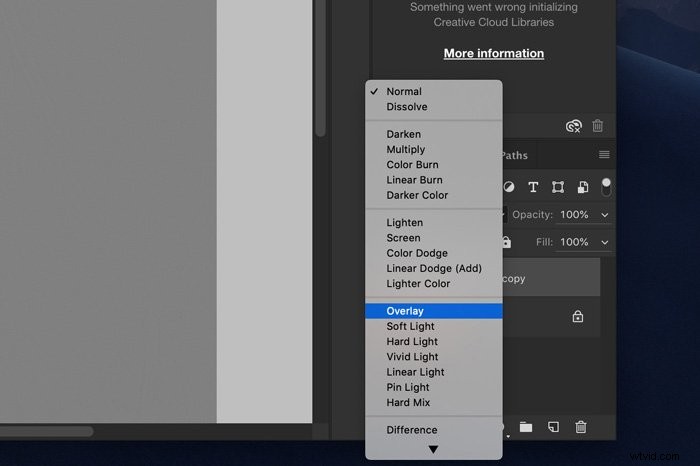
Du kan dubbelkolla resultatet genom att slå på och av lagret med högpassfiltret.
Kom ihåg att vi letar efter en subtil och naturlig skärpa.
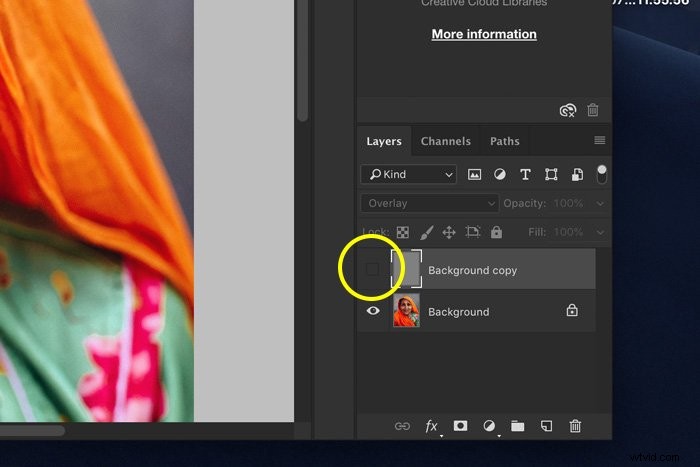
Beroende på ditt foto kan du experimentera med olika blandningslägen.
Du kan till och med ändra opaciteten för lagret för att mjuka upp skärpan.
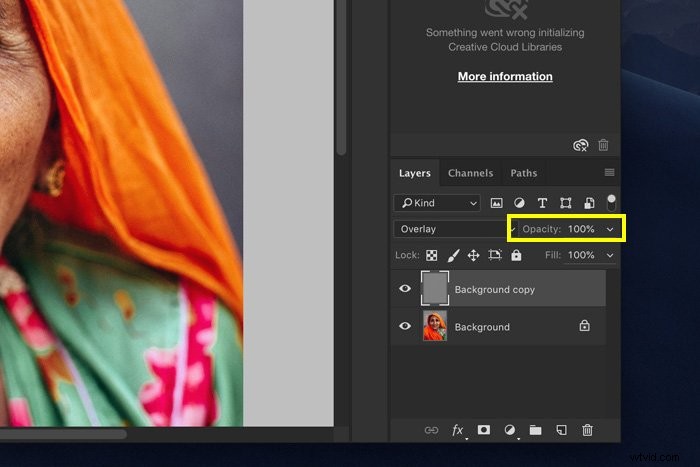
Vi har skapat ett nytt lager så denna teknik är också oförstörande. Det betyder att vi alltid har originalbilden tillgänglig om slutresultatet inte blir som förväntat.
Med den här tekniken kan du till och med använda maskering. Med masker kan du tillämpa skärpningseffekten endast på vissa delar av fotot.
Slutsats
Som alltid finns det många verktyg tillgängliga i Photoshop för att göra samma uppgift. Om du vill skärpa en bild, prova högpassfiltret nästa gång.
Det finns inte i skärpningsmenyn men det gör ett bra jobb och är lätt att använda. Du kommer på nolltid att ta reda på vilka inställningar som fungerar bäst för dina foton.
Varför inte kolla in hur du använder rutnät och guider i Photoshop, använder PS-penslar eller skapar surrealistiska levitationsfotografier härnäst!
