Vi gillar alla färg i våra bilder. Men du behöver inte nöja dig med alla färger som världen skickar din väg. I Photoshop har du mycket kontroll över vilka färger som ska ingå. Med selektiv färg kan du ta bort alla färger utom en. Eller så kan du tona ner den extra ljusa färgen som drar till sig för mycket uppmärksamhet. Porträttfotografer använder selektiv färg för att ta bort föga smickrande färger.
I Adobe Photoshop kan selektiv färg betyda två olika saker. Det är både en fotoredigeringsprocess och tillämpningen av ett Photoshop-verktyg. Resultaten är olika, men båda har kraften att ändra utseendet och känslan på din bild.
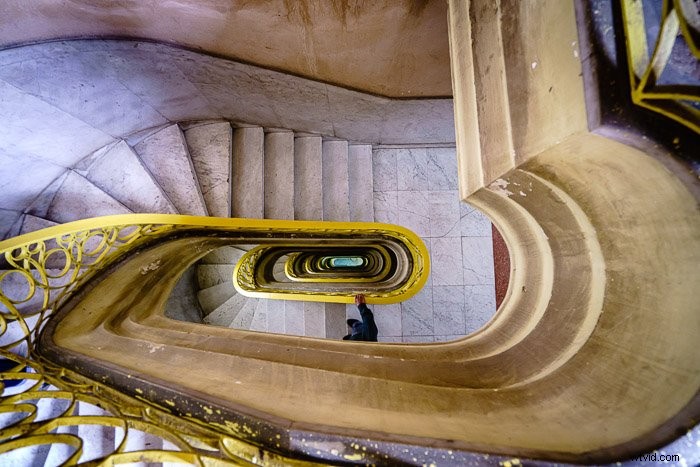
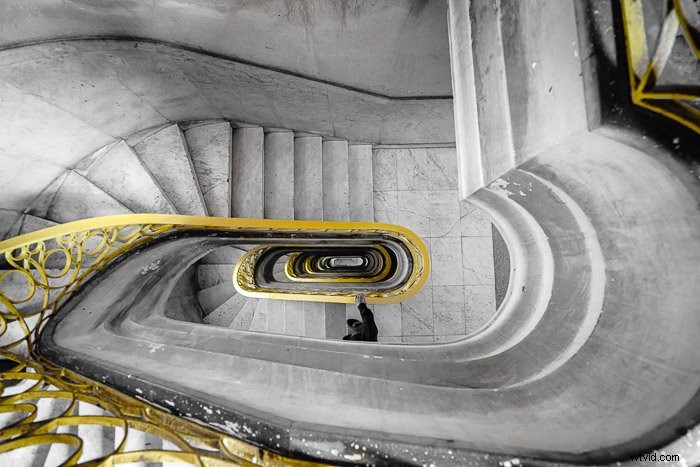
Vad är Selektiv färg?
- Selektiv färg är en fotoredigeringsprocess som framhäver en färg eller ett färgat objekt i en annars svartvit bild. Detta gör att den valda färgen poppar upp. Du kanske vill använda den här processen av konstnärliga skäl eller när din bild innehåller många konkurrerande färger. Du kan markera en färg och göra de andra färglös. Du kan också använda den här tekniken för att få fram en subtil färg som annars skulle gå förlorad i bilden.
- Adobe Photoshop har också ett verktyg som heter Selektiv färg. Detta verktyg låter dig ändra färgerna i din bild. Det kommer inte att markera färg i en svartvit bild. Men det är ett kraftfullt verktyg för att ändra individuella färger. Du kan använda detta för att skapa en delad toningseffekt eller subtilt ändra färg för att dra tittarens blick.


Skapa selektiv färg i svartvitt
Låt oss börja med en steg-för-steg-process som markerar en färg i en svartvit bild. Vi kommer att använda Photoshop-markeringsverktyg och lagermasker.
Steg 1:Duplicera bakgrundslager
Öppna en bild i Photoshop och duplicera ditt bakgrundslager. För att göra detta, gå till lagerrullgardinsmenyn och välj Lager> Duplicera lager (Ctrl eller ⌘Kommando J).
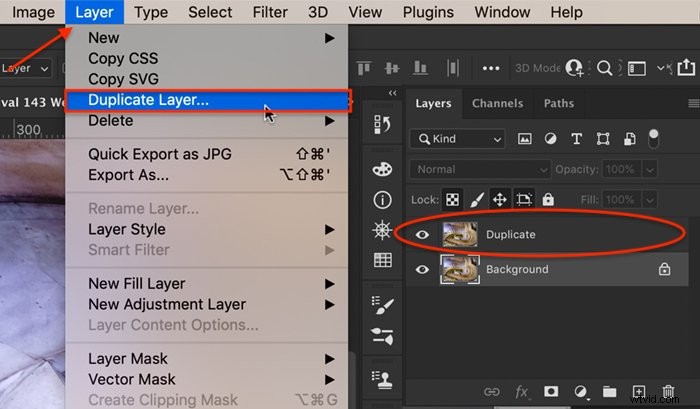
Steg 2:Välj en färg eller ett objekt
Alternativ 1:Snabbvalsverktyg
På det kopierade lagret väljer du en färg eller ett färgat objekt som du vill behålla. Det finns många urvalsverktyg du kan använda i Photoshop. Om färgen du vill välja är distinkt mot bakgrunden, använd snabbvalsverktyget. Klicka på verktyget. Klicka sedan på den färg du vill välja. Du kan också klicka och dra för att välja ett större område eller göra verktyget större genom att använda tangenten för höger parentes ( ] ).
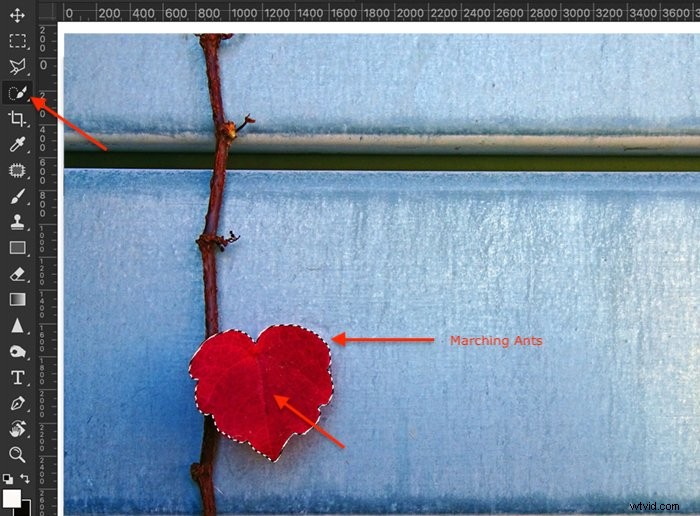
Du bör se marscherande myror runt kanterna på det färgade området för att visa att det är valt. Du kan lägga till i urvalet genom att klicka igen på ett omarkerat område. De marscherande myrorna bör expandera. För att ta bort en del av markeringen, gör först verktyget mindre. Tryck sedan på alternativtangenten och klicka på det område som du vill avmarkera.
Alternativ 2:Färgområdesverktyg
Om ditt färgval är mer komplicerat, använd verktyget Färgområde. Det är till exempel svårare att markera den gula ledstången i öppningsbilden. Färgen är inte lika distinkt mot de gråa och neutrala färgerna i trappan. Dessutom inkluderar formen på ledstången många vändningar. Det är svårare att välja färg exakt.
Gå till Photoshops rullgardinsmenyer högst upp och välj Välj> Färgområde . I fönstret Färgomfång är samplade färger standard. Använd pipetten för att klicka på färgen du vill behålla. Du kan lägga till i urvalet genom att hålla ned Skift-tangenten och klicka på en annan nyans. Om du vill ta bort färger från markeringen håller du ned alternativtangenten medan du klickar.
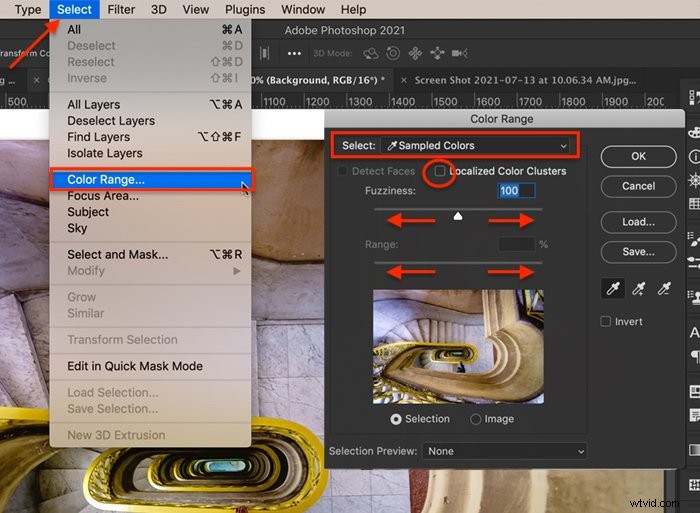
När rutan Lokaliserade färgkluster är avmarkerad ser Photoshop igenom hela bilden efter färgen du klickade på. Om du markerar rutan får Photoshop bara leta efter den valda nyansen runt det område du har klickat på.
Reglaget Fuzziness talar om för Photoshop hur exakt du vill att färgvalet ska vara. Om du sänker suddigheten genom att flytta reglaget åt vänster väljer du bara nyanser som ligger nära de valda. Om du vill inkludera fler färger som den du klickade på, höj siffran för Luddighet genom att flytta reglaget åt höger.
Omfångsreglaget talar om för Photoshop hur nära du vill att de valda färgerna ska vara det valda området.
Förhandsgranskningsrutan för urval låter dig se det valda området. Ändra urvalsförhandsgranskningen till gråskala, svart matt, vit matt eller snabbmask, beroende på vilket som hjälper dig att se de valda områdena.
När du är nöjd med ditt val klickar du på OK.
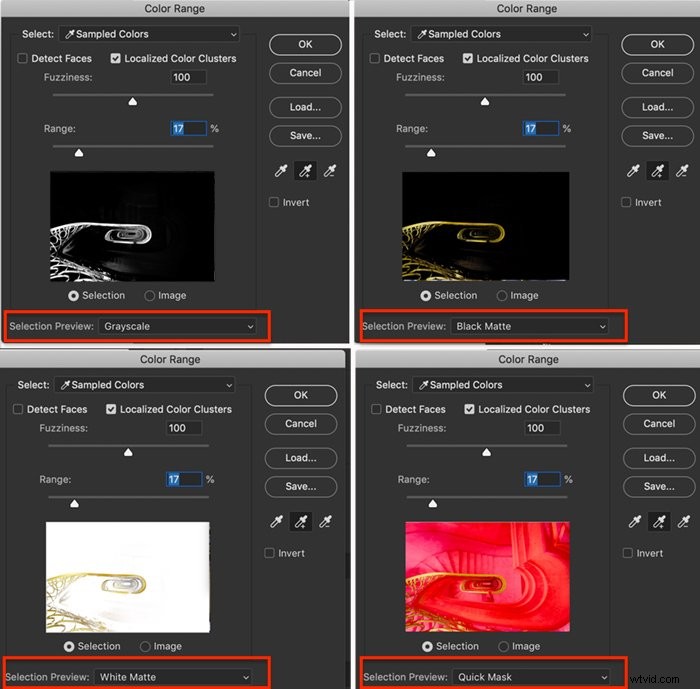
Steg 3:Invertera markeringen
I steg 2 valde du de pixlar som du inte vill ändra. Så, invertera urvalet. För att göra detta, gå till Photoshops rullgardinsmenyer högst upp och välj Välj> Omvänd (Skift+Ctrl eller ⌘Kommando I). De pixlar du vill ändra är nu markerade. De marscherande myrorna bör dyka upp runt kanterna på din bild.
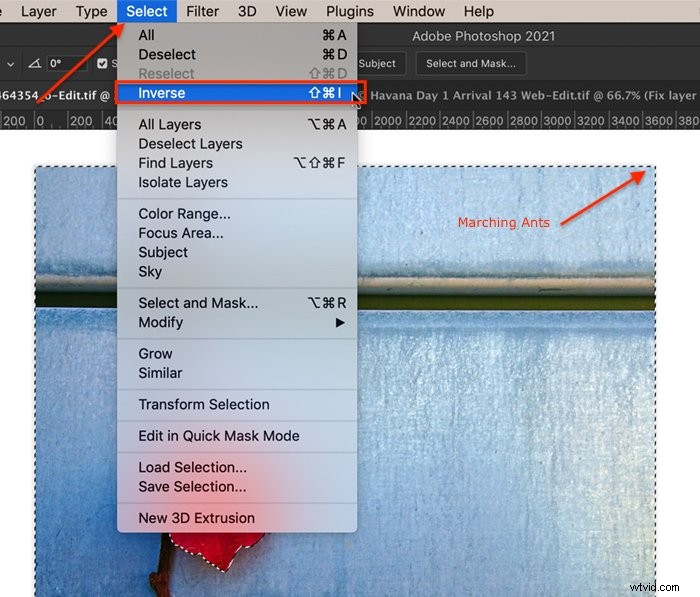
Steg 4:Skapa en mask på Duplicate Layer
Klicka på ikonen "Lägg till en mask" under lagerpanelen (en vit rektangel med en grå cirkel). Din bild ändras inte, men en mask visas bredvid dubblettlagret. Det mesta av masken är vit. Färgområdet som du först valde är svart.
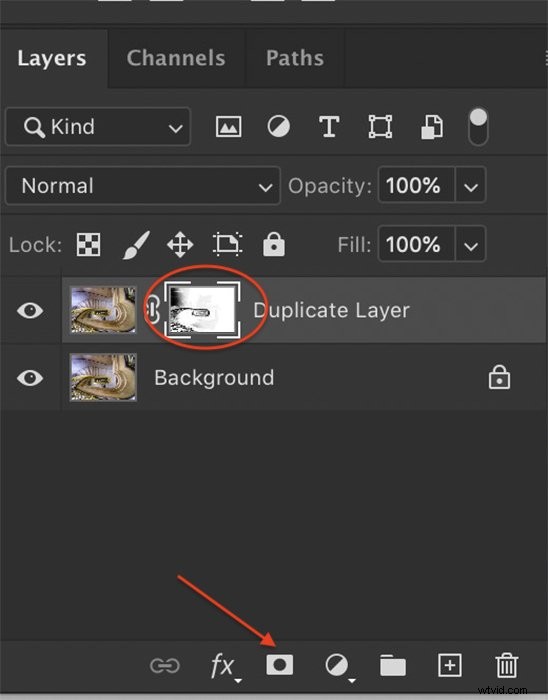
Steg 5:Konvertera bild till svartvitt
Använd ett justeringslager för att konvertera din bild till svartvitt. För att göra detta, gå till Photoshops rullgardinsmeny högst upp och välj Layer> New Adjustment Layer> Black &White . Eller så kan du klicka på ikonen "Skapa nytt fyllnings- eller justeringslager" under lagerpanelen och välja Svartvitt. Hela din bild blir svartvit och ett nytt lager visas märkt Svartvitt.
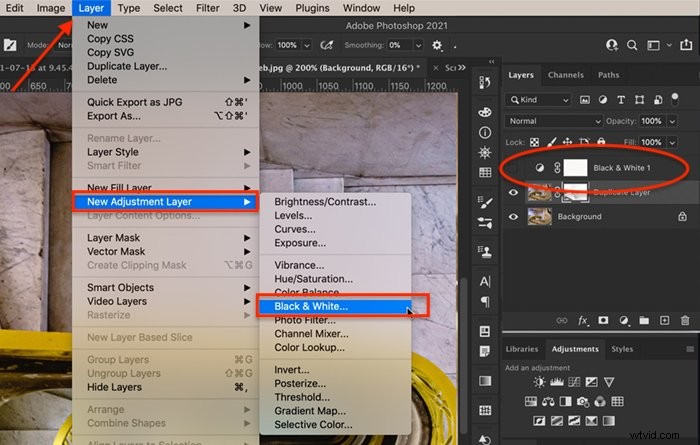
Steg 6:Flytta steg 4 lagermask till svartvitt lager
Klicka på lagermasken som skapades i steg 4. Klicka bara på masken och inte på hela lagret. Dra masken till det svartvita lagret som skapades i steg 5. Du får ett meddelande som frågar om du vill byta ut lagermasken. Klicka på Ja.
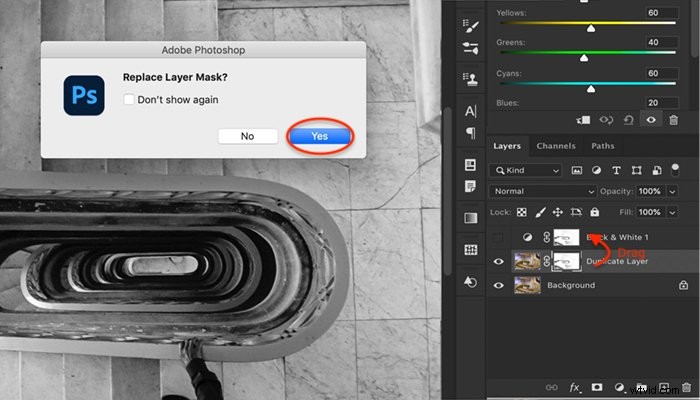
Steg 7:Finjustera lagermasken
När du konverterar din bild till svartvitt kan du se färgområden där du inte vill. Välj lagermasken bredvid lagret Svartvitt. Använd sedan en vit pensel för att radera färg från din bild. Vitt avslöjar det svartvita lagret. Om du vill ha mer färg byter du penseln till svart (snabbknapp, X). Svart döljer det svartvita lagret.
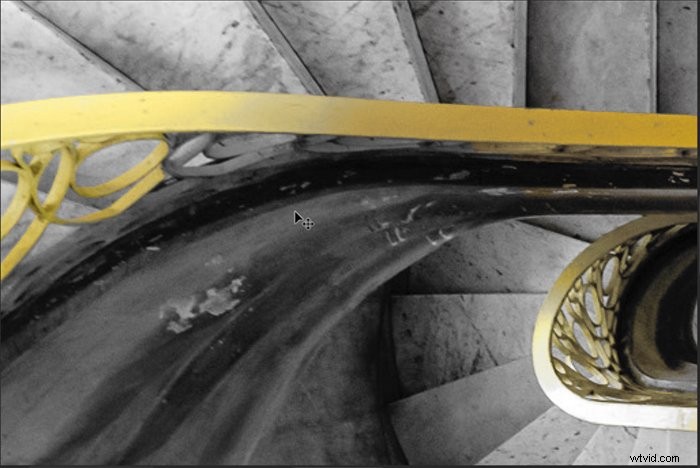
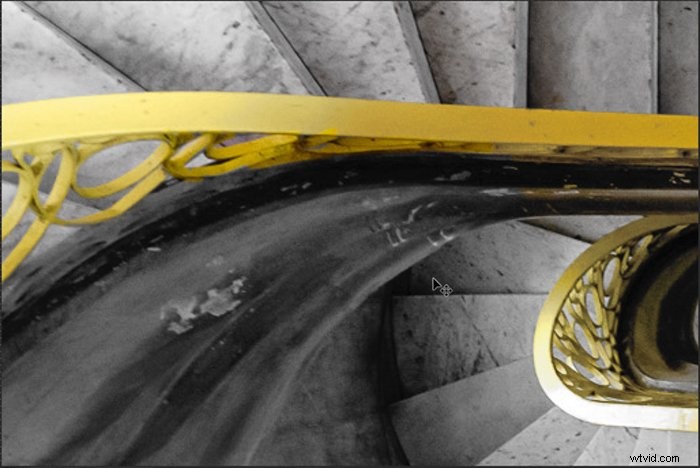
Steg 8:Justera det svartvita lagret
Dubbelklicka på lagerikonen för svartvitt för att öppna egenskapspanelen. Du kan använda reglagen för att göra olika nyanser ljusare eller mörkare. Det finns ingen rätt eller fel inställning. Flytta varje färgreglage tills du gillar utseendet på din bild.
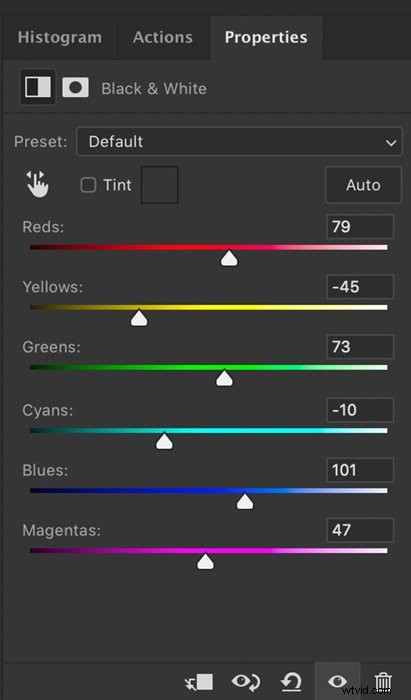
Du kan också få tillbaka en antydan av färg till det svartvita genom att sänka opaciteten för justeringslagret för svartvitt. Detta dämpar bakgrundsfärgerna, men din bild är inte längre helt monokromatisk.
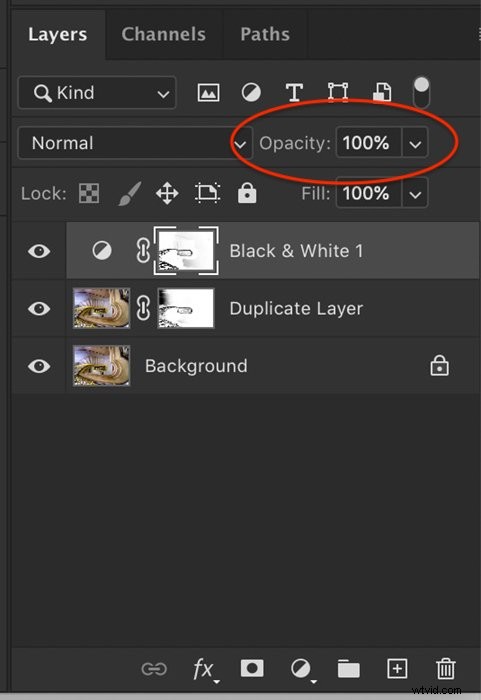
Använda Photoshops verktyg för selektiv färg
Som vi har sett är selektiv färg termen vi använder när vi markerar en färg i en svartvit bild. Det kan vara lite förvirrande då att upptäcka att Photoshop har ett verktyg för selektiv färg som gör något lite annorlunda. Detta verktyg låter dig ändra färgerna i din bild. Porträttfotografer kan använda en selektiv färgjustering för att bli av med färgstick på hudtoner eller för att ta bort rodnad i huden. Men du har mycket konstnärlig flexibilitet när det gäller att ändra färgerna i din bild. Låt oss utforska Photoshops verktyg för selektiv färg.
Steg 1:Duplicera bakgrundslagret
Öppna en bild i Photoshop och duplicera ditt bakgrundslager. För att göra detta, gå till Photoshops rullgardinsmeny högst upp och välj Lager> Duplicera lager (Ctrl eller ⌘Kommando J). Genom att duplicera ditt bakgrundslager kan du alltid gå tillbaka till originalbilden.
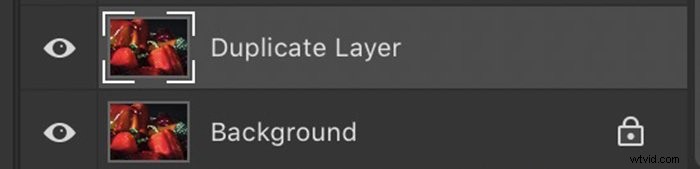
Steg 2:Lägg till ett lager för selektiv färgjustering
För att lägga till en selektiv färgjustering, gå till rullgardinsmenyerna högst upp och välj Lager> Nytt justeringslager> Selektiv färg . Eller så kan du klicka på ikonen "Skapa nytt fyllnings- eller justeringslager" under lagerpanelen och välja Selektiv färg. Ett nytt lager visas ovanför ditt dubblettlager.
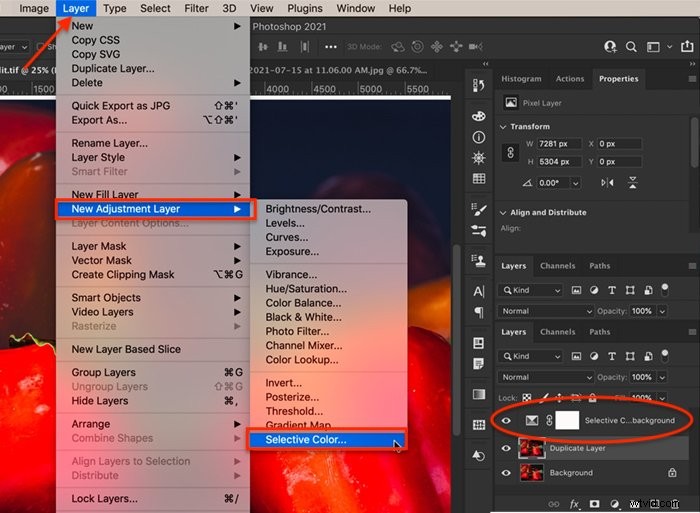
Steg 3:Justera individuella färger
Dubbelklicka på justeringsskiktet för att öppna egenskapspanelen. Välj den färg du vill ändra. Du kan selektivt ändra rött, gult, grönt, cyan, blått och magenta i din bild. Du kan också tona vita (höjdpunkter), neutrala (mellantoner) och svarta (skuggor). Att tona dessa är som att använda alternativet för färggradering i Lightroom.
Med varje färg eller ton kan du flytta reglagen så att de inkluderar mer eller mindre cyan, magenta, gul eller svart. Reglagen fungerar med motsatta färger. Men detta är inte särskilt uppenbart från panelen Selektiv färg i Photoshop. Till exempel bör skjutreglaget Cyan verkligen ha cyan i ena änden och rött i den andra (som visas i mock-up-bilden nedan). För att lägga till mer rött, flytta skjutreglaget Cyan åt vänster. För att tona ner röda, flytta skjutreglaget Cyan åt höger.
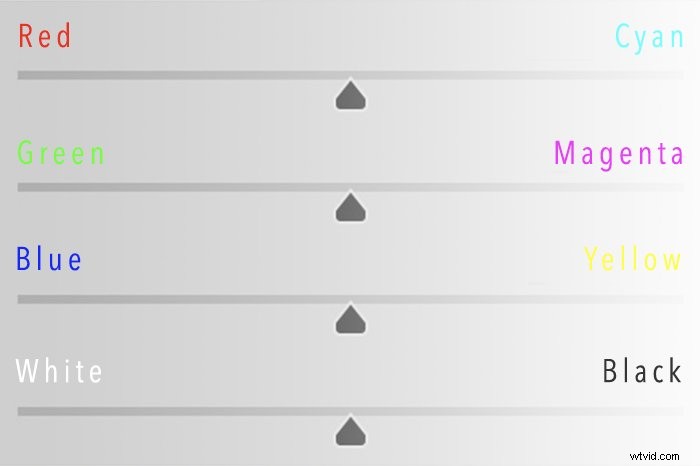
Med fyra skjutreglage för varje färg har du många val för att justera tonen i din bild.
Steg 4:Använd en mask för att begränsa färgförändringar
Använd lagermasken bredvid de Selektiva färgjusteringarna för att definiera var du vill att färgändringar ska tillämpas. Du kan till exempel markera en blomma av många. Välj penselverktyget. Måla på lagermasken. Vita områden kommer att visa förändringen. Svarta områden kommer inte att påverkas.
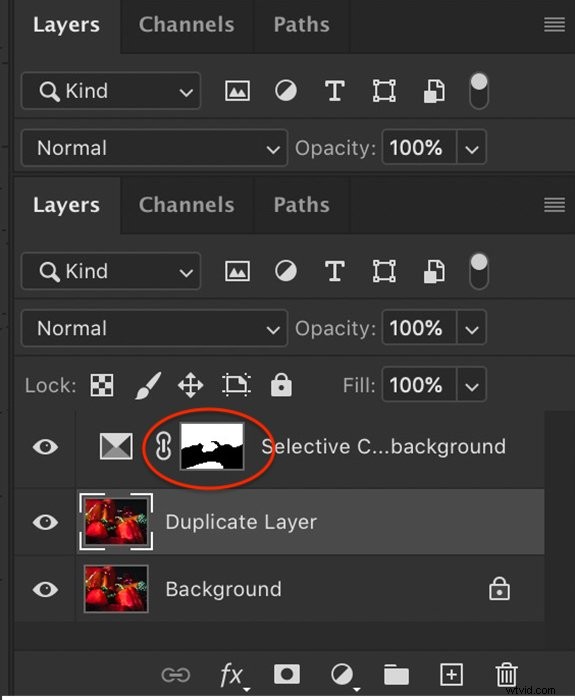
Slutsats
Ta kontroll över färg i Photoshop. Med selektiv färg får du bestämma vilka färger som poppar upp och hur de kombineras. Du behöver inte nöja dig med varken svartvitt eller färg. Du kan ha båda! Selektiv färg låter dig göra något kreativt med dina bilder. Eller så kan du försiktigt justera föga smickrande färger i ett porträtt.
I Adobe Photoshop kan selektiv färg referera till två olika fotografiska effekter. Selektiv färg kan innebära att framhäva en färg genom att göra resten av din bild monokromatisk. Välj och maskera allt utom färgen du vill behålla. Lägg sedan till ett svartvitt justeringslager med masken. Allt på fotot blir monokromt utom den maskerade färgen.
Det kan också innebära att du använder verktyget Selective Color i Photoshop. Den låter dig justera nyansen av individuella färger. Med det här verktyget har du mycket flexibilitet att ändra utseendet och känslan på din bild.
Letar du efter enkla sätt att snabbt och vackert redigera dina foton i Lightroom? Vår enkla redigering med Lightroom kursen kan vara perfekt för dig!
