Bildspel gör att dela bilder med vänner och familj till en speciell händelse. Det är också ett professionellt sätt att visa upp dina bilder för kunder eller för en presentation. Adobe Lightroom har en bildspelsfunktion, men du kan också skapa ett bildspel i Photoshop. Photoshop är nästan lika enkelt som att använda Lightroom och du kan spara ditt bildspel som en videofil för att dela på sociala medier.
I den här artikeln tar vi dig igenom stegen för hur du skapar ett bildspel i Photoshop.
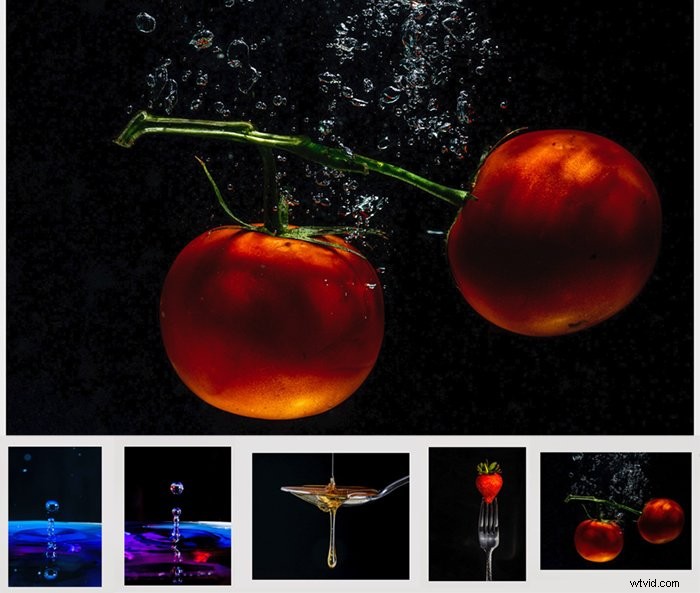
Hur man skapar ett bildspel i Photoshop
Steg 1:Välj bilder
Välj de bilder du vill ha med i din show. Det finns oftast ett tema som förenar dem. Du kan visa upp en produkt eller dina bästa bilder. Du kan också visa bilder från en nyligen genomförd resa eller skapa ett projekt.
Välj bilder som är iögonfallande och tillräckligt olika för att vara intressanta. Håll ditt program kort eftersom de flesta tittare har kort uppmärksamhet.
Bestäm i vilken ordning du vill att bilderna ska spelas upp. Börja och avsluta din show med ditt bästa. Fundera på om det finns en berättelse eller naturlig sekvens som påverkar ordningen.
Steg 2:Öppna bilder i Photoshop
Öppna dina bilder som enskilda lager i en Photoshop-fil. Det finns ett par sätt du kan göra detta. Om dina bilder finns i Lightroom väljer du bilderna. Gå till rullgardinsmenyn Foto. Välj Foto> Redigera i> Öppna som lager i Photoshop .
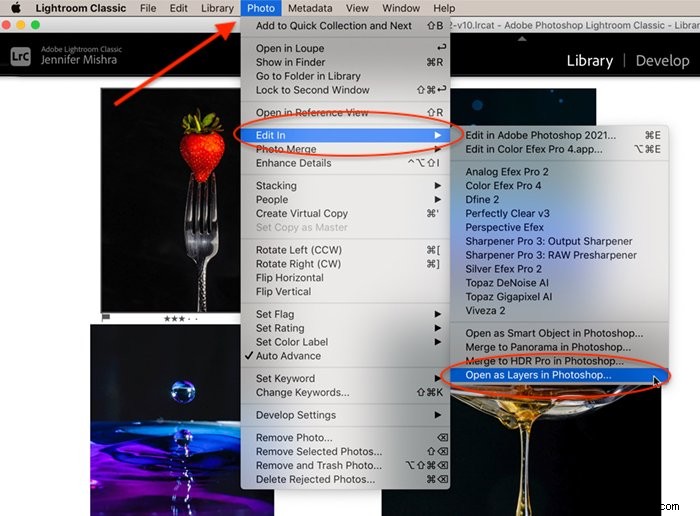
Ladda filer individuellt genom att högerklicka på filen och välja Öppna med> Adobe Photoshop . De öppnas som flikar i Photoshop. Ta tag i bakgrundslagret från var och en av dina filer och dra den till den första bildfliken. Släpp det. Detta skapar ett nytt lager.
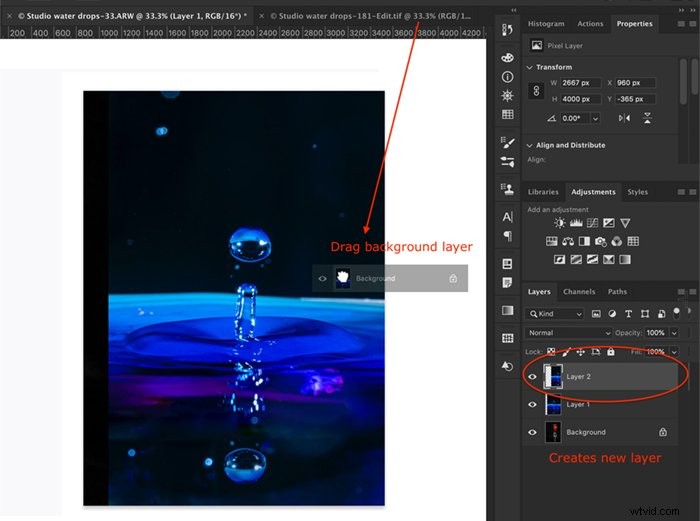
Steg 3:Ändra storlek på bilder
Det finns en hel del debatt på nätet om vad den bästa storleken är för bildspel. Storleken begränsas av monitorn. De flesta bildskärmar är 1920 x 1080 pixlar, vilket har ett bildförhållande på 16:9. Använd detta bildförhållande om du gillar utseendet. Om inte, storleksanpassa din duk så att den passar din största bild. Om du behöver göra den större eller mindre, gå till Bild> Canvasstorlek .
Ändra storlek på dina bilder så att de passar din duk. Du kan inkludera foton i olika storlekar, men din show ser bättre ut om lagren är en storlek. Konvertera först varje lager till ett smart objekt. Gå till rullgardinsmenyn Lager och välj Layer> Smart Objects> Convert to Smart Object . Gå sedan till Redigera> Fri transformering (Ctrl eller ⌘T). Dra i hörnen på fotot för att ändra storleken.
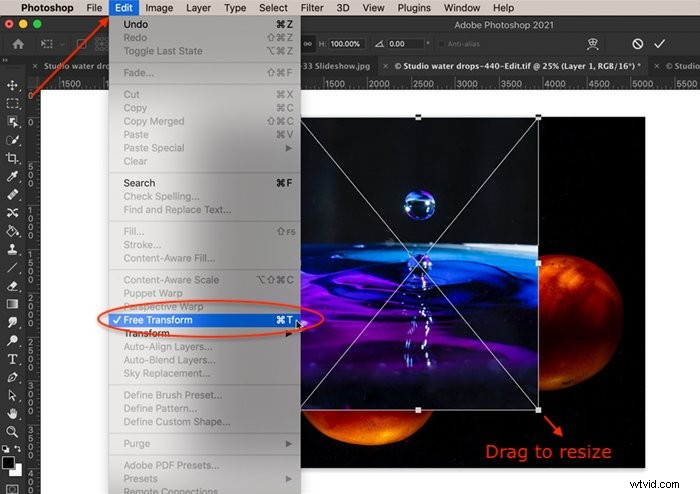
Om ditt foto är mindre än duken kan du lägga till en bakgrund. Använd färghinkverktyget för att fylla i färg. Svart och vitt är klassiskt. Lägg gärna till text om du vill. Du kan också duplicera och förstora fotot för att fylla bakgrunden. Dra bakgrundslagret under bildlagret och sänk opaciteten. Slutligen slår du ihop lagren genom att välja båda och klicka på Lager> Sammanfoga lager (Ctrl eller ⌘E).
Steg 4:Skapa videotidslinje
Om du inte har redigerat en video i Photoshop tidigare kanske din tidslinjepanel inte är synlig. För att visa tidslinjepanelen, gå till rullgardinsmenyn Fönster och välj Fönster> Tidslinje . Ett videoredigeringsfönster öppnas längst ned på skärmen med ett tidslinjeverktygsfält.
De första fyra verktygen från vänster styr uppspelningen följt av ett ljudverktyg. Nästa är en inställningsutrustning som innehåller ytterligare funktioner och ett delat verktyg som ser ut som en sax. Längst till höger finns övergångsverktyget.
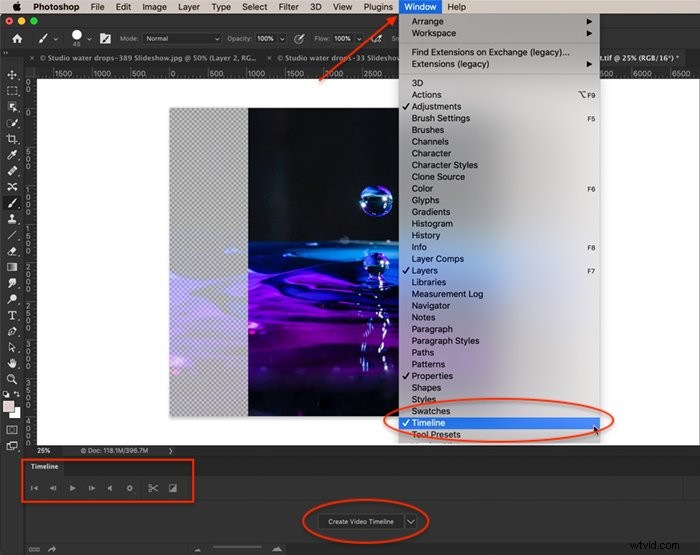
Klicka på knappen Skapa videotidslinje längst ned på skärmen. Photoshop öppnar alla lager i tidslinjepanelen och lägger till ett ljudlager.
Varje lager är en lila stapel på ett separat spår. Placera bilderna på samma spår genom att markera alla spår. Välj pilen bredvid filmremsikonen. Det finns en för varje spår. Det spelar ingen roll vilken du väljer. Välj Ny videogrupp från klipp. Detta skapar en videotidslinje med alla dina bilder i rad och ett ljudspår.
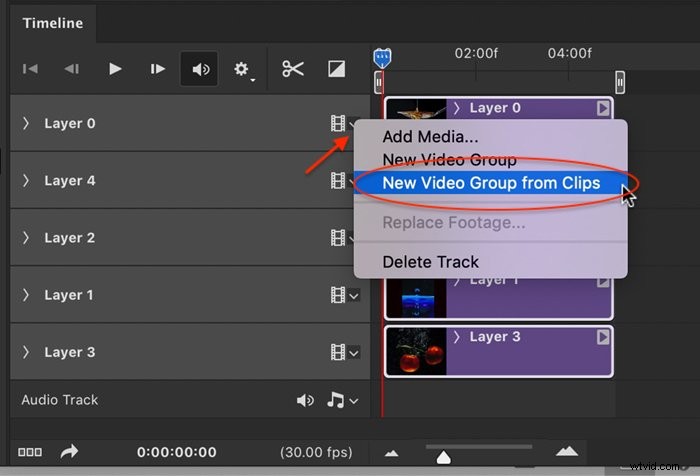
Steg 5:Beställ bilder
Som standard är det nedre lagret den första bilden i din show. Du kan ändra ordningen genom att ta tag i en bild och dra den till en annan position längs tidslinjen.
Steg 6:Tidsbilder
Som standard är bilderna 5 sekunder vardera. För att ändra tiden, ta tag i den högra änden av den lila stapeln och dra. Du kan förstora tidslinjen med skjutreglaget längst ned om det hjälper dig att justera tiderna korrekt.
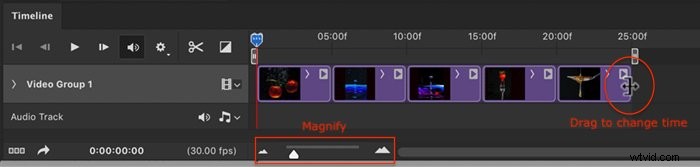
Steg 7:Lägg till övergångar och effekter (valfritt)
Övergångar och effekter får din presentation att se mer professionell ut. Öppna övergångsikonen. Det är en kvadrat uppdelad i två trianglar. Du kommer att ha alternativ som Fade och Crossfade.
Välj en av övergångarna och ställ in en tid. Standard är 1 sekund, men du kanske tycker att denna övergång är för snabb. Dra en övergång mellan bilderna. En ogenomskinlig symbol visas i slutet av bildfältet eller mellan staplarna beroende på effekten. Klicka på uppspelningsknappen för att se hur övergångarna ser ut.
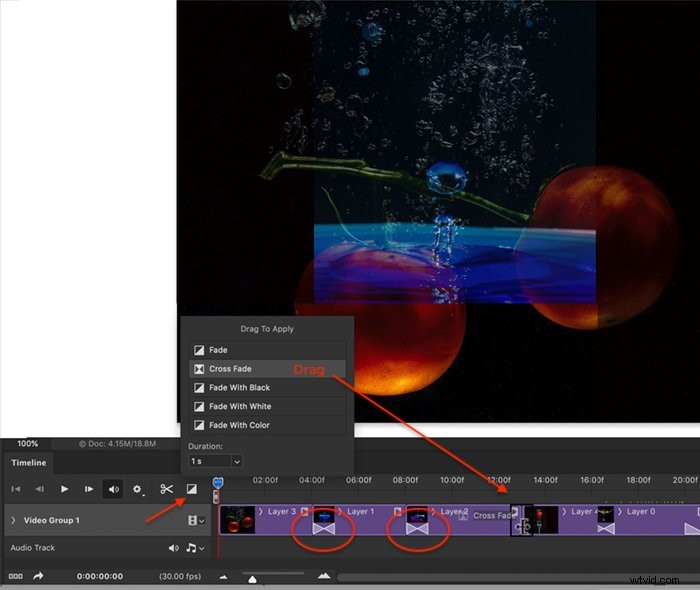
Effekter lägger till rörelse till dina bilder. För att lägga till en effekt, klicka på pilen i det övre högra hörnet av varje lila stapel. Som standard är inställningen Ingen rörelse. Klicka på rullgardinsmenyn för att se andra alternativ. Du har olika kombinationer av panorera, zooma och rotera. Panorering glider bilden över skärmen. Zooma flyttar bilden närmare eller bort. Rotera vrider bilden. Du kan ändra vinklar och riktningar.
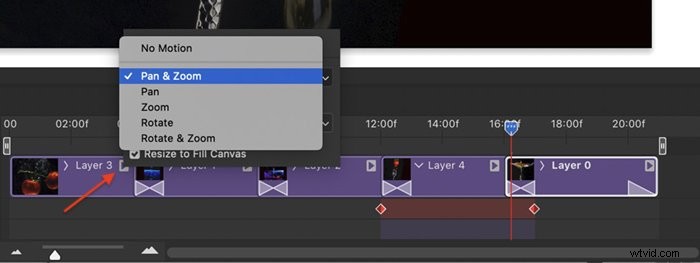
Steg 8:Lägg till musik (valfritt)
Att lägga till ett ljudklipp är valfritt, men det förbättrar din presentation. Klicka på pilen bredvid notikonen på ljudspåret. Välj Lägg till ljud. Navigera till ljudspåret som är sparat på din dator. Observera att upphovsrättsskyddad musik inte är tillåten på sociala medier såvida du inte köper en licens för att använda musiken eller använder musik från allmän egendom.
Du kan göra ljudspåret längre eller kortare genom att dra den högra änden av det gröna fältet. Eller så kan du placera det blå spelhuvudet i slutet av din show. Klicka sedan på klippverktyget som ser ut som en sax. Detta kommer att skära ditt ljudspår i två delar. Ta bort den halva som du inte behöver.
För att finjustera ditt ljud klickar du på pilen i slutet av det gröna fältet. Du har möjlighet att ändra volymen och tona ut ljudet.
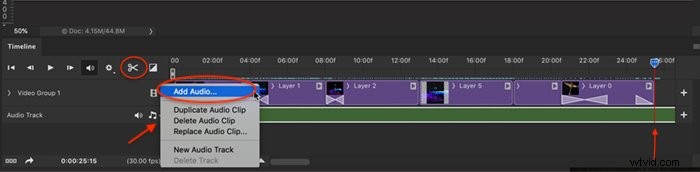
Steg 9:Skapa bildspelsvideo
Det sista steget är att skapa en video av din show. Klicka på pilikonen i det nedre vänstra hörnet av tidslinjefönstret för att öppna exportarbetsytan. Ändra Photoshop Image Sequence till Adobe Media Encoder. Klicka på knappen Rendera för att exportera videon.
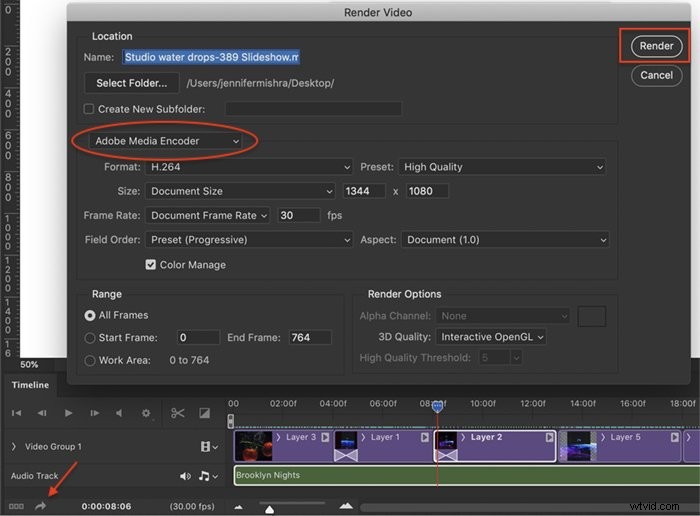
Slutsats
Med Photoshop kan du skapa ett bildspel att dela på din webbplats eller skicka till vänner. Skapa en introduktionsbild med text och sluttexter för att göra ditt bildspel mer professionellt. Photoshop-bildspel är ett enkelt verktyg för att skapa ett videoprojekt.
