Jag brukar skriva om tips för Photoshop och Lightroom, men idag ska jag ta upp mer av en arbetsflödeslösning, lösa problemet med dubbletter av foton på din dator eller hårddiskar.
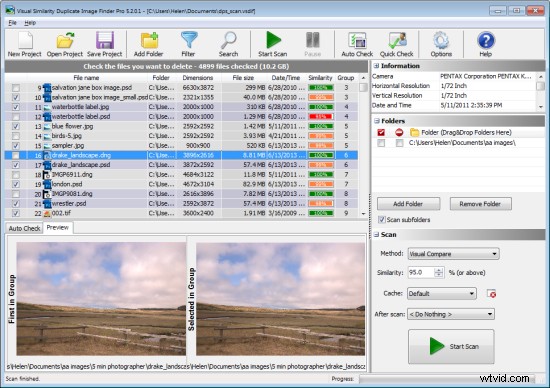
Om du är som jag, då och då har du stött på problemet med dubbletter av foton. Du kanske har importerat en uppsättning foton två gånger, av misstag duplicerat en mapp med foton, eller så kanske du helt har tappat kontrollen över din fotosamling till den grad att du nu har flera kopior av dina bilder och du inte vet var du ska börja hitta , och rensa upp dem.
Även om det är lätt nog att rensa upp några dubbletter av bilder, om du har många dubbletter spridda över flera mappar, kan problemet vara överväldigande. Det är här bra programvara kan göra stor skillnad – problemet är att hitta den programvaran.
Det finns ett antal gratisprogram av god kvalitet som kan hjälpa dig att hitta och ta bort dubbletter av foton om dessa bilder är i jpeg- och tif-format. Men när du slänger en mapp med råfiler till dessa program, flåsar de flesta av dem – antingen stöder de inte råformat eller så stöder de inte ett tillräckligt brett utbud av råbilder för att vara till stor nytta.
Ett program som kan hantera ett brett utbud av råformat och som klarar uppgiften att hantera stora bildsamlingar är Visual Similarity Duplicate Image Finder från MindGems (OBS:detta program är för närvarande endast tillgängligt för Windows-datorer ). Det här programmet finns i tre versioner – du behöver Professional-versionen ($39,95) som kan hitta dubbletter av foton och som stöder råbilder – ingångsversionen har inte den här funktionen.
Du kan ladda ner en demo av Visual Similarity Duplicate Image Finder här. Demon är kraftigt begränsad i sin övergripande funktionalitet, men den är väldigt bra för att hjälpa dig att bestämma om programmet kommer att fungera för dig. Du kan skanna mappar efter dubbletter, se de första som hittas och se lite om hur programmet kommer att fungera från dag till dag.
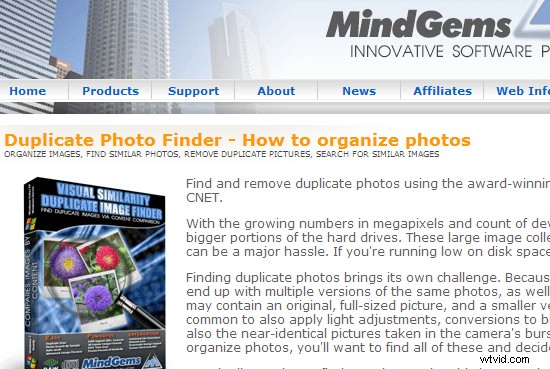
När du har laddat ner och installerat antingen Demo- eller Pro-versionerna, starta programmet och till höger på skärmen leta upp rutan Mappar. Dra och släpp mappar med foton som du vill söka i mapprutan eller klicka på Lägg till mapp för att bläddra för att välja en eller flera mappar. Du kan välja att skanna undermappar till dessa mappar om så önskas.
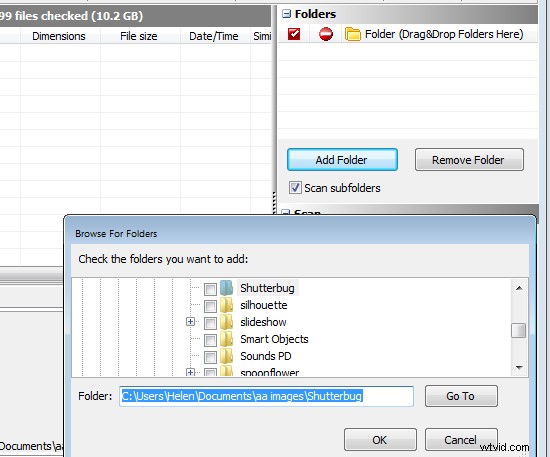
När du har valt mapparna måste du bestämma om du vill jämföra bilder i en mapp eller inte – programmet kallar detta för "självskanning". Om du till exempel tror att en eller flera mappar kan innehålla dubbletter av foton skulle du välja självskanning så att programmet jämför bilderna i mapparna med varandra, samt gör jämförelser mellan alla mappar. Du kan inaktivera det här självskanningsalternativet om du har en mapp med bilder och du vill importera några ytterligare bilder till den mappen men först måste kontrollera att du inte kommer att importera dubbletter.
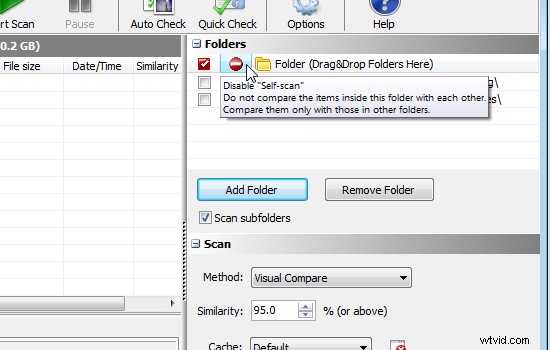
Medan utvecklaren rekommenderar att du lämnar programalternativen på standardinställningarna kan du, om du vill göra det, ändra skanningsmetoden. Standard är Visual Compare, men det finns tre andra alternativ:Hash, Filstorlek och EXIF Datum Tid Original. Om du lämnar inställningen på Visual Compare kan du bestämma mängden likhet som krävs mellan bilder för att de ska betraktas som dubbletter – ju högre likhetsvärde desto mer lika måste de vara för att betraktas som dubbletter. Standard är 95%.
Om du använder Pro-versionen kan du konfigurera en After scan alternativet så att du till exempel kan ställa in programmet att spara skanningsresultaten som en projektfil och sedan stänga ner datorn. Det betyder att du kan köra programmet obevakat och få det att stänga av allt när den är klar med skanningsprocessen.
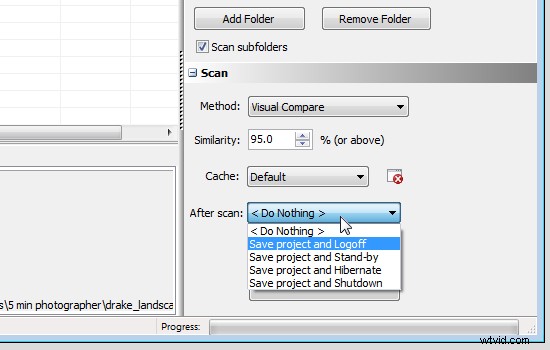
Denna möjlighet att spara skanningsresultaten som ett projekt är oerhört användbar eftersom skanningsprocessen kan ta lite tid. Genom att spara resultaten i en fil kan du när som helst återgå för att arbeta med de dubbletter som hittades utan att behöva göra en ny skanning. I demoversionen kan du inte spara och ladda projekt.
Om du inte vill inkludera vissa filtyper eller mappar i en skanning klickar du på Filter-knappen för att ställa in ett filter för att filtrera bort dessa filer. Det finns även andra filteralternativ för filstorlek och ålder på filen.
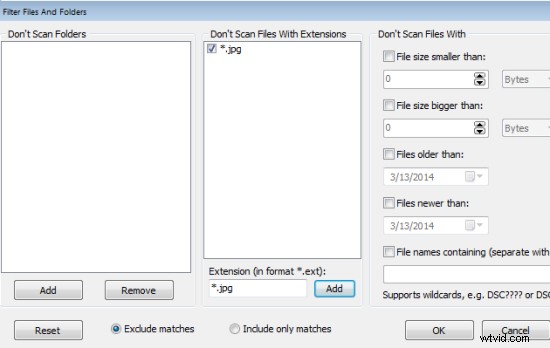
För att starta skanningen klicka på knappen Starta skanning och vänta tills skanningen är klar. Beroende på antalet involverade filer kan detta ta lite tid.
När skanningen är klar kommer du att se en lista över de identifierade dubbletterna. Listan innehåller filnamn, mappar, dimensioner och filstorlek samt datum/tid. Varje uppsättning dubbletter får ett gruppnummer som är användbart eftersom det kan finnas fler än två dubbletter. Om du valde Visual Compare som skanningsmetod, visas även procentandelen Likhet för varje bild.
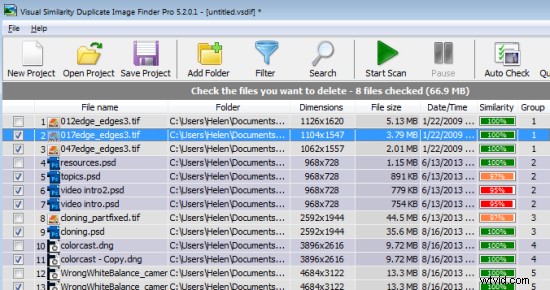
I Auto Check-panelen kan du låta programmet automatiskt markera bilderna för radering enligt regler du ställer in. Alternativen inkluderar Bilder med mindre mått, Bilder med mindre filstorlekar om mått är lika eller Bilder med mindre filstorlekar oavsett mått. Du kan också välja att markera bilderna som ska raderas som de med äldre datum eller nyare datum. Den här funktionen väljer bara bilderna och du kan ångra eller ändra valfritt val innan du tar bort de markerade bilderna.
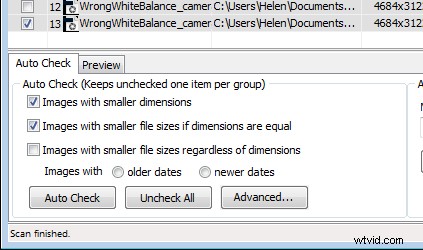
Klicka på fliken Förhandsgranska och du kan göra en visuell kontroll för att se om bilderna verkligen är identiska eller nära nog att du kommer att radera en av dem. I många fall kan även bilder som är 99% lika uppvisa betydande skillnader, så du kommer förmodligen att vilja kontrollera alla som inte är 100% lika för att bestämma vad du vill göra med dem. Förhandsgranskningspanelen gör detta enkelt och du kan vid behov klicka på en bild i förhandsgranskningspanelen för att öppna den i full skärmstorlek för att kontrollera den och de som liknar den.
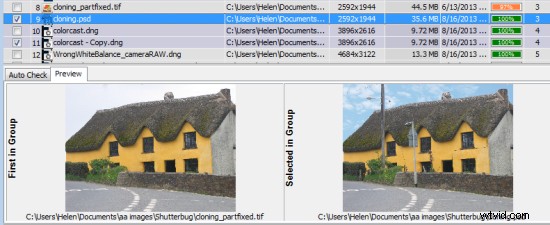
När du har markerat bilderna som ska raderas kan du radera alla i ett steg. Du kan skicka dem till papperskorgen, eller så kan du flytta dem till en annan plats och om så önskas kan du välja att automatiskt ta bort tomma mappar. Det är också möjligt att radera bilder en i taget genom att klicka på filnamnet och trycka på Delete.
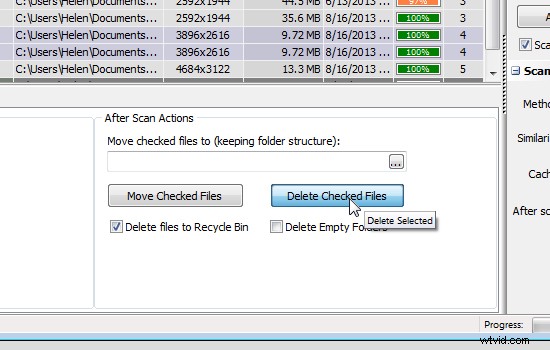
Om du inte slutför allt arbete med dina dubbletter i en session, klicka på Spara projekt för att spara projektfilen. Nästa gång klickar du på Öppna projekt och väljer projektfilen för att ladda den igen och du kan fortsätta arbeta direkt utan att behöva skanna först.
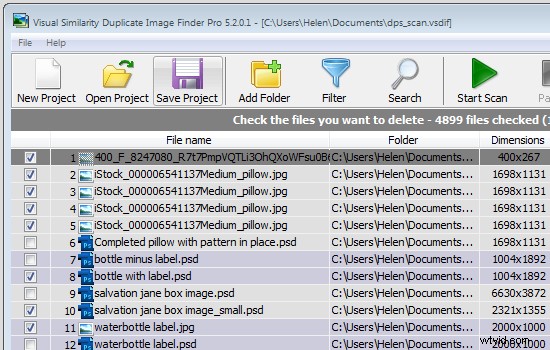
Visual Similarity Duplicate Image Finder är ett professionellt verktyg och är designat för att hantera stora bildsamlingar. Den har många praktiska alternativ som kommer att påskynda processen att avgöra vilka bilder som är potentiella dubbletter och för att hjälpa dig att hantera dem enligt dina arbetsflödeskrav. När du tänker på den tid som det kommer att spara dig när du organiserar din bildsamling ser dess inköpspris ut som ett bra värde.
Har du andra metoder för att sortera bilder? Dela gärna med dig av dina idéer i kommentarerna nedan.
