När det kommer till en fotografs arbetsflöde finns det ett steg som kan vara viktigare än något annat. Det är bildvalsprocessen, även känd som avlivningsstadiet. Detta kritiska skede är punkten där du får in dina bilder i Lightroom (eller annan programvara) och börjar välja vilka du ska arbeta med.
Men även om det här är scenen där du väljer de foton som i slutändan representerar ditt arbete som fotograf, utan system på plats kan det förvandlas till en enorm tidssänkning.
Så att fokusera på processen att plocka ut bilder kan hjälpa till att påskynda bildvalet avsevärt.
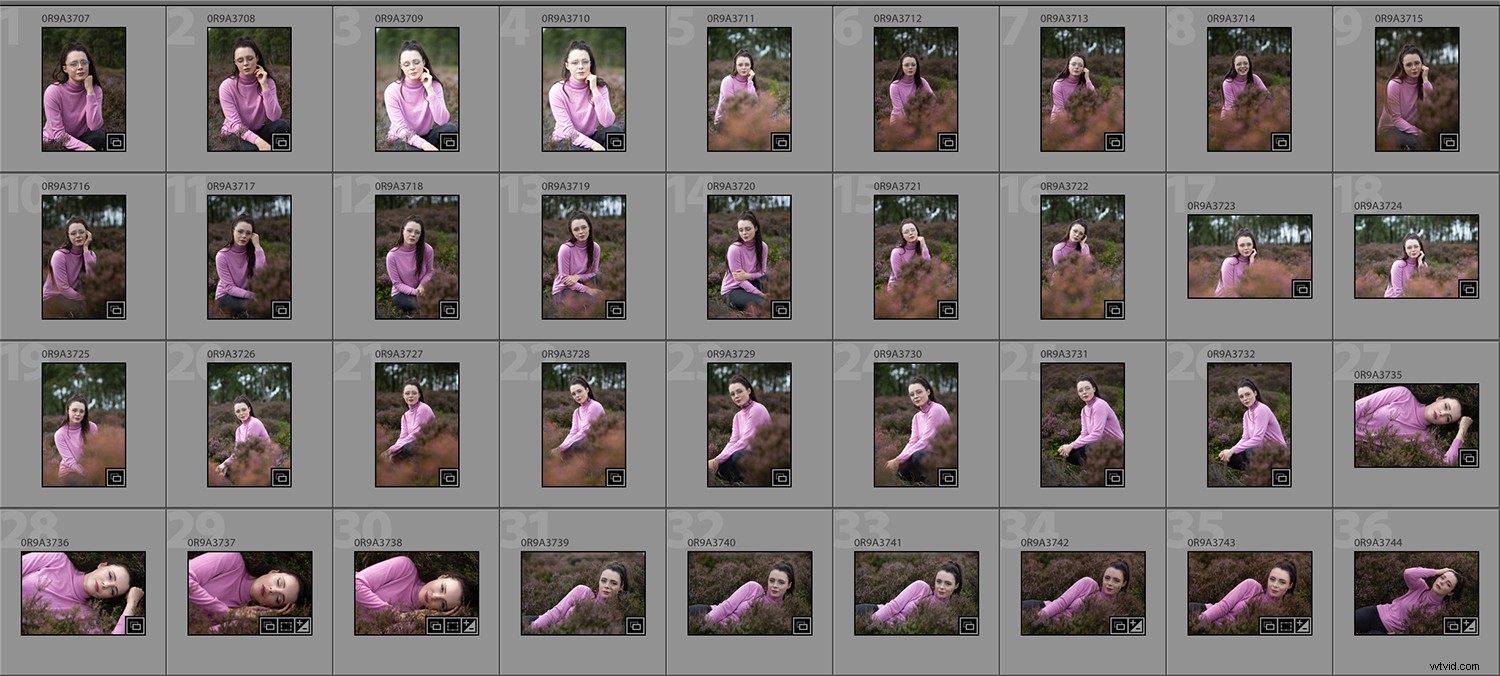
Den här artikeln syftar till att visa dig varför ett bra system för bildval kan vara fördelaktigt för din fotografering och din portfölj. Det kommer också att ge en översikt över ett grundläggande system som du kan börja använda i ditt arbetsflöde direkt, och det kommer att ge tips om hur du använder Lightrooms inbyggda funktionalitet för detta ändamål.
Obs! Mina exempel här är porträtt, men systemet gäller nästan vilken genre som helst inom fotografi. Det finns tillfällen där du kanske inte kan tillämpa vissa av dessa principer och kriterierna du tillämpar i olika genrer kommer att vara olika, men de är undantag.
Skogen för träden
Ta en stund att föreställa dig att du precis har avslutat en stor session och importerat alla bilder till Lightroom. Nu kanske du har hundratals bilder som du måste sålla igenom för att hitta de som du vill arbeta med.
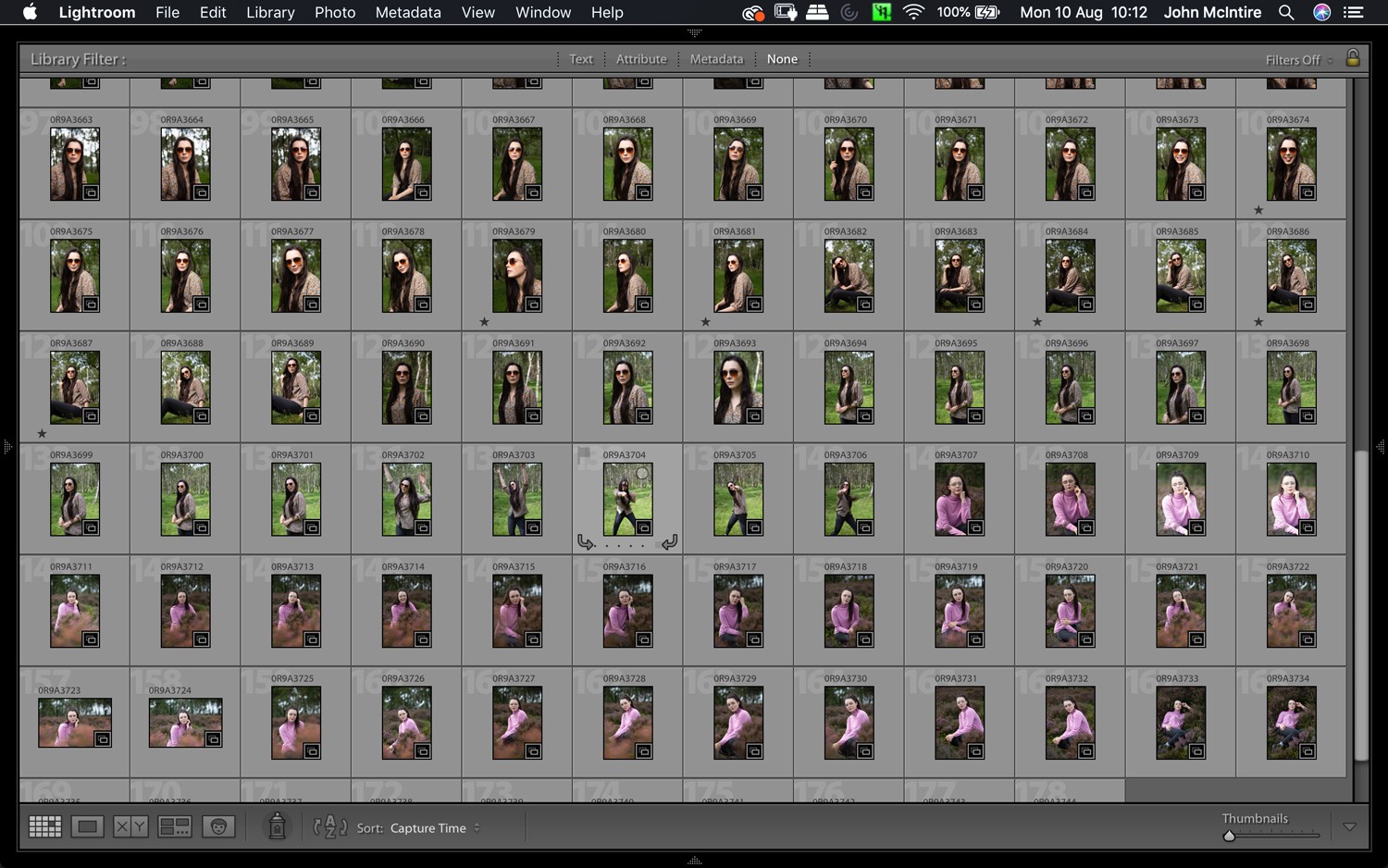
Utan ett system för att sortera bilder på plats är det alltför lätt att ständigt rulla igenom samma uppsättning bilder och granska samma bilder flera gånger. Detta kanske inte är ett problem om du bara har en handfull ramar, men när du väl kommer in i större tagningar kan du slösa mycket tid på att göra saker på det här sättet.
Dessutom, efter att ha gått igenom samma bilder om och om igen, kan det också bli nedslående. Detta gör det lätt att ge upp och lämna några pärlor obefläckade, som i slutändan förpassas till dunkel på din hårddisk.
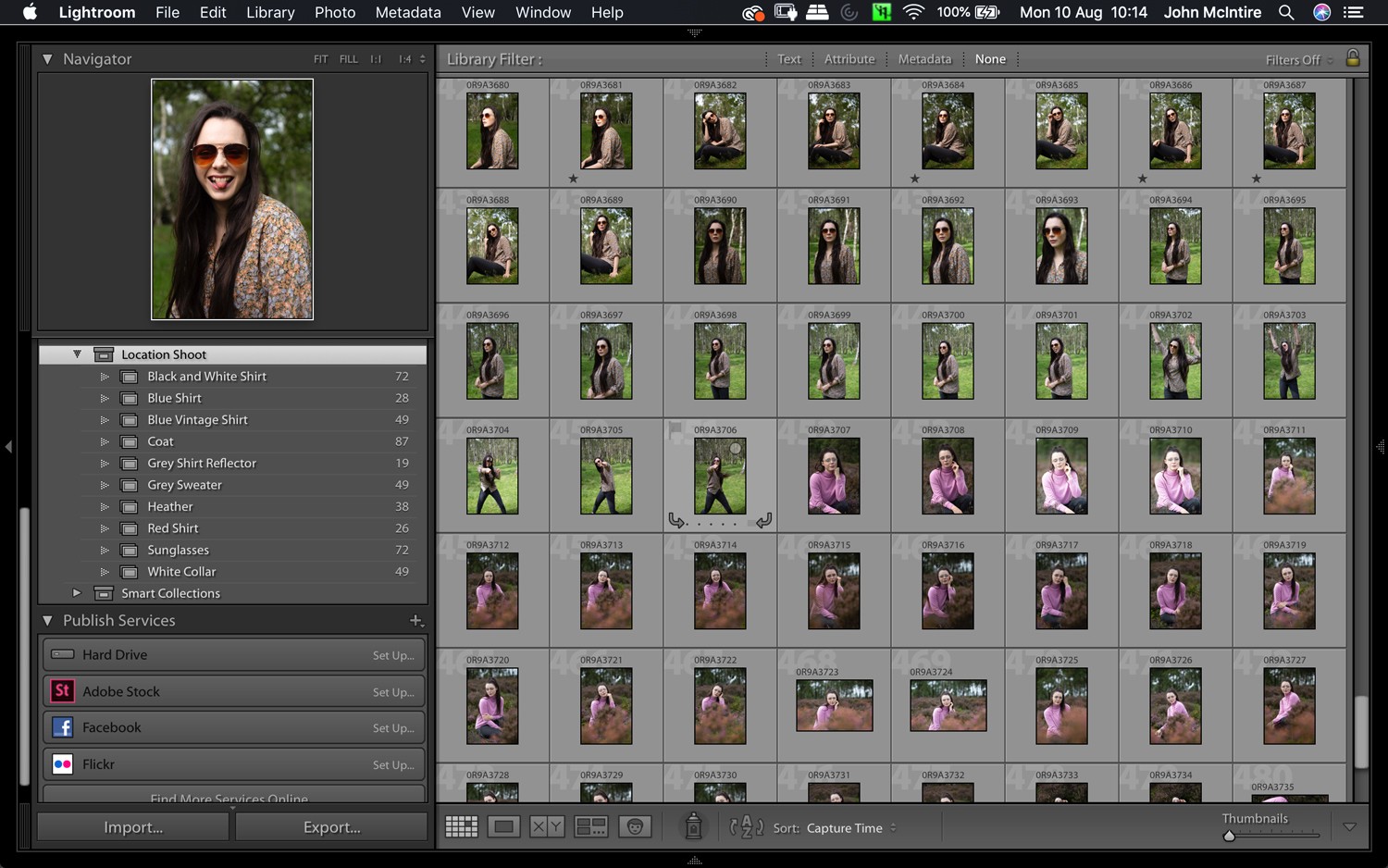
Så vilken typ av system kan du skapa?
Att använda samlingsset för att dela upp stora skott i mindre, mer hanterbara bitar är ett bra ställe att börja.
Detta är bara en liten anledning till varför du bör överväga att utveckla ett system för din redigeringsprocess.
Redigering
Bildvalsprocessen är också känd som redigering . Nu vet jag att ordet redigera (och redigering ) har kommit att betyda något annat i vardagsspråket för fotografer. Du kan kalla det vad du vill, eftersom jag inte är en som dikterar eller ordinerar. Men eftersom du kommer att ägna dig åt bildredigering i framtiden, överväg att tänka på ditt efterbearbetningsarbetsflöde i termer av dessa två arbetsbeskrivningar:
Fotoredigerare (bild): Någon vars jobb det är att välja foton som är lämpliga för användningen i fråga.
Retuschör: Någon vars jobb det är att ändra utseendet på bilder och manipulera bilder för att uppnå ett slutresultat.
Verktyg
Lightroom har ett stort utbud av verktyg som gör det enklare att plocka ut bilder. Även om detta inte är en uttömmande lista, är här några funktioner som jag använder regelbundet:
Helskärmsläge

Att kunna se en enda bild åt gången gör att hela processen går smidigare. Det tar också bort distraktionen från Lightrooms standardgränssnitt på skärmen. För att gå in i helskärmsläge, välj valfri bild i biblioteksmodulen och tryck på "F"-tangenten.
Jämför
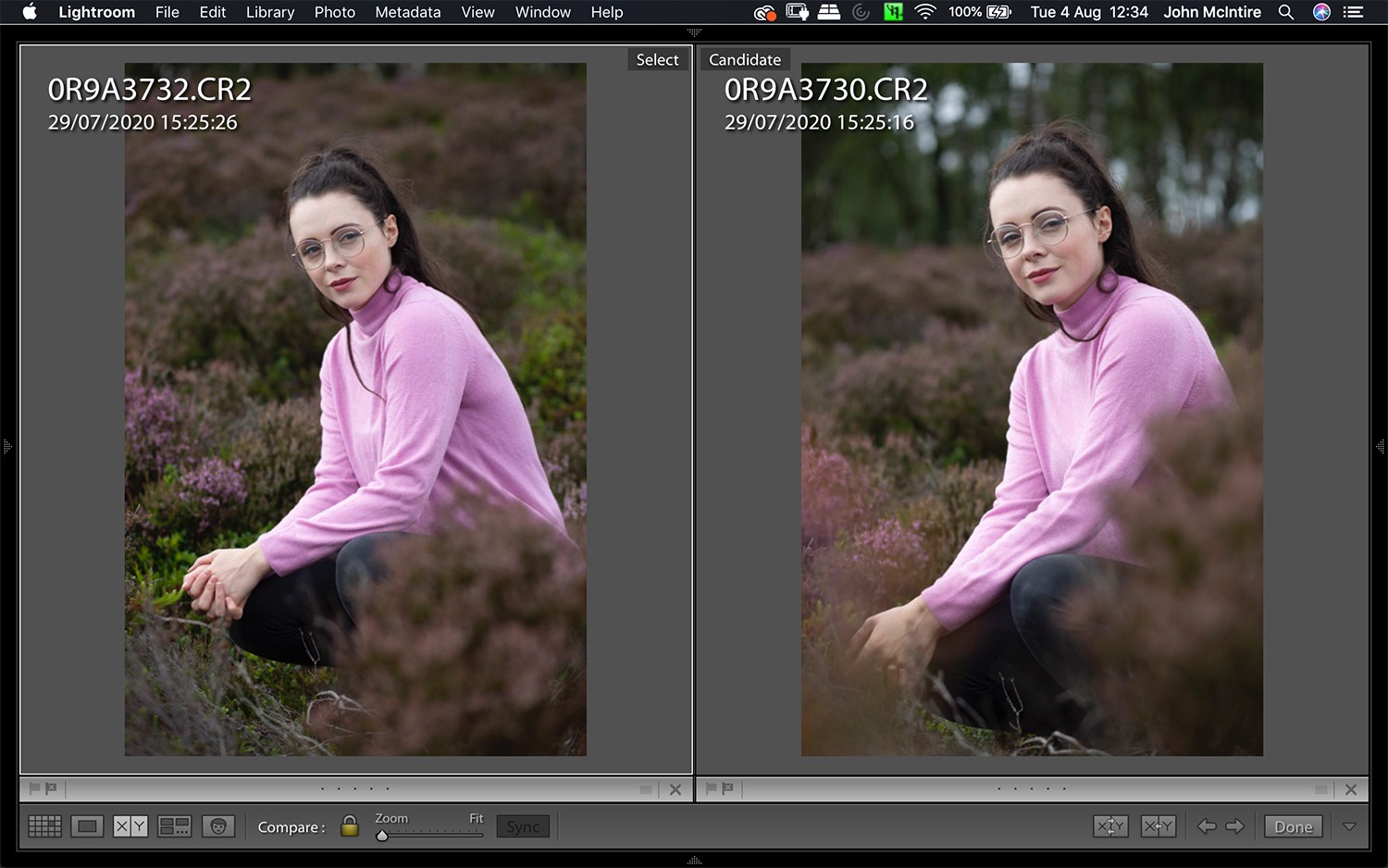
Jämför-funktionen låter dig titta på två bilder sida vid sida. Även om du inte kommer att använda detta förrän senare i urvalsprocessen, blir det väldigt användbart när du försöker välja mellan två liknande bilder med mindre skillnader.
För att använda funktionen Jämför, välj två valfria bilder i biblioteksmodulen och tryck på "C"-tangenten. För att återgå till din normala vy, tryck på "G."
Avvisa
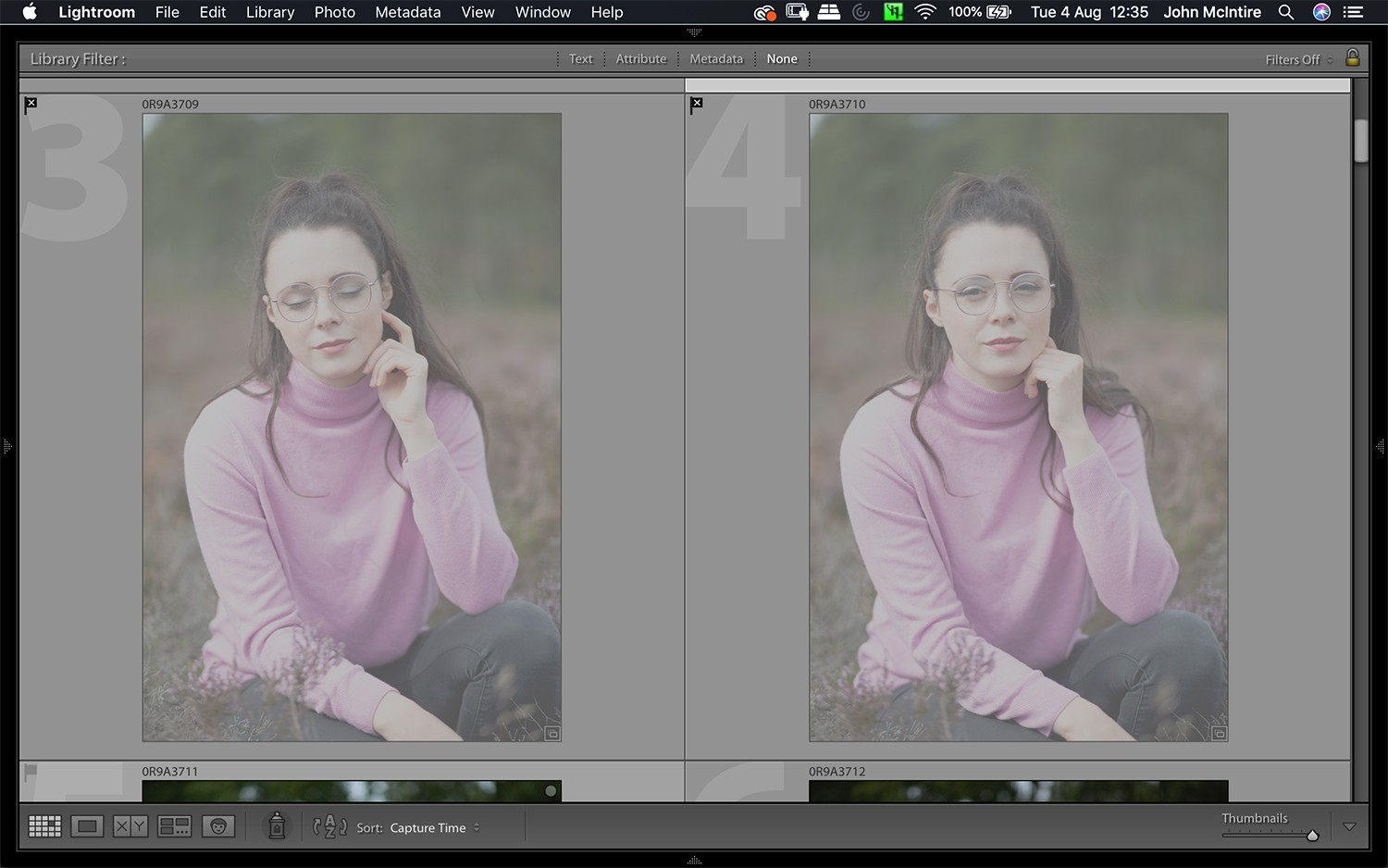
Om du följer min process kommer du att använda det här verktyget mycket. När du trycker på "X"-tangenten medan någon bild är vald, flaggar du den bilden som ett avvisande. Detta markerar bilden med en svart flagga med ett "X" i det övre vänstra hörnet, och det grånar bilden i biblioteksmodulen. Detta gör det mycket enkelt att se vilka bilder du redan har granskat och markerat som olämpliga.
Välj
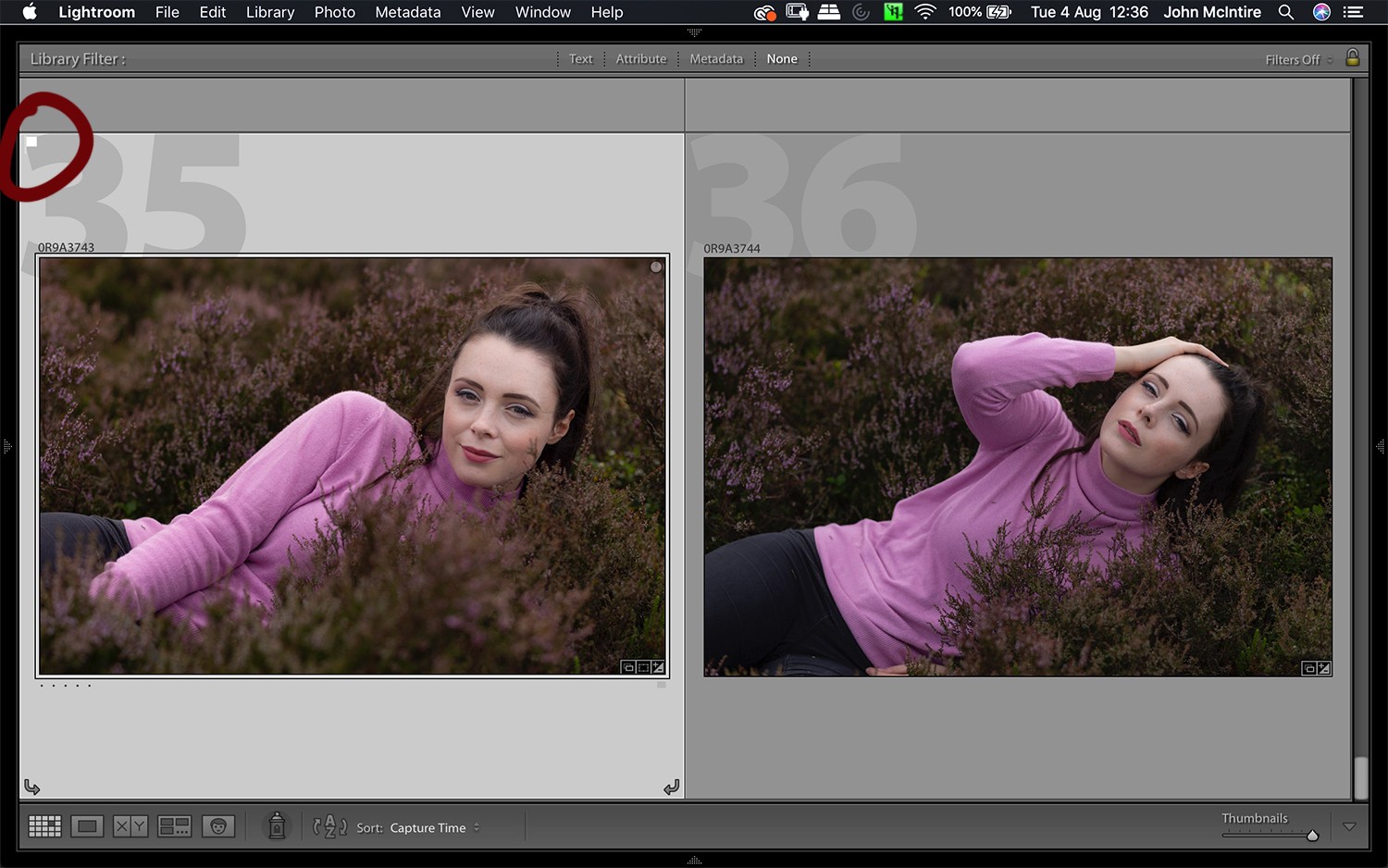
När du går igenom dina bilder kommer du så småningom att stöta på ett foto som du älskar. Du vet att du vill arbeta med det oavsett vad.
I detta fall, tryck på "P"-tangenten; bilden kommer att flaggas som ett val. En liten vit flaggikon visas uppe till vänster i bilden i Lightroom.
Stjärnbetyg
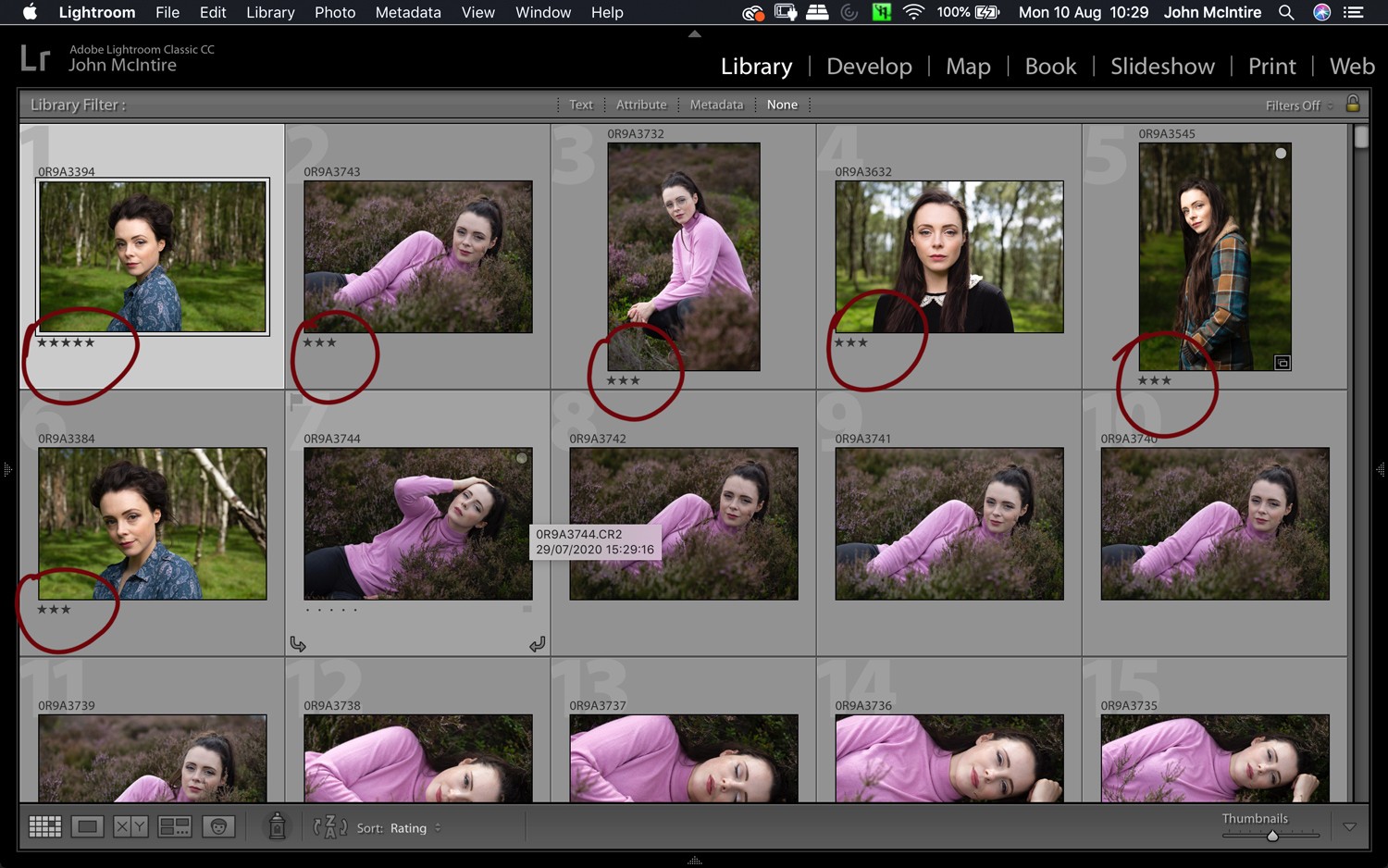
Eftersom du kommer att gå igenom dina bilder flera gånger kan du använda stjärnbetygen i Lightroom för att markera bilder som du är osäker på eller inte kan fatta ett slutgiltigt beslut om ännu. Du kan markera dem med en till fem stjärnor genom att använda motsvarande sifferknapp. Detta gör dem tydligt märkta när du återvänder till dem i framtiden.
Om att vara hänsynslös
Innan vi kommer in på de faktiska stegen i redigeringsprocessen finns det en sak att diskutera. Det mesta som beskrivs i den här artikeln kan ändras efter behov, men det är en sak som kommer att vara viktig för dig att följa oavsett vad.
För att göra denna process snabbare och mer effektiv, och för att säkerställa att du bara har dina bästa bilder kvar, måste du vara hänsynslös. Om något inte stämmer med en bild, avvisa den. Om du måste tänka på det i mer än några sekunder, avvisa det. Om du har så mycket som ett litet tvivel, avvisa det.
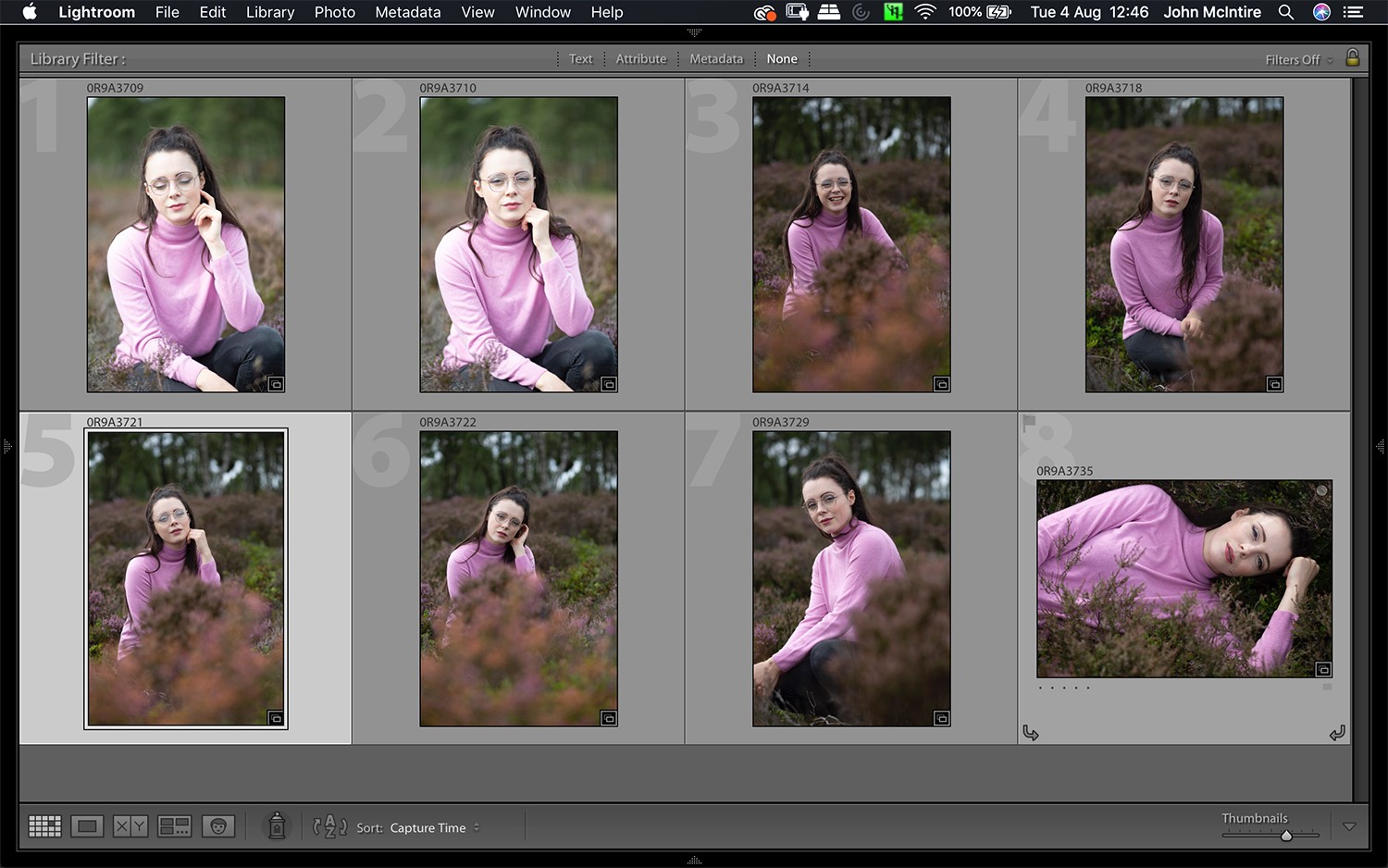
Mycket av den bortkastade tiden i den här delen av arbetsflödet kommer från att fålla och hava över en bild under en längre tid när bilden inte slutar vänja sig ändå. Ta beslut snabbt. Var hänsynslös.
Systemet
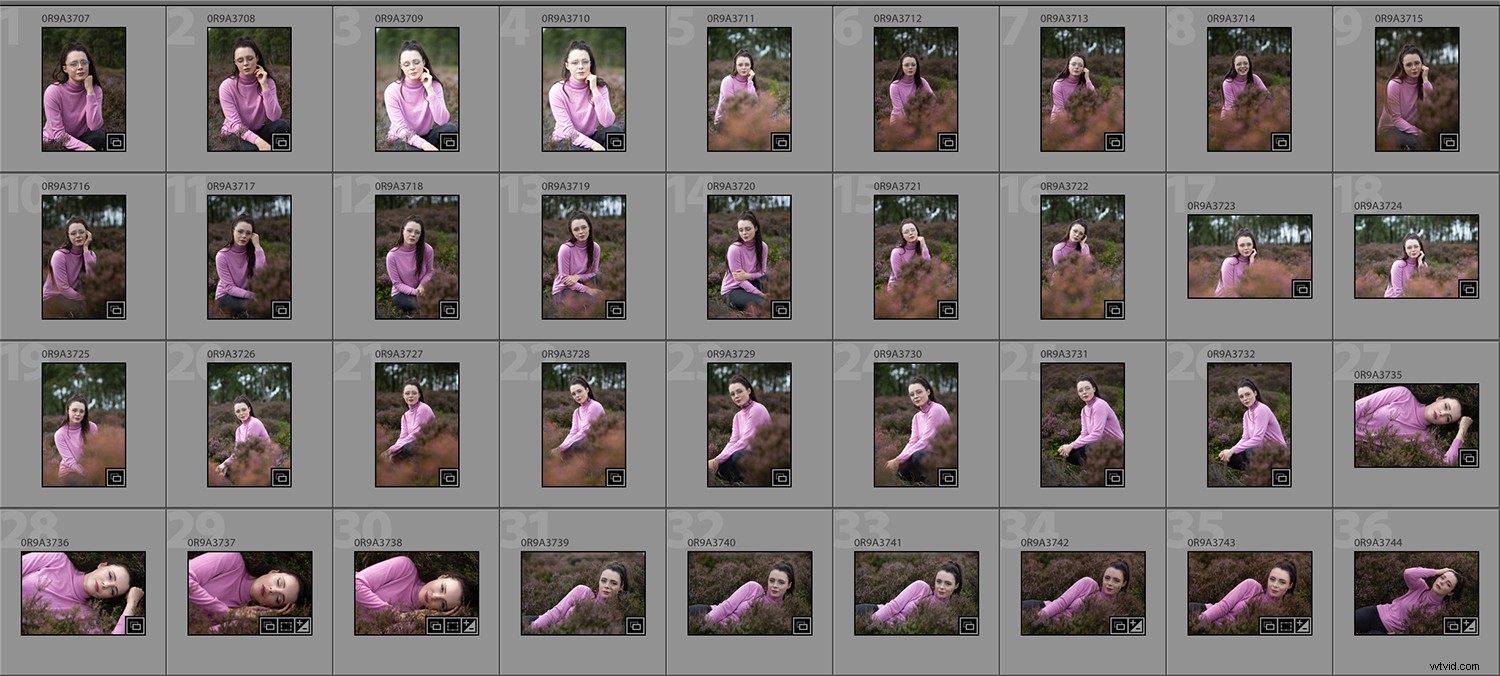
Nu när du vet det önskade slutresultatet kan du komma igång med själva processen för bildval.
Det första steget är att isolera uppsättningen bilder du arbetar med från allt annat. Det ska inte finnas några distraktioner. Om du arbetar med en uppsättning från en porträttsession där det gjordes flera klädbyten, separera varje outfit i sin egen mapp.
I Lightroom är detta enkelt. Du kan skapa ett samlingsset för din fotografering och sedan skapa en samling för varje klädbyte i setet. Detta kommer att hålla alla bilder från en session på ett ställe, men åtskilda av saker som klädbyten eller ljusändringar.
Kriterier
Chansen är stor att du redan har förutfattade meningar om vad du inte gillar på bilder. Oavsett om dessa idéer kommer från saker du har hört från andra fotografer eller åsikter som du själv har utvecklat, det spelar ingen roll. Att veta vad dessa saker är kommer att hjälpa dig att påskynda processen mycket, mycket snabbare.
Tekniskt: Saker som faller på den tekniska sidan är relativt lätta att identifiera. Det du utvärderar för här är saker som fokus, exponering, frånvaron av rörelseoskärpa, etc. När du går igenom dina bilder, lär dig att identifiera tekniska fel med ett ögonkast.
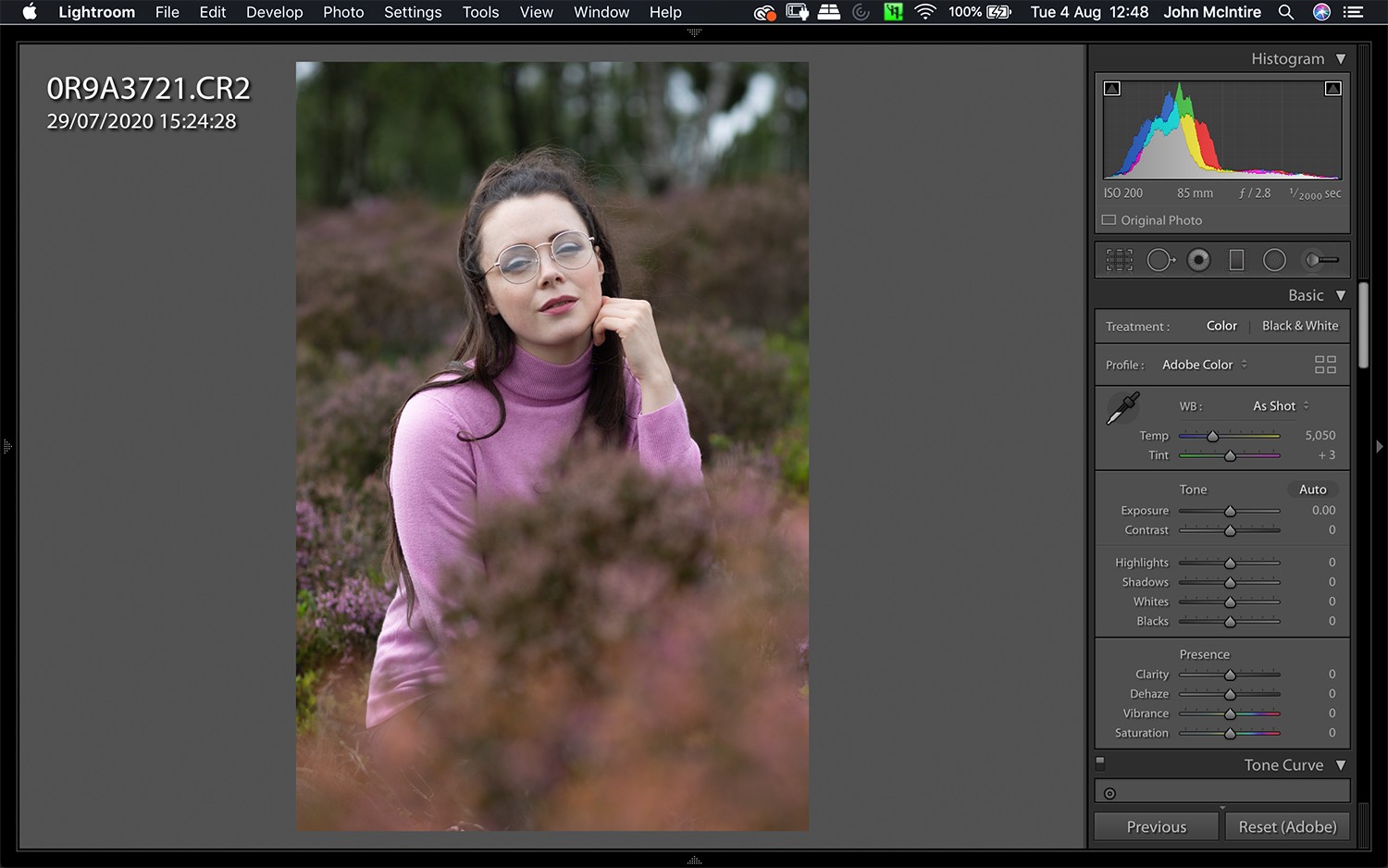
Estetisk: Det här beror helt på din personliga smak. Om du kan ta reda på vad du inte gillar kan du upptäcka dessa saker på ett ögonblick och utesluta bilderna från urvalsprocessen.
Gillar du inte när porträttmotiv tar händerna mot ansiktet? Det utesluter alla foton som passar den beskrivningen. Gillar du inte när det dyker upp ljus i ögonvitan? Du förstår vart jag är på väg med detta.
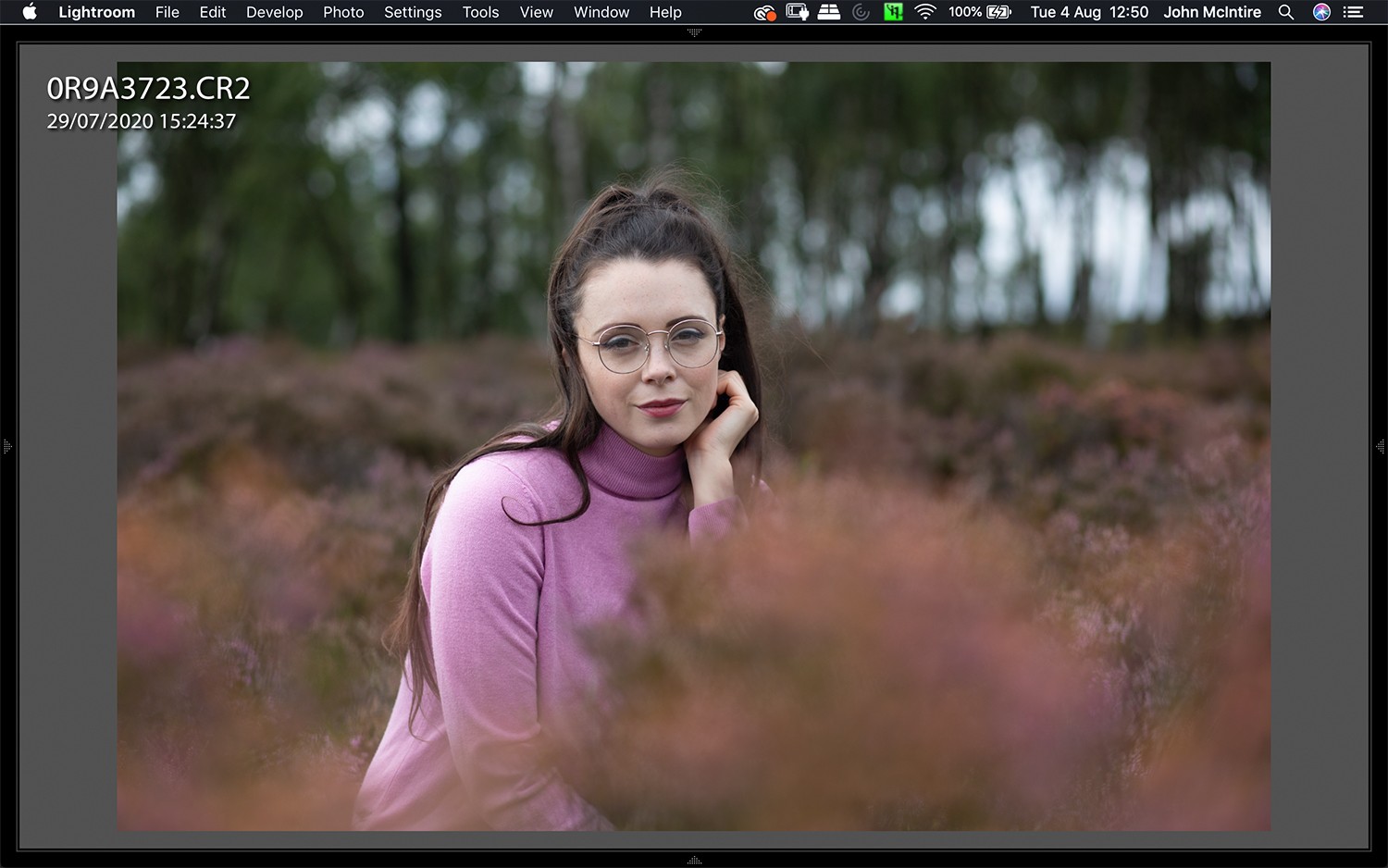
Första passet
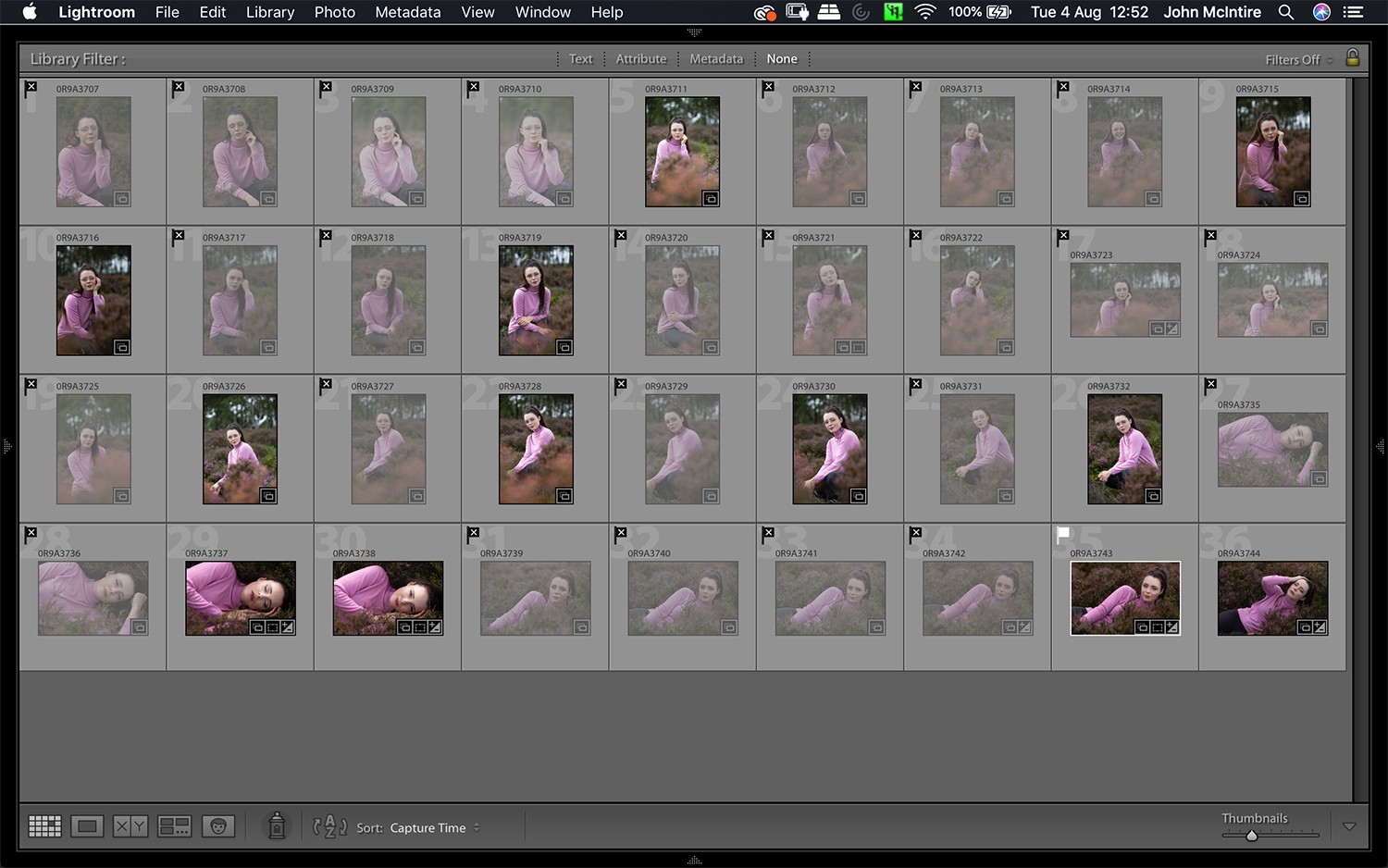
När du har isolerat bilderna som du arbetar med kan du börja det första passet av utslaktningsprocessen.
Det enda målet här är att ta bort bilder så snabbt som möjligt. Välj det första fotot i din mapp och gå in i helskärmsläge i Lightroom (tryck på "F"). Använd högerpilen för att bläddra igenom dina bilder en i taget.
Du bör ha en uppfattning om vad som inte är ett bra foto i ditt sinne. Du letar efter saker som faller inom den kategorin. Tändes blixten fel? Är ögonen delvis slutna? Är ansiktsuttrycket inte smickrande? Stämmer inte belysningen helt? Är fokus borta?
Om det finns ett fel i bilden, hitta den och tryck på "X".
Det andra passet
Nu när du har slutfört den första genomgången av dina bilder bör du upptäcka att du har avvisat de flesta av dem. Nästa steg är att isolera bilderna som du inte har tagit bort från de som du behöver granska igen.
Det finns några sätt du kan göra detta. Du kan skapa en ny samling och lägga till bilderna som ska granskas. Eller så kan du ta bort de avvisade bilderna från samlingen du arbetar i.
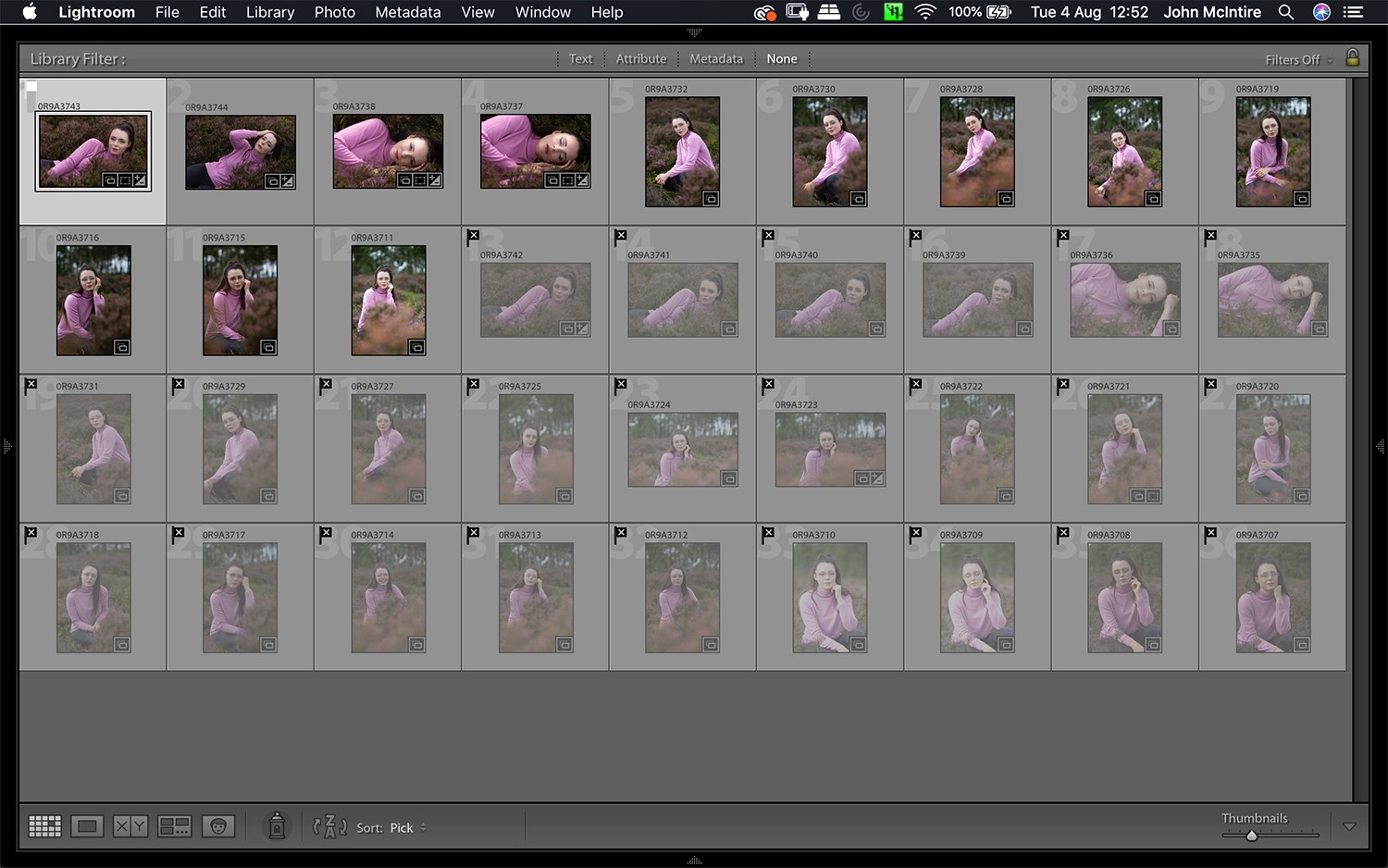
Du kan också använda sorteringsalternativen i det nedre verktygsfältet i biblioteksmodulen. Detta kommer att placera alla avvisade bilder i slutet av galleriet. Därifrån kan du välja alla oflaggade bilder och gå in i helskärmsläge igen. När du bläddrar igenom bilderna en andra gång ser du först de bilder du har valt.
För detta pass försöker du uppnå samma sak som det första:att avvisa så många bilder som möjligt. Den här gången kommer det att ta längre tid, eftersom det här är bilder som du redan har bestämt att inte har några omedelbara fel. Ta gärna extra tid och titta noga över bilderna. Kom bara ihåg att du fortfarande inte väljer några foton ännu, bara att du blir av med de som inte är lämpliga.
Du kan upprepa detta steg så många gånger du behöver för att begränsa din samling till de få bästa bilderna. För korthetens skull går vi direkt vidare till nästa steg och antar att du har minskat dina bilder så mycket som möjligt.
Det tredje passet
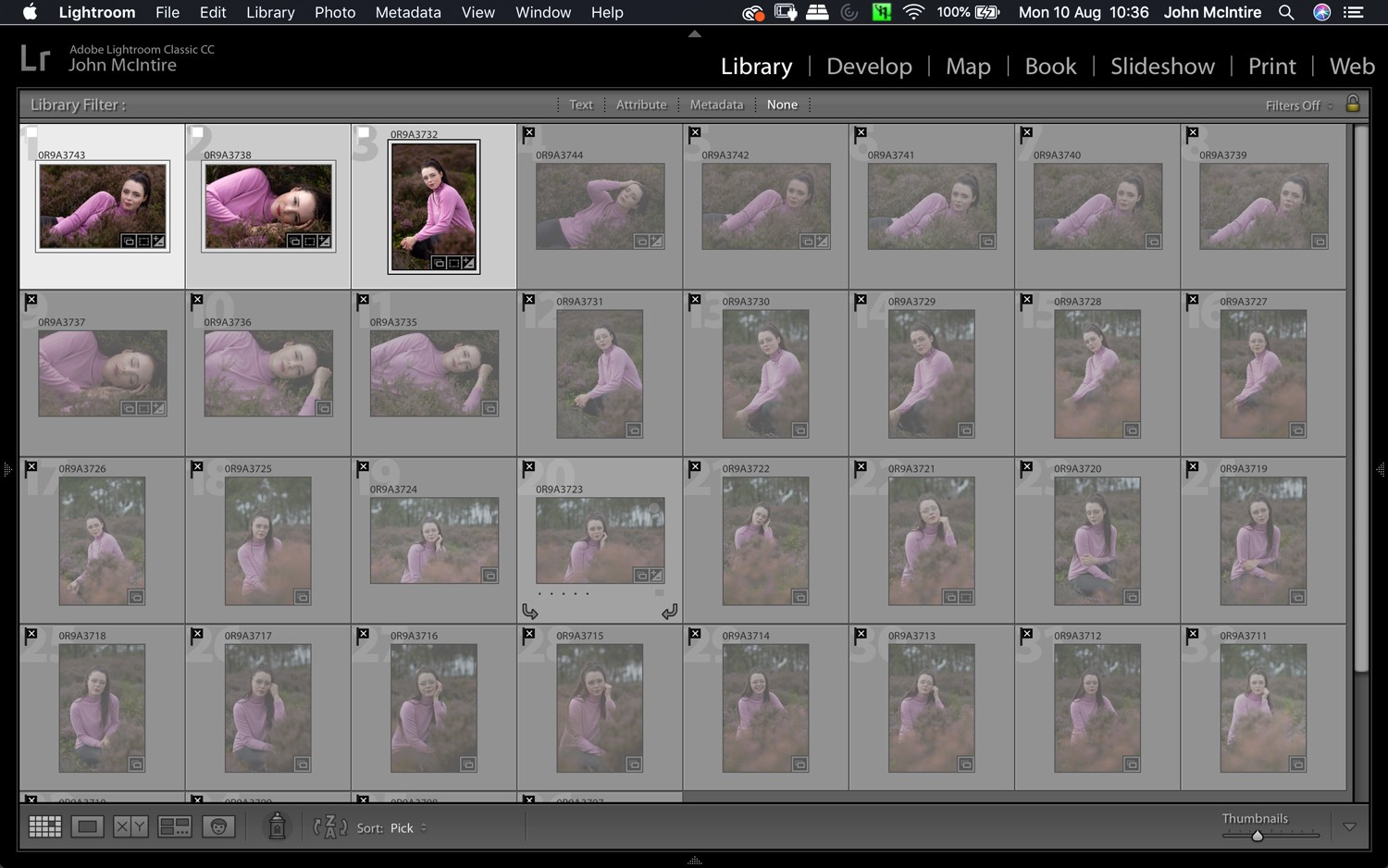
Vid det här laget bör du ha en mycket mindre grupp bilder att arbeta med.
(Om du fortfarande har många bilder, gå tillbaka och var mer hänsynslös.)
Du kan nu gå igenom och börja göra dina slutgiltiga val. Det borde vara mycket lättare nu när du har en mycket mindre pool att gå igenom. Använd valflaggor eller stjärnklassificeringar för att ange de foton du vill arbeta med och avvisa alla foton som fortfarande behöver avvisas.
I slutet av dina slaktsessioner bör du ha ett kortfattat urval av bilder som återspeglar de bästa bilderna från en viss uppsättning.
Hur många ska du sikta på?
Om du undrar hur många bilder du bör ha kvar när allt är över, är svaret:det beror på.
Antalet slutliga bilder kommer att variera mycket beroende på hur du fotograferar och vad du fotograferar för. Till exempel, om jag fotograferar för mig själv, kommer jag att leta efter en eller två bilder per set. Den uppsättningen kan börja med 10 bilder i den. Det kan börja med 100. Jag letar fortfarande bara efter en eller två.
Om jag gör en kort porträttsession för en kund kan jag sluta med 15-20 korrektur att presentera. Om jag fotograferade en händelse skulle jag gå igenom och bli av med de uppenbara avslagen och behålla allt som fanns kvar.

Det finns inget rätt svar. Det är bara du som kan svara på hur många bilder du behöver i slutändan. Hela den här processen med att plocka ut bilder är till för att få dig till de sista bilderna snabbare, snarare än för att få dig till ett visst antal.
Håll det grundläggande
Verktygen och processen som beskrivs i den här artikeln är mycket grundläggande. Det är så jag gör och det är så av en anledning. Processen är obekväm och tvingar dig, för en liten stund, att fokusera på dina misstag.
När jag plockar ut bilder vill jag att det blir färdigt så snart som möjligt, och jag vill inte att mina verktyg ska stå i vägen för processen. Som sagt, Lightroom har en mängd andra funktioner som kan användas i utslaktningsprocessen. För all del, använd dem om de passar dig. Det spelar ingen roll hur du får jobbet gjort så länge du får det gjort.
Slutsats
Jag vet att det här kan vara en svår process. Du har en katalog med bilder på skärmen som du har skapat och lagt all slags ansträngning på. Du vill bara titta igenom dem och må bra av de foton du har tagit. Du vill inte hoppa in och börja hitta fel med 90% av dem. Jag förstår. Jag är likadan.
Men hur nedslående det än känns till en början, när du väl börjar plocka ut bilder och de bästa bilderna från en fotografering börjar dyka upp (vanligtvis efter en kort stund), gör det att du bara kan fokusera på det bästa.
Lita på mig:Bilderna som du klipper glöms snabbt bort i alla fall. Det är bäst att vara klar med dem snabbt; på så sätt kan du fokusera resten av din tid och ansträngning på de bilder som kommer att gynna dig och din portfölj.
