En av de mest förvirrande sakerna för nya Lightroom-användare är att förstå hur dokument går runt från Lightroom till Photoshop och tillbaka.
Steg 1
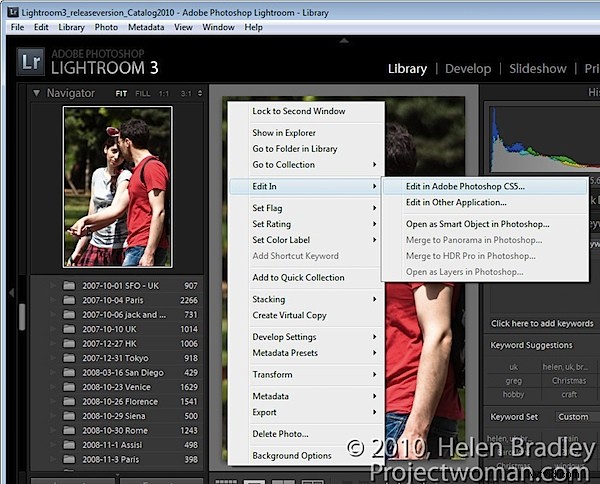
Börja med att öppna Lightroom med bilden som visas i modulerna Utveckla, Bibliotek, Bildspel eller Webb. Högerklicka på bilden och välj Redigera i> Adobe Photoshop.
Om du väljer en råfil skickas bilden direkt till Photoshop.
Steg 2
Om du väljer en jpg- eller tiff-fil finns andra alternativ tillgängliga. Du kan välja Redigera en kopia, Redigera original eller att Redigera en kopia med Lightroom-justeringar. Om du vill ta med dig ändringarna som du har gjort i bilden i Lightroom till Photoshop, använd sedan alternativet Redigera en kopia med Lightroom-justeringar.
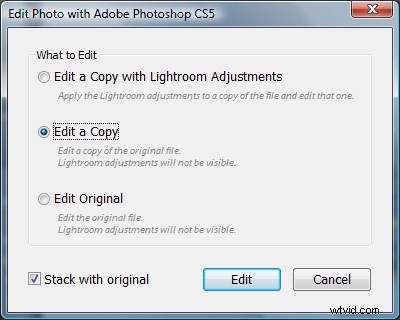
Detta är precis vad som händer om du arbetar med en råbild – du ser inte dialogrutan – och bilden skickas direkt till Photoshop med Lightroom-justeringarna på plats.
Redigera original ignorerar alla ändringar som du har gjort i Lightroom och skickar den oredigerade originalbilden till Photoshop.
Redigera en kopia skickar bilden direkt till Photoshop och ignorerar alla ändringar du har gjort i bilden i Lightroom, men samtidigt skapas en kopia av bilden så att du inte kommer att redigera ditt original.
Steg 3
När du är klar med att redigera bilden i Photoshop klickar du på Arkiv> Spara för att spara bilden.
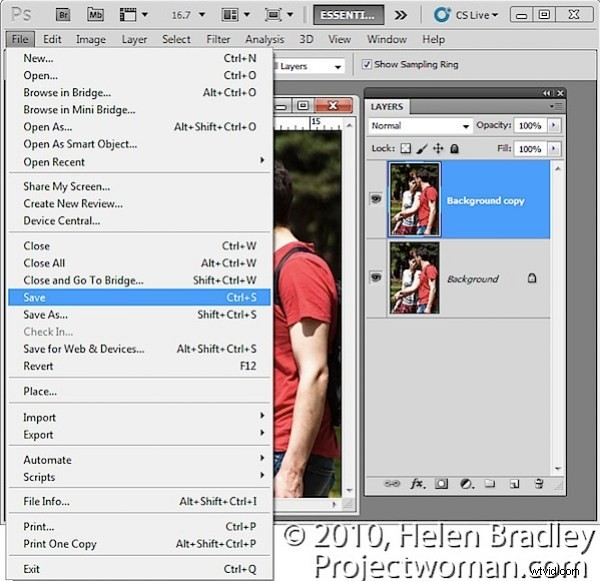
Det enda du bör undvika när du sparar ett foto som du har tagit från Lightroom till Photoshop är att byta namn på det när du sparar det. Om du byter namn på en bild genom att välja Arkiv> Spara som kommer länken mellan bilden i Lightroom och Photoshop inte att behållas och den redigerade sparade versionen visas inte i Lightroom-katalogen. För att få tillbaka bilden till Lightroom måste du hitta den och sedan importera den till katalogen. Detta är vanligtvis steget där nya Lightroom-användare faller fel i processen och blir förståeligt nog frustrerade.
Steg 4
När du återvänder till Lightroom, om du redigerade en råfil eller om du valde att redigera en kopia, hittar du din originalfil och den redigerade versionen på plats i Lightroom-katalogen. Den redigerade versionen av filen lagras i samma mapp som originalet.
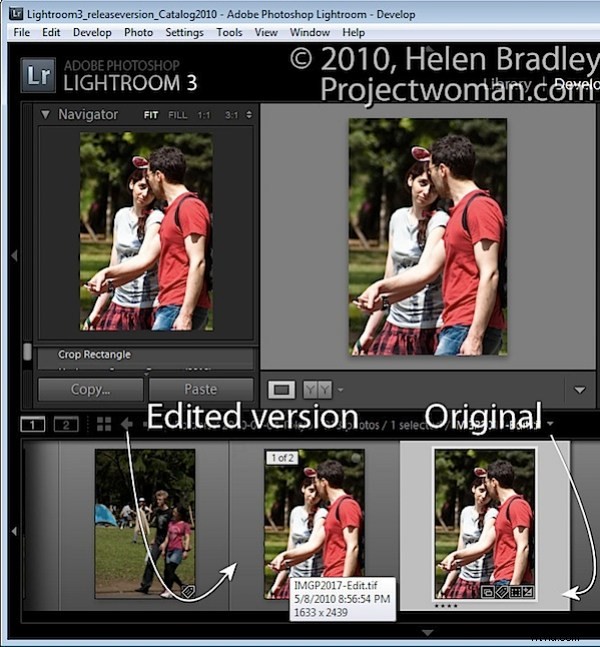
Den redigerade versionen har samma filnamn som originalet men med -edit lagt till. När det gäller en råfil, sparas den redigerade versionen som standard som en tiff-fil.
Om du väljer Redigera original kommer endast originalfilen med dess redigeringar att visas i Lightroom.
Steg 5
Om du vill göra det kan du också skicka en bild till Photoshop som ett smart objekt genom att högerklicka på den i Lightroom, välj Redigera i> Öppna som smart objekt i Photoshop.
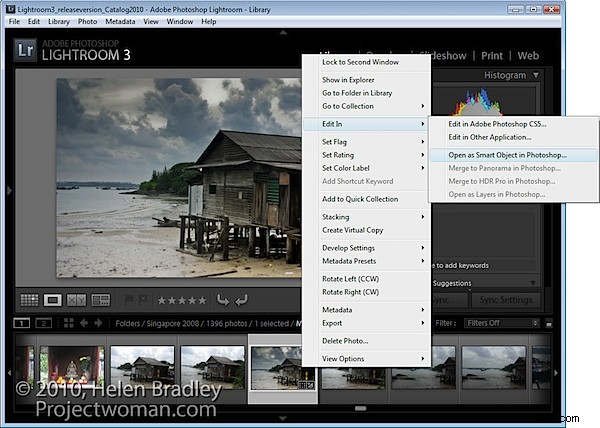
Detta öppnar dokumentet i Photoshop med bilden på ett lager konverterad automatiskt till ett smart objekt. Du kan göra detta för tiff-, rå- och jpg-bilder.
När du sparar filen sparas den som en tiff med –edit lagt till filnamnet – tiff-filformatet stöder Photoshop Smart Objects så det smarta objektet finns där när du redigerar filen igen.
Steg 6
Du kan bestämma hur Lightroom skickar filer till Photoshop genom att välja Redigera> Inställningar och klicka på fliken Extern redigering. Här kan du välja filformat som ska användas, färgrymd som ska tillämpas på bilden, bitdjup, upplösning och eventuell komprimering som är tillgänglig för det valda filformatet.
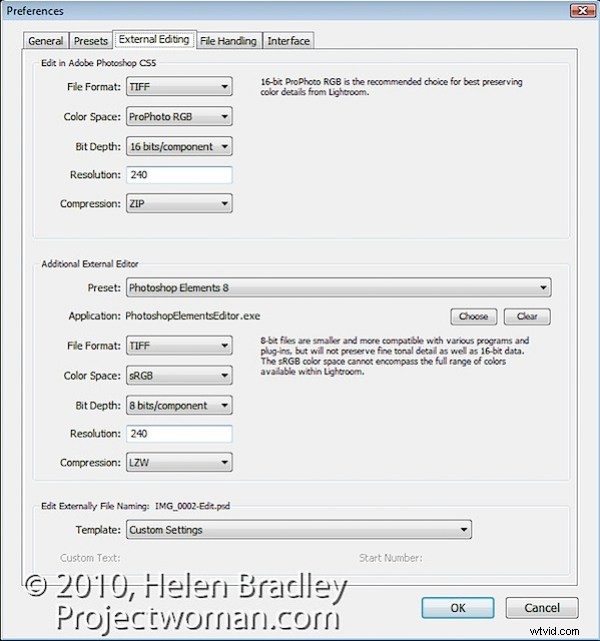
Från nederkanten av dialogrutan kan du också konfigurera filnamnkonventionen som används för filer som skickas från Lightroom till Photoshop. Som standard kommer det att vara det ursprungliga filnamnet med –Edit bifogat, även om du kan ändra detta om så önskas.
Även här kan du lägga till andra program till genvägsmenyn så att du kan ta dina bilder från Lightroom direkt till program som Photoshop Elements eller din favoritredigerare.
