Introduktion
Denna handledning har transkriberats från SLR Lounge Lightroom 4 Workshop på DVD, en 14 timmars Lightroom 4 A – Z-guide med över 130 handledningar för att bemästra Lightroom från början till slut. Den digitala nedladdningen kan köpas från SLR Lounge medan den fysiska kopian är tillgänglig via Amazon Prime.
Översikt
Sättet som en bild är efterproducerad kan drastiskt förändra stämningen och känslan i den bilden. Vi tar ofta bilder som skulle se bra ut i färg, svartvitt eller till och med med vintageeffekter. Virtuella kopior är bra för att skapa dubbletter av en bild med olika framkallningsinställningar tillämpade på dem. I den här handledningen kommer vi att gå igenom grunderna för virtuella kopior i Lightroom 4 och hur de skiljer sig från Snapshots.
Vad är en virtuell kopia?
Virtuella kopior är inte kopior av den ursprungliga RAW-filen (det är faktiskt det som gör dem så fantastiska till att börja med). Istället är en virtuell kopia bara en kopia av framkallningsinställningarna, representerad som en ny bild i Lightroom-katalogen. När du exporterar bilden kommer Lightroom att skapa utmatade bilder baserat på varje virtuell kopia av en viss bild. Virtuella kopior är bra eftersom de inte tar upp mycket utrymme på hårddisken eftersom bara inställningarna för fotot sparas i katalogen. Men när du exporterar dessa bilder från Lightroom kommer de att ta upp mer utrymme eftersom Lightroom skapar olika versioner av originalbilden.
Skapa virtuella kopior
Det finns flera sätt att skapa en virtuell kopia av en bild. Vi kan högerklicka på en bild och trycka på "Skapa virtuell kopia."
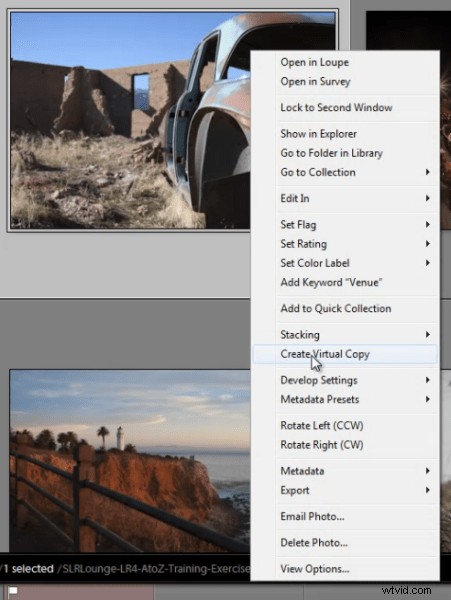
Men min favoritmetod är helt enkelt att använda genvägen. För att skapa en virtuell kopia när som helst, tryck (Ctrl + ’) på önskad bild.
Filtrera och ta bort virtuella kopior
Ibland kan det vara fördelaktigt att se alla virtuella kopior i vår Lightroom-katalog. För att hjälpa oss kan vi faktiskt filtrera efter virtuella kopior i Lightroom. Först måste du ta fram din filtermeny. För att göra detta måste du vara i biblioteksmodulen. Väl där, tryck på "" för att ta fram filtermenyn. Klicka på "Attribut" och längst till höger på panelen finns 3 små rutaikoner. För att välja virtuella kopior, klicka på mittenrutan, som visas nedan. När du aktiverar det här filtret kan du se alla virtuella kopior i din katalog.

Filtrering efter virtuella kopior är mycket praktiskt om du säger att du vill rensa bort alla dina virtuella kopior i din katalog. Ofta gillar jag också att filtrera efter virtuella kopior när jag vill skapa ett "universellt utseende" med framkallningsinställningarna för alla mina virtuella kopior.
Kom ihåg att om du tar bort en virtuell kopia kommer originalfilen med de ursprungliga inställningarna fortfarande att finnas i din katalog. Att ta bort en virtuell kopia har ingen effekt på originalbilden. Ta bort virtuella kopior på samma sätt som en vanlig bild, högerklicka helt enkelt på bilderna och tryck på "Ta bort foton."
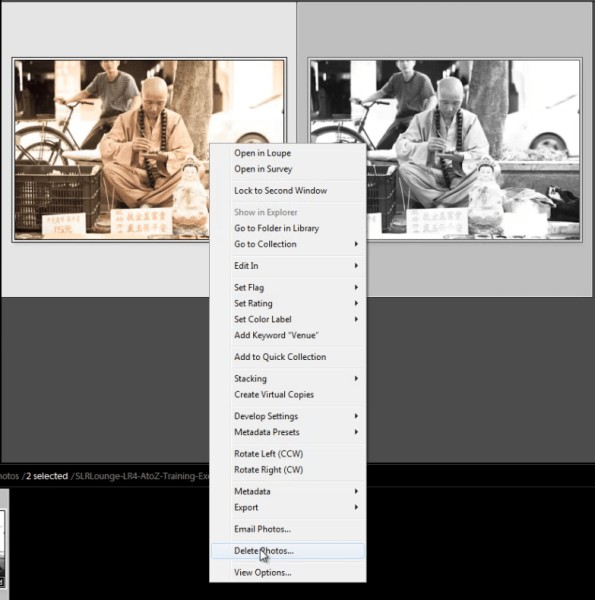
En dialogruta kommer då att visas som frågar om du vill ta bort de virtuella kopiorna. Återigen, detta kommer inte att ta bort din originalbild från din katalog (så länge originalbilden inte är vald för radering).
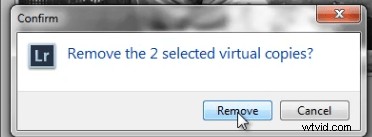
Virtuella kopior vs. ögonblicksbilder
Vi får ofta frågan om vad skillnaden är mellan en ögonblicksbild och en virtuell kopia. Med tanke på att båda funktionerna används för att skapa olika utseenden för en bild kan det verka lika. Men i verkligheten är dessa två funktioner väldigt olika, särskilt när det kommer till export.
När du skapar olika utseenden via Snapshots kommer endast de "aktiva" eller valda Snapshot-framkallningsinställningarna att exporteras till den slutliga bilden. Låt oss illustrera med ett exempel.
Låt oss säga att vi har en bild med 3 olika utseenden skapade med Snapshots, och en annan bild med 3 olika utseenden skapade med virtuella kopior.
När vi exporterar bilden med de 3 olika ögonblicksbilderna kommer Lightroom att skapa en exporterad bild med framkallningsinställningarna från den "aktiva" ögonblicksbilden.
När vi exporterar bilden med de 3 olika virtuella kopiorna kommer Lightroom faktiskt att skapa 3 separata exporterade bilder med hjälp av framkallningsinställningarna från varje virtuell kopia.
För att hålla det enkelt. Virtuella kopior kommer att skapa ytterligare exporterade bilder medan Snapshots inte gör det.
Läs mer med Lightroom 4 Workshop Collection!
Det här var en provhandledning från Lightroom 4 A till Z DVD som är en av DVD:erna i Lightroom 4 Workshop Collection. En samling av nästan 30 timmars videoutbildning som lär ut allt från Lightrooms grunder till avancerade råbearbetningstekniker.
LR4 Workshop Collection inkluderar också det kritikerrosade Lightroom 4 Preset System som är designat för att göra det möjligt för användare att uppnå praktiskt taget alla utseende och effekter inom 3-5 enkla klick. Från grundläggande färgkorrigering, vintage-blekning, svartvita effekter, tilt-shift-effekter, falsk HDR, retuschering, detaljförbättring och mycket mer. Klicka på länkarna ovan för att lära dig mer.
