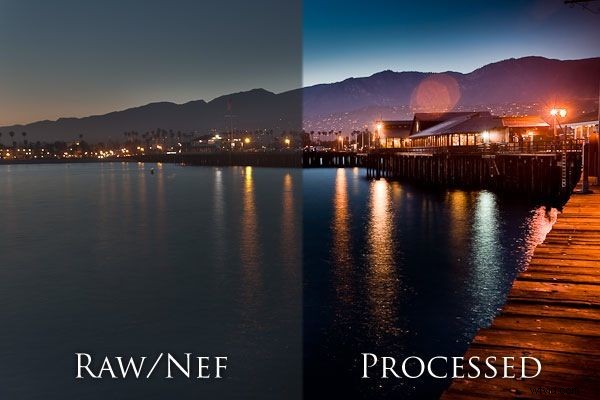
Introduktion
Om du har varit i närheten av fotografivärlden under de senaste åren, är jag säker på att du har hört talas om HDR vid det här laget eftersom det har funnits otaliga handledningar om hur man skapar HDR-bilder med 3 exponeringar i parentes i program som Photomatix och Photoshop. Men vad händer om du inte har ditt stativ eller om du fotograferar en scen med rörliga motiv, men ändå vill skapa en bild av HDR-typ? Tja, goda nyheter, det är möjligt.
Denna handledning kommer att lära dig hur du korrigerar och producerar en enda RAW-bild till ett HDR-liknande mästerverk med endast Lightroom! Det stämmer, Photoshop-kunskaper behövs inte ens för den här handledningen.
Bilden tillhandahålls med tillstånd av Lin och Jirsa Photography.
Ta bilden
Innan vi går in på de faktiska efterproduktionsstegen, låt mig snabbt ge dig en bakgrund av bilden och hur den togs. Jag fotograferar alltid i RAW-format helt enkelt för att det ger mycket mer tonal information än det komprimerade JPG-formatet. Vad betyder det här? Det gör att vi kan göra mycket mer åt bilden i postproduktionen innan bildkvaliteten försämras. Din förmåga att ändra färgtemperatur, exponering, ljusstyrka och mättnad är mycket mer begränsad med JPG-filer jämfört med RAW-filer. Sammanfattningsvis, om du försöker skapa ett HDR-utseende från en enda bild, MÅSTE du FOTA I RAW.
Det du ser nedan är RAW-filen direkt från en Canon 5D Mark II. Den avgörande komponenten för att ta en enstaka bild som kommer att förvandlas till en HDR-bild är att ta den så att du inte klipper några skuggor eller blåser några högdagrar. Detta innebär vanligtvis att du kommer att vara allt från 1-2 stopp under exponerad för att spara de flesta av höjdpunkterna och fortfarande behålla detaljer i skuggorna.
När du börjar vänja dig vid den här processen är det klokt att ta några olika bilder av din scen med olika exponeringsnivåer för att få kläm på vilken exponeringsnivå du behöver. Om bilden är för ljus, kommer du inte att ha några detaljer kvar i dina högdagrar, där som om du tar bilden för mörk, kommer du att skapa för mycket brus som gör skuggorna ljusare.
 Bildmetadata (Canon 5D Mark II, EF 17-40 mm F/4L USM @ 40 mm, 10 sekunder, F /11, ISO 100)
Bildmetadata (Canon 5D Mark II, EF 17-40 mm F/4L USM @ 40 mm, 10 sekunder, F /11, ISO 100)
RAW-filer kommer alltid att se mörka och grumliga ut från kameran eftersom ingen efterproduktion tillämpas på bilden. Tänk på att kamerans LCD-förhandsgranskning kommer att tillämpa vissa efterbehandlingsinställningar på bilden när du förhandsgranskar dem, så jag rekommenderar att du aktiverar din högdagervarning för att se till att du inte blåste dina högdagrar eller klippte skuggorna. Du kommer att märka att bilden ovan är exponerad så att vi fortfarande kan se färg på himlen, samtidigt som vi ser de flesta detaljerna i skuggorna under kajen.
Om du inte redan har gjort det, ladda ner bilden och ladda den till Lightroom. RAW-bilden du ser ovan är "nollställd" vilket betyder att varje Lightroom-reglage är inställd på 0. Lightroom kommer vanligtvis att tillämpa standardinställningar på varje bild, så du vill se till att din bild är nollställd också, annars kommer den att se annorlunda ut .
Bearbetar bilden
Steg 1) Ljusstyrka +80 – Det första jag vanligtvis gör när jag bearbetar en bild är att vanligtvis ställa in en ungefärlig ljusstyrka så att jag kan se den korrekta effekten när jag tillämpar andra justeringar. Jag kommer att börja med +80 som baslinje, men jag kommer att se över ljusstyrkan igen för att se till att den är korrekt när våra kontrast/svartnivåer har justerats. Under ljusningen är jag mer uppmärksam på ljusstyrkan i de mörkare områdena än himlen och vattnet eftersom jag kan bränna ner dem senare.
Som en sidoanteckning, jag tar alltid till att använda Brightness before Exposure. Anledningen är att Exponering påverkar högdagrar mer än skuggor och mellantoner, medan Ljusstyrkan justerar alla toner lika. Du bör nu se något liknande bilden nedan.

Steg 2) Kontrast +100 – Jag älskar att mina landskap verkligen poppar upp och därför älskar jag att använda mycket kontrast i mina bilder. Jag är alltid noga med att se till att skottet inte ser falskt ut, men även vid +100 tycker jag inte att det är för mycket. Du bör nu se följande.

Steg 3) Svarta +7 – Nu ska jag slå in mina svarta för att se till att de svarta i scenen är riktigt svarta mot en mörk grå nyans. Under den här delen vill du vara noga med att inte klippa (tappa detaljer) för mycket av skuggorna i scenen genom att ta dina svarta för högt. Om du trycker på "j" kan du se vilka områden som är klippta eftersom de kommer att markeras i blått som visas nedan där svarta är satta till +17.
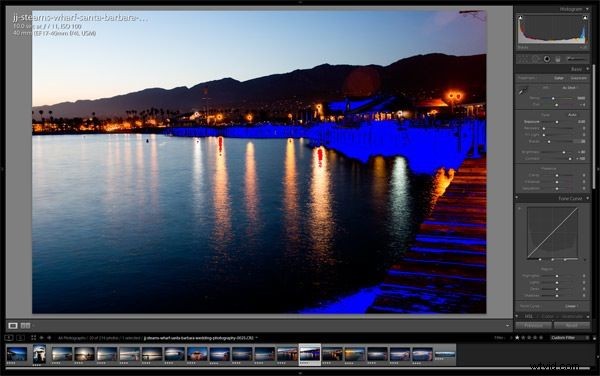
Jag tycker att svarta runt +7 passar min smak, även om din kan skilja sig åt. Här är vad du bör se nu.

Steg 4) Ljusstyrka +110 – Nu när mina svarta och kontraster är uppringda kommer jag att justera upp min ljusstyrka lite mer. Även om detta kan se väldigt ljust ut på en okalibrerad skärm, kommer denna nivå av ljusstyrka att säkerställa att den kommer ut korrekt från våra skrivare. Återigen, tänk på att jag kommer att göra lite extra dodging och bränning om ett ögonblick.
Jag skulle uppmuntra alla att se till att deras skärmar är kalibrerade för dina utskriftslösningar eftersom bilder ofta kan bli mycket mörkare på papper.

Steg 5) Återställning +100 – Återhämtning är ett utmärkt verktyg för att få ner höjdpunkter. Så vi kommer att maxa det för att få ner höjdpunkterna på havet och himlen lite innan vi börjar undvika och bränna. Höjdpunkterna på himlen och vattnet bör nu se lite mer subtila ut som du ser nedan.

Steg 6) Burning the Sky – För att få det HDR-utseendet måste vi bränna (mörka) våra högdagrar samtidigt som vi undviker (ljusar upp) våra skuggor för att balansera ut den totala exponeringen. Medan vi brukade göra allt detta i Photoshop, är Lightrooms möjligheter att undvika och bränna ganska kraftfulla och kan spara oss mycket tid från att behöva göra detta i Photoshop.
Vi kommer att börja med att bränna himlen genom att välja din justeringsborste (K). När du har valt den kommer du att se panelen Justeringsborste öppnas som du ser nedan.
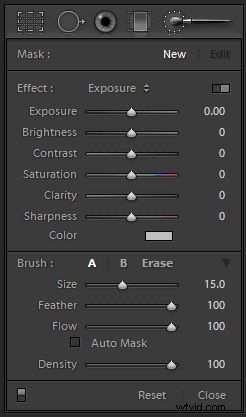
Vi kommer att sänka exponeringen till -1,80 medan vi använder en stor pensel för att mjukt måla över himlen och havet. Jag gillar att måla med en penselstorlek på 30, och använd helt enkelt kanten på borsten för att måla för att hålla den subtil. Du måste justera storleken på borsten när du går för att passa in i de små områdena bredvid bryggan och så. För att radera eventuell borstning på oönskade områden, håll helt enkelt "alt" medan du borstar.
Genom att föra musen över den lilla justeringscirkeln på bilden kan du se området som har påverkats av din pensel eftersom de kommer att markeras i rött som du ser nedan.

Din bild bör nu se ut så här.

Steg 7) Undvika staden – Precis som vi gjorde med att bränna himlen kommer vi att använda justeringsborsten (K) för att undvika stadsbilden för att få fram detaljerna i skuggorna. För att göra det kommer jag att välja justeringspenseln och den här gången flytta min exponering till +1,00 och nu måla över hamnen, staden och bergsområdet. Den här gången ska jag minska borstens flöde till endast 50 så att borsten inte blir för stark.
Genom att föra muspekaren över justeringspenselmarkören kan du se det målade området i rött som nedan.
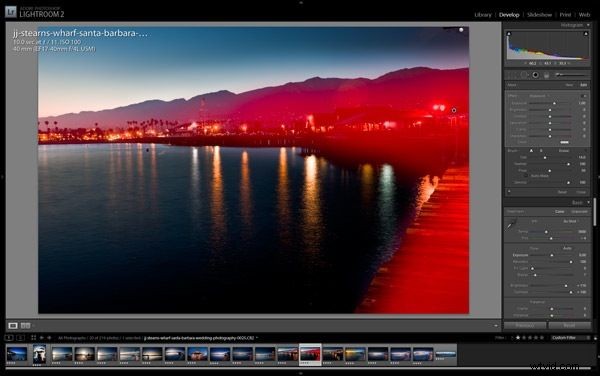
Din bild bör nu se ut så här.

Steg 8) Brusreducerande Luminans +100, Färg +25 – Eftersom vi gör mycket exponeringsjustering kommer vi att lägga till lite brus i bilden. Även om bruset inte är för betydande, som visas av bilden nedan, är det min preferens att minska det. Du kan se skillnaden i jämförelsen nedan.
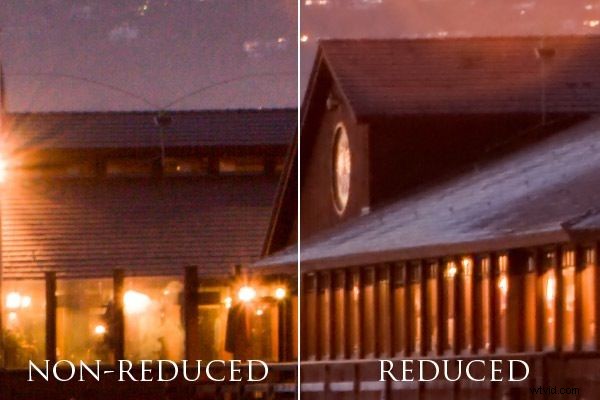
Steg 9) Skärpningsmängd +110, Radie +2,0, Detalj +70 – Brusreduceringen som vi utförde i steg 8 dödar lite av detaljerna i bilden, så vi ska skärpa den för att kompensera.
Steg 10) Linskorrigeringsmängd -35 – Vårt sista steg är att lägga till en liten konstnärlig kantbränningsvinjett till bilden genom att använda lite linskorrigering. När jag använder en vinjett använder jag alltid linskorrigeringar jämfört med vinjetter efter beskärning. Anledningen är att en linskorrigering faktiskt bara kommer att undvika eller bränna de naturliga färgerna på kanterna, medan en Post-Crop-vinjett faktiskt kommer att tillämpa en svart eller vit vinjettering på utsidan av bilden.
Nu bör din slutliga bild likna den du ser nedan!

Grattis, du har precis lärt dig hur du färgkorrigerar och skapar en HDR-effekt från en enda RAW-fil!
